Как обойти геолокацию. Как изменить геолокацию на компьютере
Как было сказано ранее, IP-адрес – это некий идентификатор рабочей машины, позволяющий человеку обмениваться информацией с другими клиентами и узлами в Интернете.
Сразу нужно сказать, что для его изменения в локальной сети достаточно только открыть сетевые настройки и указать вручную новое значение. Это необходимо для правильной работы виртуального пространства.
А вот изменить этот параметр для доступа в Интернет будет немного сложнее. Дело в том, что такую информацию каждому рабочему месту указывает провайдер – компания, поставляющая услуги доступа к «мировой паутине». Подобный IP-адрес называется внешним . Он может быть динамическим или статическим.
Последнее указывает на то, что пользователь соединяется с Интернетом, имея всегда один и тот же ИП. Динамический же меняется с каждым новым подключением к «паутине». При этом под одним таким адресом обычно в мировую сеть выходит не один абонент, а сразу несколько.
Чаще всего изменение IP необходимо пользователям, которые хотят скрыть свое местонахождение. Это могут быть те, которым закрыли доступ на определенные порталы.
Как изменить IP-адрес в локальной сети? ( )
Мы рассмотрим на примере ОС Windows 7 и следующих.
Как изменить IP-адрес в Интернете? ( )
Анонимайзеры
Браузерные расширения
Специальные программы
Смысл первых двух заключается в том, что перед выходом в глобальную сеть весь трафик попадает на удаленный узел, а после передается на порталы. На сервер сайта приходят данные именно об искусственном прокси сервере, а не настоящем.
Анонимайзеры ( )

Анонимайзер – онлайн страница, которая предлагает анонимно посетить тот или иной портал. Для этого необходимо просто ввести в нужную адресную строку желаемый URL и нажать соответствующую кнопку.
Во всемирной сети существует множество таких страниц. Среди них можно найти как бесплатные, так и платные. Некоторые даже дают возможность выбрать страну, из которой якобы осуществляется вход.
Покажу вам на примере анонимайзера hideme, который я использую сам и рекомендую всем! К сожалению сервис платный, но поверьте он того стоит, он также позволяет использовать демо версию на 1 день, вот я как раз ей сейчас воспользуюсь.

Браузерные расширения ( )

Они представляют собой небольшие внутренние дополнения к тому или иному браузеру. Подобных программ, имеющих возможность поменять ИП, много. Для установки необходимо через меню самого браузера (магазин расширений) выбрать подходящее дополнение и установить его.

После этого через специальный прокси-сервер подключаться будет только браузер. Все остальные программы в это время используют реальный IP. Это удобно, когда нет необходимости скрывать свое местоположение от всех сетевых программ. Большая часть подобных дополнений предлагает заранее выбрать желаемое государство, откуда будет производится выход.
Специальные программы ( )
Существует масса приложений, позволяющих изменить адрес компьютера. Большая часть из них платная, но есть некоторые и бесплатные программы. Самыми распространенными считаются Hotspot Shield и SafeIP.
В настоящее время многие люди ищут способ изменить местоположение GPS на своем iPhone. Поскольку компания Apple выпустила iOS10, ни один официальный инструмент не может поддерживать тюремное заключение, нарушающее iOS10 в настоящее время. Поскольку готовый инструмент управления контентом для устройств iOS и iTools теперь может помочь пользователям iOS легко менять местоположение GPS.
iTools может управлять содержимым устройств iOS. Он также может передавать и копировать почти все на устройствах iOS, включая музыку, фотографии, контакты, файлы, видеоролики, приложения. iTools совместим со всеми устройствами iOS, включая iPhone любых моделей, iPad и iPod. И он может быть установлен как на компьютере Windows, так и на Mac. iTools сопровождал прогресс iOS-устройства с момента появления iPhone3. Это помогло более чем 10 миллионам пользователей iOS управлять своими устройствами iOS проще и умнее.
Теперь iTools имеет функцию «виртуального расположения» как для версии Windows, так и для Mac. Это действительно хорошая новость, потому что независимо от того, используете ли вы компьютер Windows или компьютер Mac, вы можете загрузить соответствующую версию iTools и использовать ее для изменения местоположения GPS на iPhone.
Многие пользователи iOS любят использовать iTools для изменения местоположения GPS, так как это очень практично в повседневной жизни. Например, вы можете лучше узнать место, прежде чем отправиться туда; Иногда вы можете обманывать своих друзей или коллег фальшивым местоположением; Некоторые люди используют эту функцию для работы на работе; Другие используют его, чтобы играть в игры, такие как Pokemon Go.
Загрузите пробную версию iTools (iTools для окон , iTools для Mac). Если вы хорошо относитесь к iTools, пожалуйста, не стесняйтесь покупать лицензию на нашем официальном сайте .
Как изменить местоположение GPS на iPhone с помощью iTools?
После успешного подключения вашего iPhone к iTools на компьютере вы увидите интерфейс ниже:
Нажмите «Панель инструментов» в строке меню, вы увидите кнопку «виртуальное местоположение» на интерфейсе:

Нажмите кнопку «Виртуальное местоположение». Введите местоположение в текстовый фрейм, нажмите «переместить сюда», и вы попадете в это место.

Вы можете даже имитировать ходьбу в этом месте после нажатия режима ходьбы.

Если вам нужно закончить виртуальное местоположение и вернуться в свое реальное местоположение. Нажмите «остановить симуляцию».
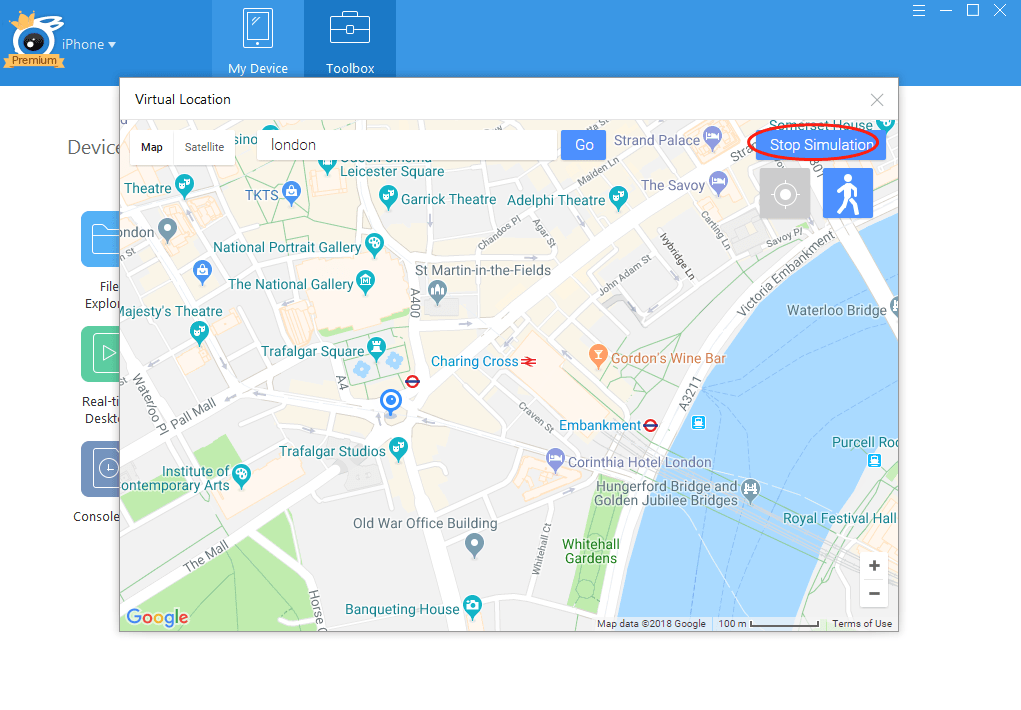
Подводя итог, iTools — это простой и быстрый способ изменить местоположение GPS на iPhone. Независимо от того, что вы хотите сделать с этими функциями виртуального расположения iTools, это может определенно удовлетворить вас. Кроме того, iTools также прекращают работу как идеальный инструмент управления контентом для вашего устройства iOS. Вы можете использовать его для резервного копирования или переноса содержимого с вашего iOS на компьютер проще и умнее. Пожалуйста, поделитесь им со своими друзьями, которым также нужны iTools, если вы хорошо относитесь к нашим iTools.
Любые другие проблемы для iTools во время вашей работы, пожалуйста, перейдите к нашей для решений.
Узнайте больше о thinkskysoft и iTools, пожалуйста, нажмите .
Задумывались ли Вы о том, что при создании снимка в его метаданные записывается информация о Вашем местонахождении? Кроме этого есть огромное количество программ отслеживающие наше местоположение с помощью данных GPS. Среди них: социальные сети, различные шоусервисные программы, мессенджеры, навигаторы и т.п.
Кстати, в статье « » мы рассказывали об удаления метаданных фотографий в ОС Windows, а в статье « » о том как просмотреть или подделать метаданные фотографии на Андроид.
Настройки геолокации в Mozilla Firefox — Общие вопросы — Яндекс.Помощь
Когда сайт запрашивает информацию о том, где вы находитесь, в верхней части страницы появляется предупреждение:
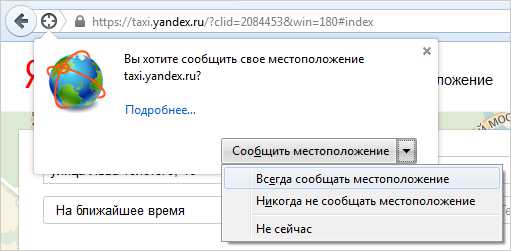
Определите параметры геолокации:
- Разрешить сайту отслеживать ваше местоположение — выберите пункт Всегда сообщать местоположение.
- Разрешить сайту отслеживать ваше местоположение до перезагрузки браузера — нажмите кнопку Сообщить местоположение.
- Запретить сайту отслеживать ваше местоположение до перезагрузки браузера — нажмите значок .
- Блокировать от сайта запросы на определение вашего местоположения — выберите пункт Никогда не сообщать местоположение.
- Отложить решение — выберите пункт Не сейчас.
Чтобы установить общие настройки геолокации для всех сайтов и программ:
- В адресной строке браузера введите команду about:config.
- В открывшемся окне нажмите кнопку Я обещаю, что буду осторожен!
- В строке Поиск введите geo.enabled.
- Чтобы включить определение местоположения для всех сайтов, правой кнопкой мыши выделите строки с состоянием установлено пользователем и выберите пункт Переключить.
Чтобы отключить определение местоположения для всех сайтов, правой кнопкой мыши выделите строки с состоянием по умолчанию и выберите пункт Переключить.
- Перейдите на сайт.
- Если меню браузера не отображается, нажмите клавишу Alt.
- Выберите пункт Инструменты → Информация о странице.
- На вкладке Разрешения выберите настройки параметра Знать ваше местоположение.
Используйте VPN для изменения вашего местоположения в Firefox или Chrome
Виртуальная частная сеть (VPN) работает путем шифрования вашего интернет-трафика и туннелирования через промежуточный сервер. Два основных преимущества VPN:
- Шифрование: Коэффициент шифрования означает, что ваш интернет-трафик полностью защищен, и никто не сможет его расшифровать, даже если им удастся его перехватить. Это относится к интернет-провайдерам, государственным органам, киберпреступникам и всем, кто может отслеживать вашу деятельность.
- Расположение спуфинга: Поскольку ваш трафик направляется через промежуточный сервер, вам будет назначен IP-адрес с этого сервера. При использовании VPN вы можете выбрать местоположение сервера, к которому вы подключаетесь, и, следовательно, указать, откуда ваш IP-адрес..
Замечания: VPN будет только подделывать ваше местоположение с точки зрения вашего IP-адреса. Таким образом, даже когда вы используете VPN, ваш браузер может определить ваше местоположение. Поэтому вам, возможно, придется по-прежнему вручную подделывать ваше местоположение в браузере или использовать расширение, например Location Guard (подробнее об этом ниже).
Вы, вероятно, заметите, что некоторые VPN поставляются с выделенными расширениями браузера для Firefox, Chrome и других браузеров.. Они могут быть полезны для подмены местоположения, но имейте в виду, что большинство из них не шифруют ваш интернет-трафик при использовании в одиночку.
Одним расширением, которое немного отличается от других, является дополнение, предоставляемое ExpressVPN. Его расширения Chrome и Firefox действуют как пульты дистанционного управления для приложений VPN на уровне устройств, но они также автоматически настраивают службы геолокации браузера. Таким образом, обнаруженное местоположение соответствует расположению сервера VPN, к которому вы подключены. Это означает, что вам не нужно ничего делать, кроме как подключиться к выбранному VPN-серверу..
Как задать геопозицию результатам поиска Google?
Задаем геопозицию в Google в обход запрета.
Google удалила инструмент поиска, который позволял пользователям менять их геолокацию. Обозреватель Клей Казье (Clay Cazier) показал четыре способа, чтобы обойти это ограничение и эмулировать поиск из любого города.
В конце ноября 2015 года, Google убрал фильтр гео-поиска из (свернутого) списка поисковых инструментов, созданных для уточнения запросов. Результаты поиска становятся все более локализованными, что значительно ограничивает возможности потребителей, чтобы просматривать результаты выдачи для любого другого места, кроме их собственного.
Используете ли вы поиск, с целью что бы увидеть результаты поиска клиентов, которые поступили из различных населенных пунктов или вы обычный потребитель, который хочет увидеть результаты для определенного места в которое вы запланировали свое путешествие — удаление этого инструмента теперь существенно ограничивает возможность видеть SERP за пределами вашей собственной страны или города.
Сегодняшняя статья расскажет о способах, которые помогут получать локализованные результаты поиска, несмотря на удаления поисковых инструментов в Google.
Что говорит Google?
Google рассказал Search Engine Land, что геопозиционный инструмент и фильтр поиска «использовался крайне мало», так что они удалили его. Может быть, они убрали инструменты поиска, но оставили возможность использовать их через расширенный поиск или что-то в это роде? Набрав в быстром поиске «изменить геопозицию поиска Google» можно обнажиться, т.к. есть окно с ответом, и даже дополнительная статья под названием «Измени свое местоположение в Google.» Проблема решена? К сожалению нет.
Идея Google в том, что они помогают вам изменить авто определение геопозиции (как правило, IP) к «более точному» месту, которое они выбирают для вас, как правило, на основе истории вашего поиска. Для меня это означало, что мое местоположение изменилось из Нью-Йорка (по корпоративному IP-адресу) на Колумбию, SC (мое фактическое местонахождение). Но мне требуется, увидеть, какие результаты в поисковике получают мои клиенты из Далласа и Техаса.
Следуйте следующим четырем способам, чтобы увидеть локализованные результаты в Google поиске.
1. Google AdPreview
Может показаться, что это только для пользователей Google AdWords, но инструмент Google’s AdPreview, доступен вне зависимости вошли вы в систему или нет, независимо от того, есть или нет у вас аккаунт в Google AdWords. На мой взгляд, это самый простой и точный способ имитации поиска от местности кроме вашей, но кроме того имеет может быть запущен с различных устройств, поддерживает различные языки и страны.

2. ISearchFrom.com
Еще один простой способ заключается в использовании веб-сайта www.isearchfrom.com. Он работает во многом как инструмент Google’s AdPreview, но позволяет выставить несколько дополнительных параметров поиска, таких как настройки безопасного поиска (и несколько других, которые, кажется, не влияют на результаты).
В футере сайта говорится, что это он не поддерживается постоянно, так что кто знает, как долго эта утилита будет доступна.

3. Location Emulation в браузере Google Chrome
Существует функция в инструментах Google Chrome, которая позволяет задать любую широту и долготу. Благодарим блог Digital Inspiration за этот метод:
- Откройте браузер Chrome
- Нажмите [Ctrl] + [SHIFT] + I, чтобы открыть Developer Tools
- Нажмите на “Console” и перейдите во вкладку “Emulation” затем. Если вы не видите вкладку “Emulation» на “Console”, нажмите клавишу [ESC] и она появится
- Во вкладке “Emulation» выберите “Sensors”
- Установите галочку, чтобы “Emulate geolocation coordinates.”
- Откройте новую вкладку с сайтом http://www.latlong.net/ чтобы посмотреть точную широту и долготу для необходимой местности
- Скопируйте и вставьте широту и долготу над “Emulate geolocation coordinates” в поля ввода
- Перейдите в Google.com и вводите свой запрос, и вы получите результаты, которые соответствуют той местности, которую вы указали, если вы были на самом деле были в этой местности.

4. Параметр поиска &near=
Существует параметр URL который позволяет добавить категории поиска в Google для ближайшей местности или определенного места — просто добавьте &near=cityname к вашему запросу в строке, где CityName является нужным вам населенным пунктом.
Например, после поиска для запроса «ковбойские сапоги», добавьте &near=Dallas в URL запроса, например, так: https://www.google.com/?gws_rd=ssl#q=cowboy+boots&near=Dallas.
На самом деле закладка доступна онлайн, чтобы делать это еще проще.
С учетом всего сказанного, я заметил, что органические результаты поиска немного отличаются при использовании параметра &near=, чем при использовании AdPreview и Google Chrome Location Emulation. Поэтому я не в полной мере доверяю этому методу.
Подводим итог.
Итак, вы видите четыре способа, чтобы найти локализованные результаты поиска в Google, даже если инструмент поиска удалены. Я думаю, всем ясно, что инструмент AdPreview это самый простой и самый точный вариант, но, возможно, у вас есть свой метод, которым вы хотели бы поделиться?
Активация
Для ПК-версии Google Chrome алгоритм действий примерно соответствует вышеперечисленным пунктам:
По желанию можно настроить белый список страничек и сайтов, к которым еще сохраняется доверие. Поработать с этим помогут нижние блоки на той же странице.
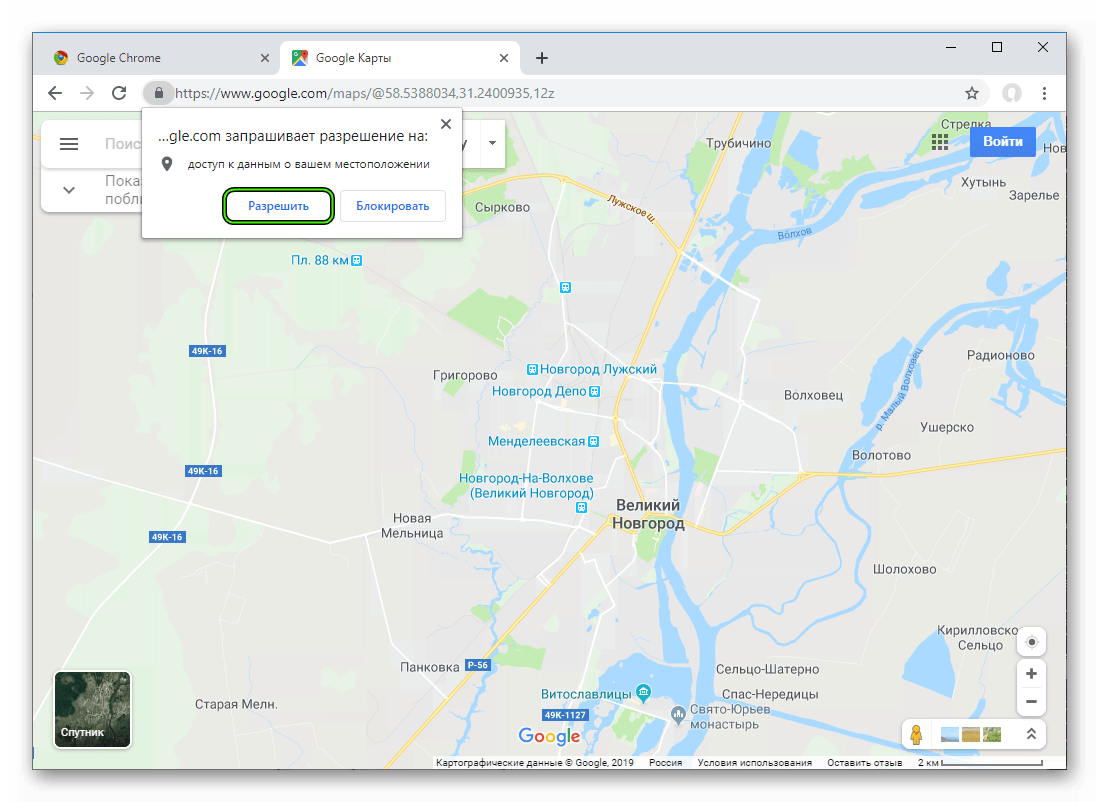
Когда какой-либо интернет-ресурс захочет узнать, где вы находитесь, в окошке браузера отобразится соответствующее уведомление. Чтобы дать ему доступ к данным о геопозиции, нажмите на кнопку «Разрешить».
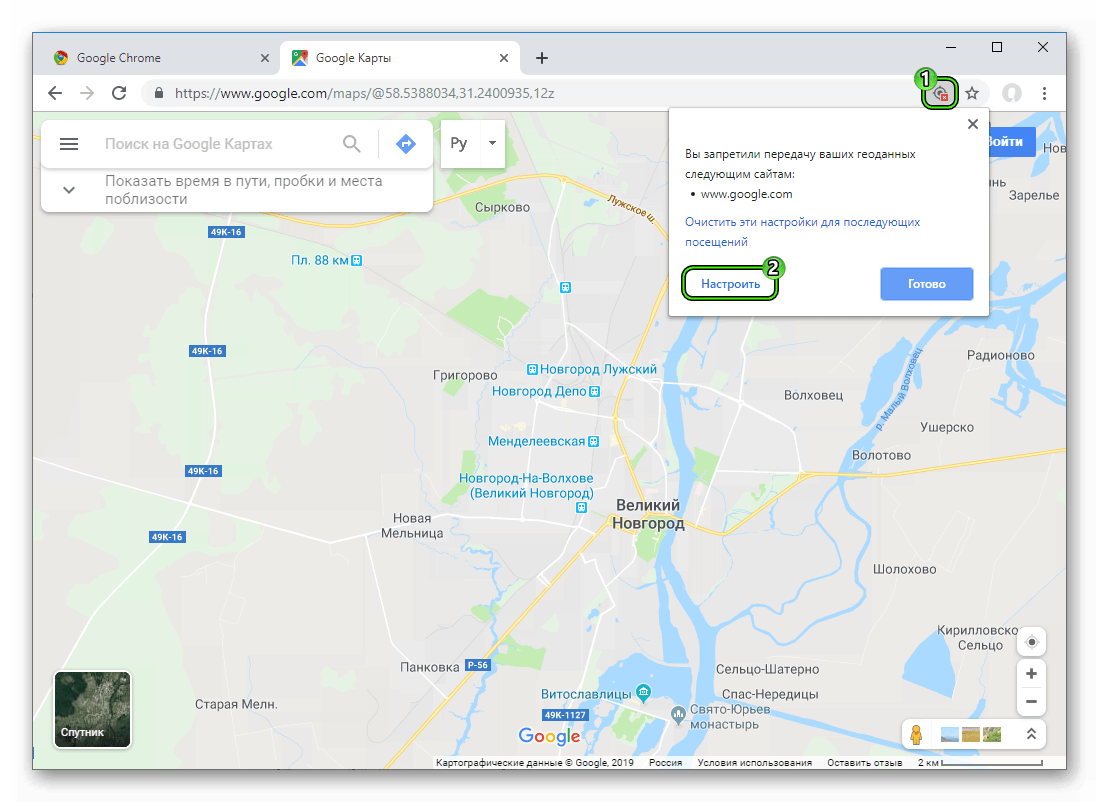
А если оно не появляется, то, скорее всего, вы ранее заблокировали доступ. Чтобы его вернуть, на требуемом сайте кликните по иконке в адресной строке, поверх которой висит «крестик», и нажмите «Настроить».А потом удалите этот сайт из раздела «Блокировать» и обновите его, чтобы увидеть нужное оповещение.
Установить местоположение в Windows 10
Все, теперь можете закрыть приложения «Настройки» и «Карты», если хотите.
Чтобы удалить расположение по умолчанию в Windows 10,
Это все, что надо знать о функции «Расположение» в Windows 10. Надеюсь статья вам помогла установить, изменить и удалить местоположение в Windows 10.
Используйте TOR

Короче говоря, браузер Tor работает как онлайн-инструмент анонимности. Интересно, что вам не нужно платить ни копейки, чтобы воспользоваться такой функцией. Когда вы используете TOR, он назначает вам новый IP-адрес, как VPN. К счастью, у вас есть много вариантов, когда дело доходит до изменения ваших IP-адресов.
Вот список некоторых относительно неизвестных безопасных браузеров, которые позволяют вам регулярно получать новый IP-адрес:
- brave — https://brave.com/
- Epic Privacy Browser — https://epicbrowser.ru/
- Водная лиса — https://waterfox.site/
- Comodo
- Mozilla Firefox (но сначала вам нужно будет настроить параметры браузера)
Могу ли я использовать бесплатную VPN для изменения своего IP-адреса?
Бесплатные VPN будут постоянно появляться при поиске, но, как правило, это не лучший вариант. Во-первых, аналогично DNS-прокси, они с меньшей вероятностью смогут обойти меры географического ограничения, принятые определенными сайтами. Так что, скорее всего, вы не сможете получить доступ к своим любимым шоу, фильмам или играм. Более того, серверов мало и они часто бывают перегружены. Даже если вы сможете обойти ограничения, вы можете получить медленное и ненадежное соединение.
Кроме того, бесплатные VPN имеют довольно строгие ограничения на объем данных. Если вы хотите эффективно использовать службу VPN для чего-то большего, чем простой просмотр веб-страниц, вы обнаружите, что бесплатная VPN чрезвычайно ограничена.
Если вас больше беспокоит конфиденциальность и безопасность, бесплатные VPN тоже не справятся. Известно, что различные службы отслеживают активность пользователей, продают информацию третьим лицам и размещают рекламу на сайтах, которые вы посещаете. Некоторые не могут зашифровать ваши данные и даже могут содержать вредоносное ПО. Это определенно стоит нескольких дополнительных долларов для провайдера с самым высоким рейтингом.












