
У Браузера от Яндекс среди различных функций есть возможность установки фона для новой вкладки. При желании пользователь может установить красивый живой фон для Яндекс.Браузера либо использовать статичную картинку. Ввиду минималистичного интерфейса установленный фон видно только на «Табло» (в новой вкладке). Но так как многие юзеры часто обращаются к этой самой новой вкладке, то вопрос довольно актуален. Далее мы расскажем, как установить готовый фон для Яндекс.Браузера или же поставить обычное изображение по своему вкусу.
Установка фона в Яндекс.Браузер
Есть два типа установки фонового изображения: выбор картинки из встроенной галереи или установка собственного. Как уже было сказано ранее, заставки для Яндекс.Браузера делятся на анимированные и статичные. Каждый пользователь может воспользоваться специальными фонами, заточенными под браузер, или установить собственный.
Способ 1: Настройки браузера
Через настройки веб-обозревателя можно выполнить установку как готовых обоев, так и собственной картинки. Разработчики предоставили всем своим пользователям галерею с действительно красивыми и невычурными изображениями природы, архитектуры и других объектов. Список периодически пополняется, при необходимости можно включить соответствующее оповещение. Есть возможность активации ежедневной смены изображений на случайные или на определенную тематику.

Для изображений, установленных фоном вручную, таких настроек нет. По сути, пользователю достаточно просто выбрать подходящее изображение с компьютера и установить его. Подробнее о каждом из таких способов установки читайте в отдельной нашей статье по ссылке ниже.
Способ 2: С любого сайта
Быстрая возможность смены фона на «Табло» заключается в использовании контекстного меню. Предположим, вы нашли картинку, которая вам понравилась. Ее даже не нужно скачивать на ПК, а затем устанавливать через настройки Яндекс.Браузера. Просто нажмите по ней правой кнопкой мыши и из контекстного меню выберите «Сделать фоном в Яндекс.Браузере».

Если вы не можете вызвать контекстное меню, значит картинка защищена от копирования.
Стандартные советы для этого способа: выбирайте качественные, большие изображения, не ниже разрешения вашего экрана (например, 1920×1080 для мониторов ПК или 1366×768 для ноутбуков). Если на сайте не отображается размер картинки, его можно просмотреть, открыв файл в новой вкладке.

Размер будет указан в скобках в адресной строке.

Если вы наведете курсор мыши на вкладку с изображением (оно также должно быть открыто в новой вкладке), то во всплывающей текстовой подсказке увидите его размер. Это актуально для файлов с длинными названиями, из-за которых не видно цифр с разрешением.
Мелкие картинки будут автоматически растянутся. Анимированные изображения (GIF и другие) устанавливать нельзя, только статичные.
Мы рассмотрели все возможные способы установки фона в Яндекс.Браузер. Хочется добавить, что если вы ранее пользовались Google Chrome и хотите установить темы из его интернет-магазина расширений, то, увы, этого сделать нельзя. Все новые версии Яндекс.Браузера хоть и устанавливают темы, но не отображают их на «Табло» и в интерфейсе в целом.
 Мы рады, что смогли помочь Вам в решении проблемы.
Мы рады, что смогли помочь Вам в решении проблемы.
Добавьте сайт Lumpics.ru в закладки и мы еще пригодимся вам.
Отблагодарите автора, поделитесь статьей в социальных сетях.
 Опишите, что у вас не получилось. Наши специалисты постараются ответить максимально быстро.
Опишите, что у вас не получилось. Наши специалисты постараются ответить максимально быстро.
Как изменить фон в яндекс браузере
Если человек долго пользуется какой-то программой, то у него возникает желание изменить некоторые ее настройки под себя. Чаще всего используют именно браузеры, поэтому в самых популярных имеются настройки персонализации. А сегодняшней статье пойдет речь о том, как изменить фон в yandex браузере.
На персональном компьютере
Под сменой фона подразумевается изменение картинки на главной странице браузера, его можно сделать в светлых или темных тонах, движущимся или неподвижным, загрузить свою картинку или выбрать из предложенных браузером.
Добраться до меню настроек можно 2 путями:
- На главной странице находим «Галерея фонов», рядом с ней должны быть 3 вертикальные точки, жмем на них и попадаем в меню настройки;

- В том же главном меню рядом с кнопкой «Галерея» есть еще одна – «Настроить экран», после нажатия на нее, также выбираем «Галерея фонов».

Меняем на свою картинку из компьютера
Сделать свой личный фон очень просто, им может быть фотография, сделанная вами, или фото из Интернета, установить свой личный фон можно таким способом:

- После нажатия на 3 точки рядом с «Галереей» появится пункт «Загрузить с компьютера», при нажатии откроется окно, где надо выбрать нужную картинку. При выборе надо обращать внимание на размер картинки и ее формат, он должен быть либо .png, либо .jpg;
Темная тема для браузера Yandex
Поставить черное изображение очень просто:
- Также входим в галерею, в ней выбираем вариант «Темным-темно» и одну из предложенных картинок, при желании можно выбрать их все, тогда они будут чередоваться, для этого необходимо нажать на «Чередовать эти фоны»;

- Следующим шагом будет смена на темную тему (при желании): рядом с кнопкой выбора картинок будет клавиша «Выбрать тему браузера», при нажатии на нее, вас переправит в меню выбора тем. Там выбираем нужную тему, или есть альтернативный способ: нажимаете на «Использовать темные фоны с темной темой». Тогда браузер все сделает сам;

Анимационный фон
Установка анимационного изображения тоже легкая процедура, чтобы ее проделать, нужно выполнить следующую последовательность шагов:

- Также заходим в «Галерею» в Яндекс. Анимированное изображение помечено значком видеокамеры в правом верхнем углу, достаточно лишь нажать на него. Проблемой для некоторых компьютеров может быть то, что браузер воспроизводит анимацию сразу же в лучшем качестве, что сильно тратит ресурс компьютера. Чтобы отключить максимальное разрешение нужно сделать следующее: заходим во вкладку «Интерфейс» и убираем знак «галки» с «Отображать анимационный фон в высоком разрешении»;
Сделать фон по умолчанию
Полностью удалить картинку в браузере Яндекс невозможно, всегда должно быть хоть какое-то изображение, однако если вы предпочитаете однотонное оформление, то есть выход:
- Также войдите в галерея с изображениями, выберите пункт «Цвет», появится целое меню с множеством однотонных вариантов, правда чисто белого цвета там нет, есть светлый оттенок кремового. При желании можно вместо картинки фона загрузить просто белое изображение;
Устанавливаем изображение на смартфоне
Сменить картинку с помощью обычного смартфона еще проще, для смены картинки достаточно будет выполнить 4 простых этапа:
- При открытой пустой вкладке жмем на 3 точки, что находятся в правой части экрана, рядом со строкой поиска, там нажимаем на «Изменить фон», в открывшемся меню выбираем ту картинку, которая понравилась вам больше всего и нажимаем на клавишу «Применить»;
- Также с телефона можно добавить и свой личный фон, для этого также заходим в изменения фона, но на этот раз жмем на кнопку «Загрузить с телефона», и просто выбираем понравившиеся изображения со смартфона;
- Установить анимированные изображение на смартфон не получится, так как Яндекс ограничил эту возможность, поэтому остается лишь использовать неподвижные картинки от yandex или загруженные самостоятельно.
Как изменить фон в Яндекс.Браузере

В данной статье показаны действия, с помощью которых можно изменить фон в Яндекс.Браузере.
В Яндекс.Браузере имеется возможность изменить фоновое изображение которое отображается при открытии новой вкладки, и при необходимости можно использовать в качестве фона различные фотографии из галерии фонов яндекс браузера, а также изображения с вашего компьютера или с любого сайта.
- Как изменить фон используя галерею фонов Яндекс.Браузера
- Как изменить фон используя изображения с вашего компьютера
- Как изменить фон используя изображения с любого сайта
- Как включить/отключить чередование фоновых изображений
- Как отключить/включить анимацию фона
- Как отключить/включить воспроизведение в высоком разрешении
Как изменить фон используя галерею фонов Яндекс.Браузера
Чтобы изменить фон используя галерею фонов яндекс браузера, откройте новую вкладку и под Табло справа нажмите кнопку Галерея фонов, как показано на скриншоте ниже.

Затем выберите фотографию или видео из нужного альбома и нажмите кнопку Применить фон.

Как изменить фон используя изображения с вашего компьютера
В качестве фона можно использовать изображения хранящиеся на вашем компьютере.
В качестве фона можно загружать файлы изображений с расширениями *.png , *.jpg
Чтобы установить собственное фоновое изображение, под Табло справа нажмите на значок Настроить фоны и затем выберите пункт Загрузить с компьютера.

Используя проводник Windows, выберите нужный файл изображения.

После этого фон в Яндекс.Браузере автоматически сменится на выбранный.

Как изменить фон используя изображения с любого сайта
Яндекс браузер поддерживает установку в качестве фона изображения с любого сайта, при этом вам не нужно скачивать картинку на свой компьютер.
Чтобы изменить фон используя изображение с сайта, откройте страницу с нужным изображением, затем нажмите на изображении правой кнопкой мыши и в появившемся контекстном меню выберите пункт Сделать фоном в Яндекс.Браузере.

Теперь выбранное изображение будет установлено в качестве фона новой вкладки.

Как включить/отключить чередование фоновых изображений
Также у вас есть возможность включить чередование случайных изображений или видео из галереи фонов, которые будут сменяться раз в день.
Например чтобы включить чередование для одного альбома, выберите нужный альбом в Галерее фонов и нажмите кнопку Чередовать эти фоны.

Чтобы включить чередование для всех альбомов, в Галерее фонов, в разделе Все фоны нажмите кнопку Чередовать .

Также включить или отключить чередование фонов можно используя панель все фоны, для этого под Табло справа нажмите на значок Настроить фоны и включите или отключите опцию Чередовать каждый день.

Как отключить/включить анимацию фона
Вы можете отключить или включить анимацию фона для анимированных фонов, для этого под Табло справа нажмите на значок Настроить фоны и отключите или включите опцию Анимация фона.

Также можно отключить или включить воспроизведение анимации при низком заряде батареи.
При низком заряде батареи анимация отключается автоматически. Но если вы хотите, чтобы анимация воспроизводилась при любом заряде батареи, то для этого в верхней части окна браузера нажмите на кнопку Настройки Яндекс.Браузера и в появившемся меню выберите пункт Настройки .

Затем в блоке Настройки внешнего вида включите опцию Отключать анимацию фонов при низком заряде батареи.

Опция Отключать анимацию фонов при низком заряде батареи доступна только на мобильных устройствах.
Как отключить/включить воспроизведение в высоком разрешении
По умолчанию анимация воспроизводится в высоком разрешении. Если это замедляет работу Яндекс.Браузера, то можно отключить высокое разрешение анимации.
Для этого в верхней части окна браузера нажмите на кнопку Настройки Яндекс.Браузера и в появившемся меню выберите пункт Настройки .

В блоке Настройки внешнего вида отключите опцию Отображать анимационный фон в новой вкладке в высоком разрешении.

После этого анимационный фон будет отображаться в низком разрешении.
Теперь, с помощью рассмотренных выше действий можно изменить фоновое изображение новой вкладки в Яндекс.Браузере.
Как поменять фон в Яндекс Браузере и отключить анимацию
Добавлять новые обои можно не только на рабочий стол Windows, но и в веб-обозреватели. Разберемся, как поменять фон в Яндекс Браузере – в его десктопной и мобильной версиях.
- Как поменять фон и убрать анимацию в Яндекс Браузере на ПК
- Выбрать фон из тех картинок, что предлагает Яндекс
- Загрузить свое изображение в Яндекс Браузер
- Что делать, если анимация фона не воспроизводится
- Как удалить черный фон на сайтах в Яндекс Браузере
- Как поставить другие обои в Яндекс Браузере на телефоне
- Выбрать изображение из Яндекс Галереи
- Поставить свою картинку, которая хранится на смартфоне
Как поменять фон и убрать анимацию в Яндекс Браузере на ПК
В обозревателе Yandex можно поставить в качестве фона картинку из Яндекс Галереи или свою собственную, которая хранится на жестком диске.
Выбрать фон из тех картинок, что предлагает Яндекс
Чтобы поменять стандартную заставку в обозревателе, нужно:
- Открыть стартовую страницу Яндекс Браузера (пустую вкладку). Под визуальными закладками найти кнопку «Фоны». Нажать на нее. Сразу откроется Яндекс Галерея с картинками в новой вкладке.

- Выбрать тематику будущего фона либо прокрутить страницу вниз, где отображены все доступные картинки.
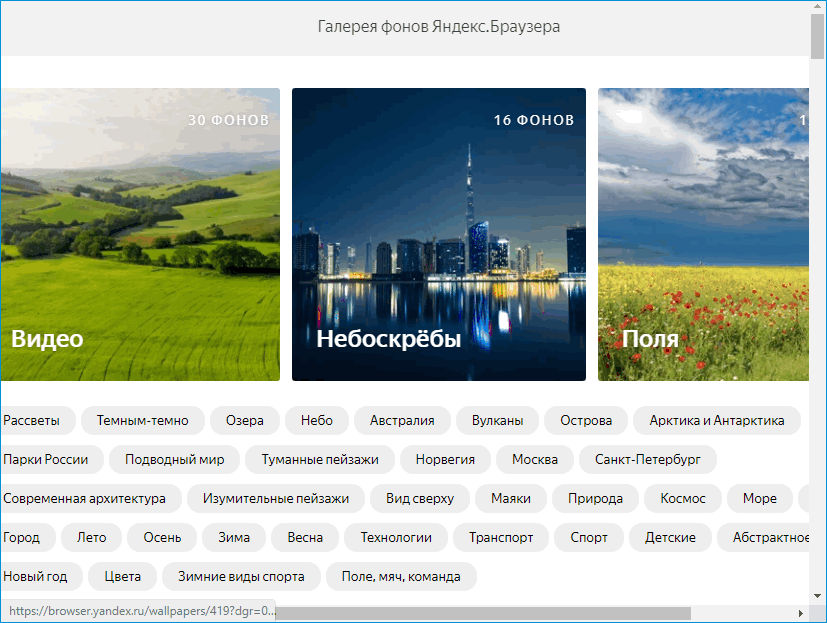
- Нажать на «Чередовать». В этом случае каждый день Яндекс Браузер сам будет менять изображение. Либо выбрать один фон. Если нужна картинка без анимации, искать ячейки без значка видео в правом верхнем углу.
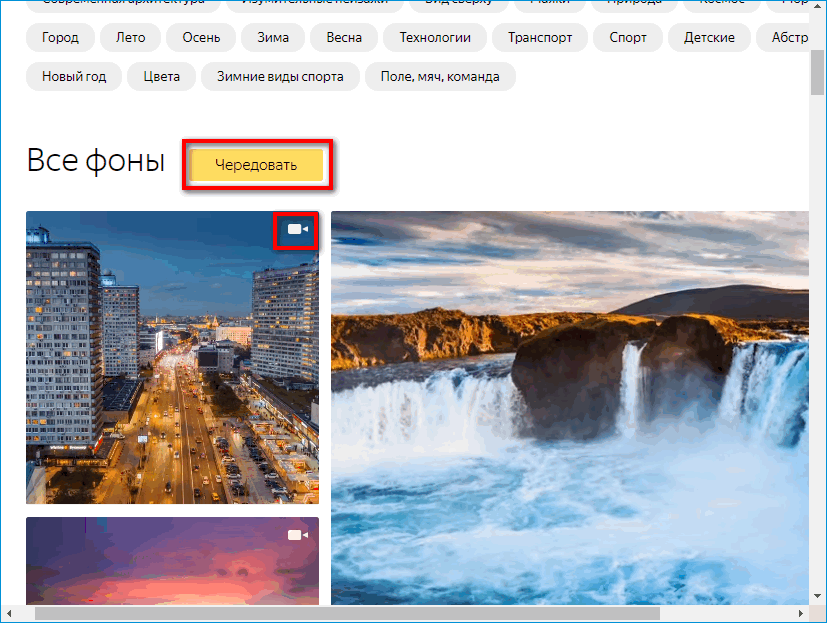
- Кликнуть по изображению и нажать на «Применить фон».
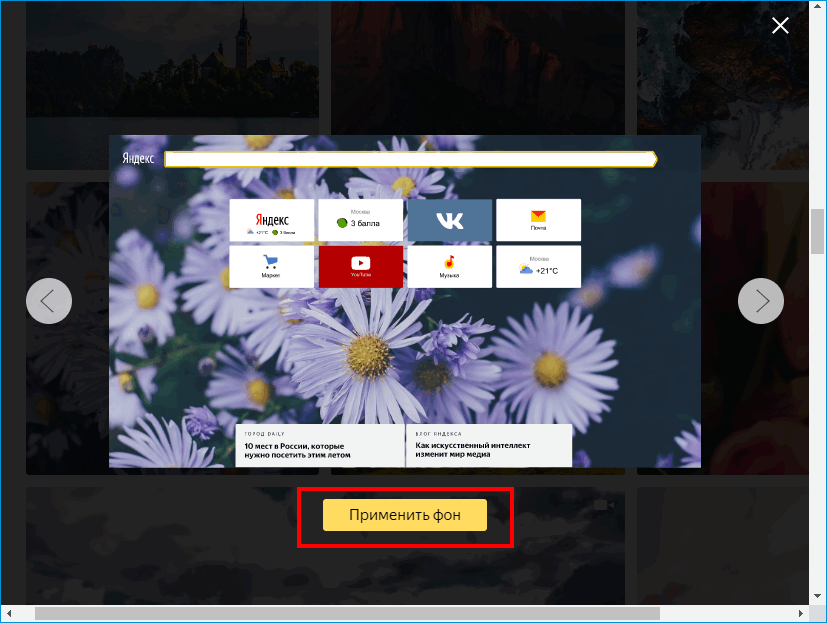
Можно отключить анимацию на выбранном фоне, если она не нравится или если браузер начал тормозить. Для этого нажать на три точки рядом с кнопкой «Фоны» на стартовой странице и тапнуть по значку Play в левом нижнем углу картинки. Фон будет статичным.
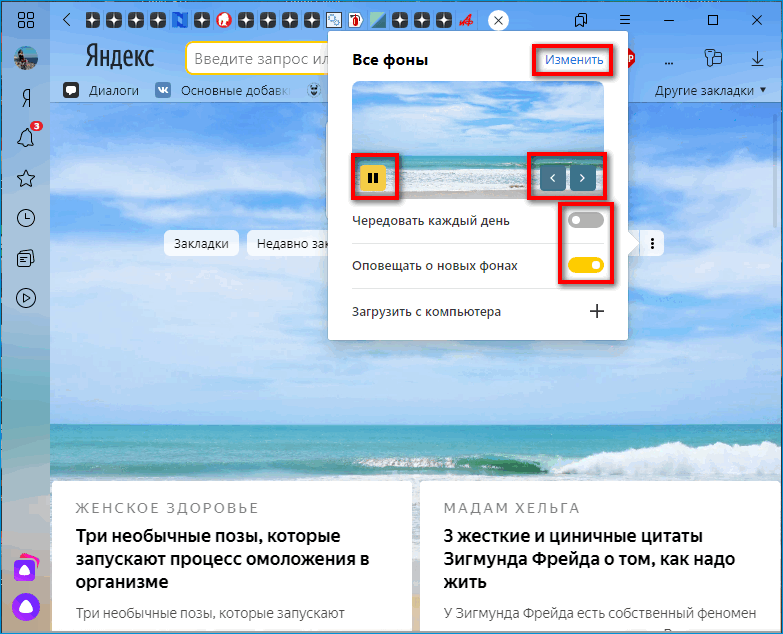
В этом же меню можно быстро переключать изображения с помощью стрелок и настроить уведомления о новых фонах.
Загрузить свое изображение в Яндекс Браузер
Чтобы добавить свой фон в Яндекс Браузере, нужно:
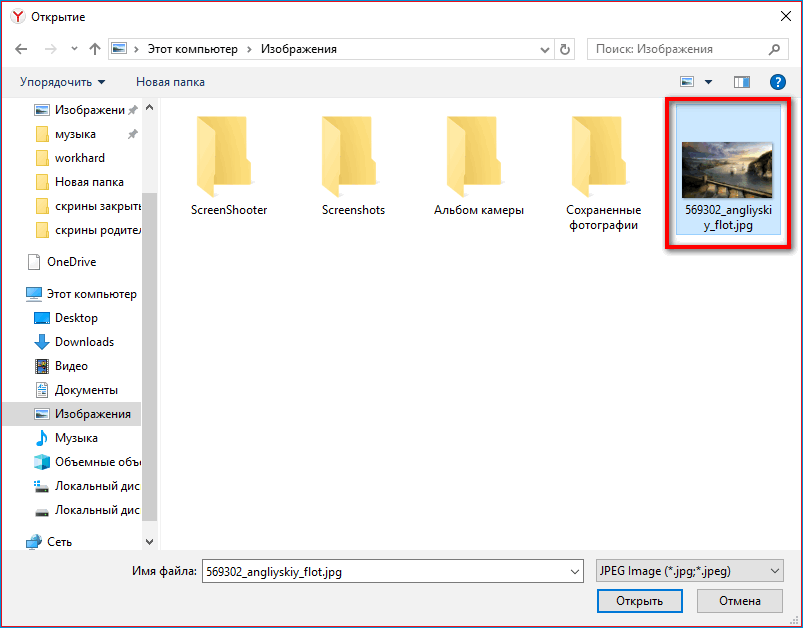
- Предварительно поискать красивые фоны в тех же Яндекс Картинках. Скачать понравившиеся.
- Кликнуть по трем точкам справа от кнопки «Фоны» в пустой вкладке. Выбрать пункт «Загрузить с компьютера».
- Открыть в окне «ПроводникаWindows» папку на жестком диске, в которой хранится будущий фон. Выделить его левой кнопкой и нажать на «Открыть».
Чтобы отключить фон в Яндекс Браузере, нужно просто поставить на заставку черную или белую картинку – их также можно найти в Yandex или в любом другом поисковике.
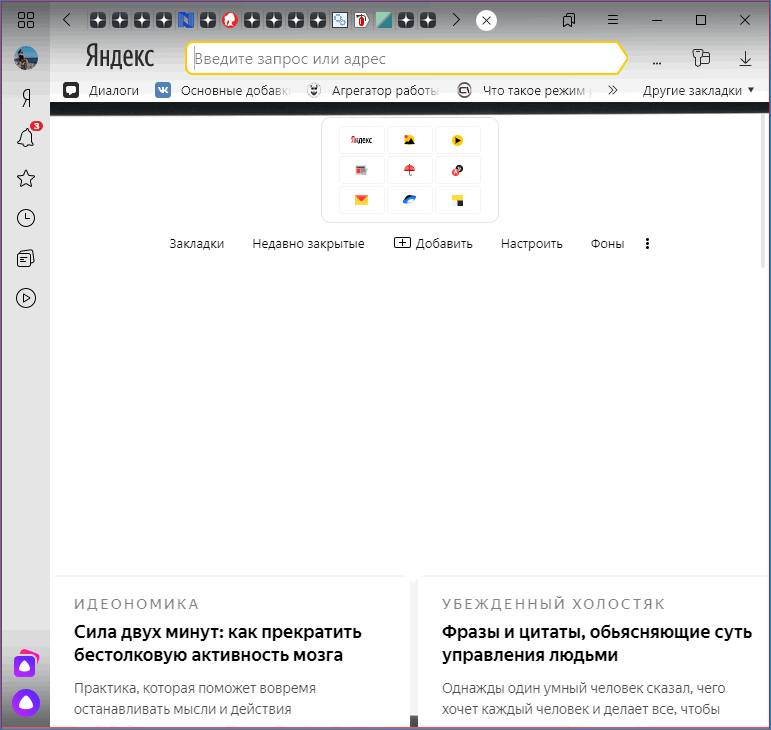
Можно также открыть в Яндекс Галерее тематику «Темным-темно», выбрать черный фон и применить его.
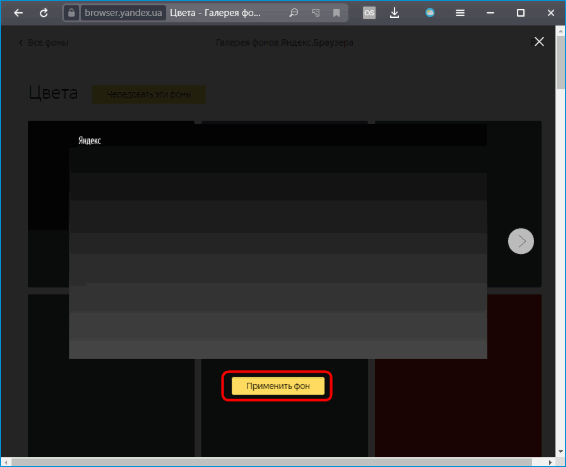
Что делать, если анимация фона не воспроизводится
Возможно, анимация просто поставлена на паузу – открыть меню «Фоны» (три точки справа от кнопки) и нажать на кнопку Play.
Анимация может быть отключена из-за низкого заряда батареи ноутбука. Чтобы выключить опцию экономии энергии, нужно:
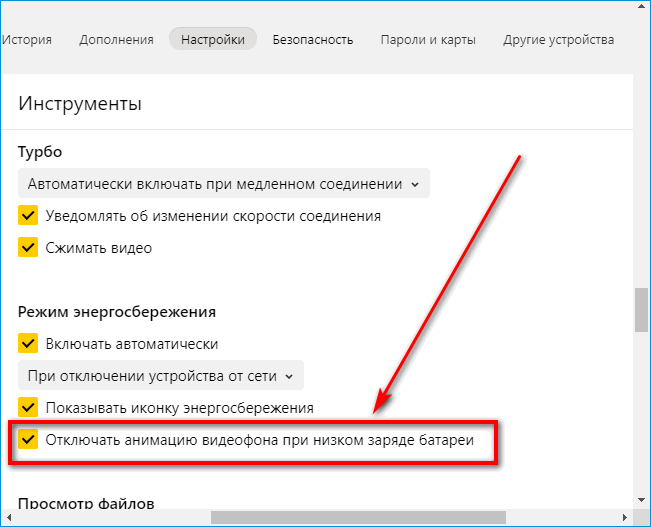
- Щелкнуть по трем линиям вверху справа, выбрать «Настройки».
- Перейти в левом меню в раздел «Инструменты».
- Снять отметку с функции «Отключить анимацию видеофона при низком заряде батареи».
Чтобы энергии потреблялось меньше и браузер работал быстрее, можно также отключить высокое разрешение анимации: зайти в раздел «Интерфейс» в настройках и убрать пометку с пункта «Отображать анимационный фон в высоком разрешении».
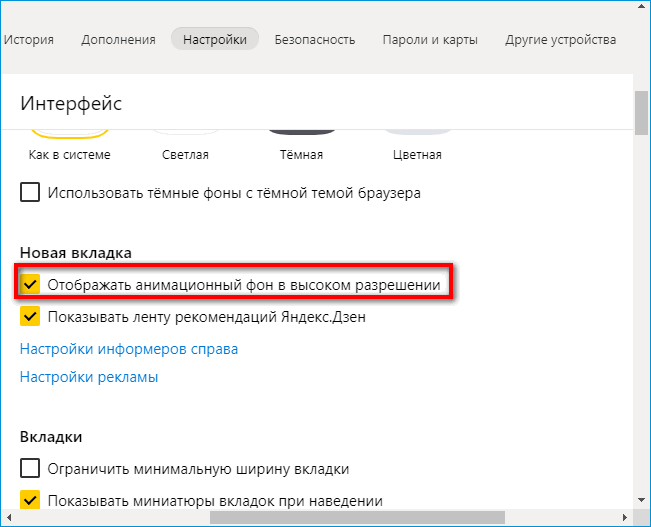
Также причиной может быть заполненный кеш браузера – нужно его очистить.
Воспроизведение картинки иногда блокирует расширение – нужно зайти в раздел «Дополнения» и отключать по очереди расширения, чтобы определить виновника.
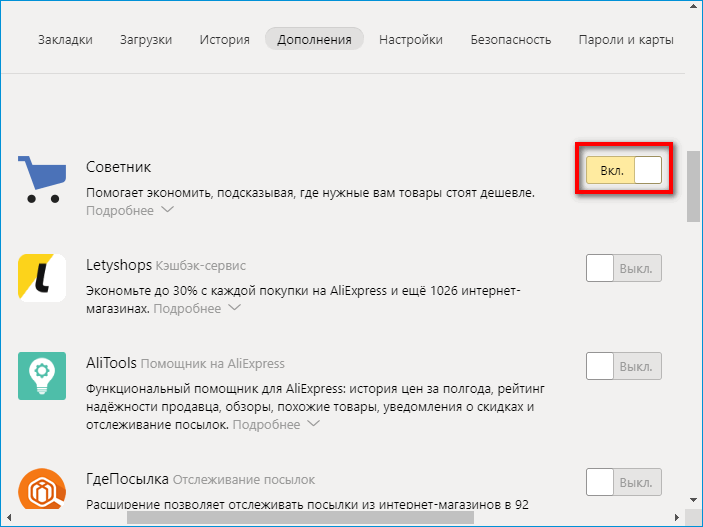
Причиной неполадки иногда бывает аппаратное ускорение Яндекс Браузера. Его нужно отключить либо, наоборот, включить:
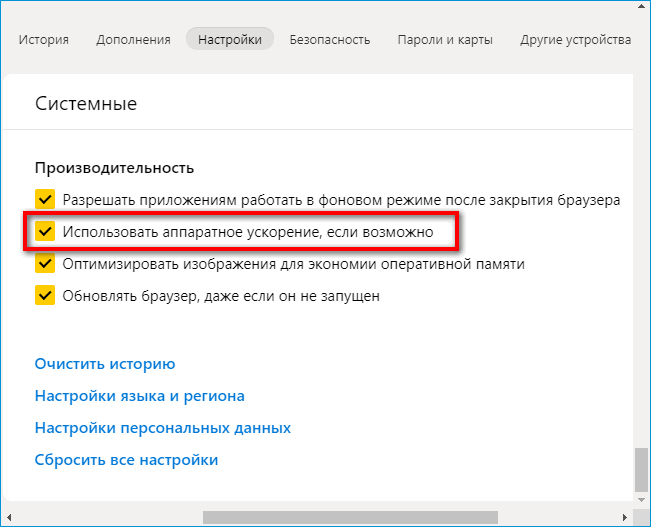
- Открыть настройки через меню браузера (иконка в виде трех линий).
- Перейти в «Системные».
- Выключить либо включить функцию «Использовать аппаратное ускорение, если возможно».
- Перезапустить Яндекс Браузер.
Анимация может не работать, если на компьютере стоят устаревшие драйверы видеокарты . Как их обновить:
- Зажать на клавиатуре кнопки Windows и R. Написать ключ devmgmt.msc. Нажать одновременно на клавиши Ctrl + Shift + Enter, чтобы выполнить команду от имени администратора.
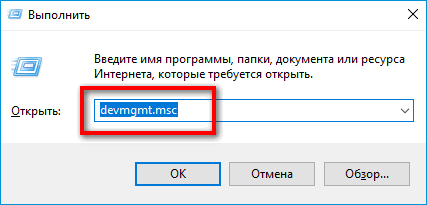
- Открыть раздел «Видеоадаптеры». Здесь будут отображаться все видеокарты, стоящие в ПК.
- Нажать на одну из них правой клавишей – выбрать обновление.
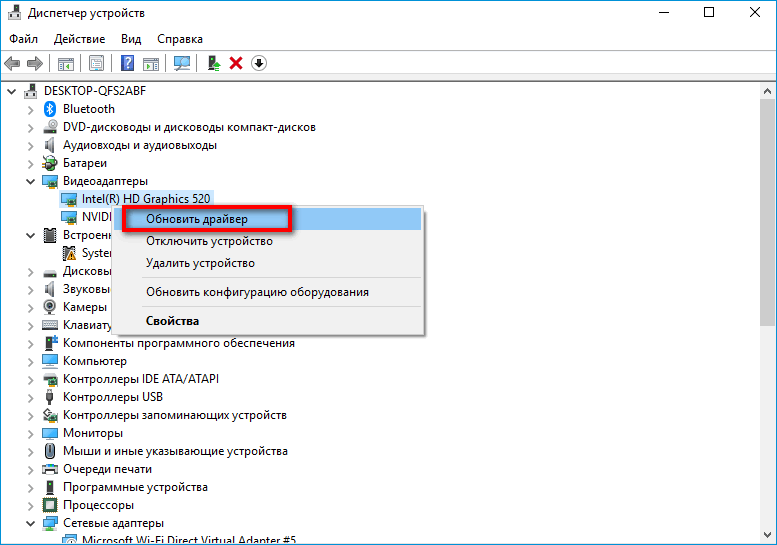
- Кликнуть по «Автоматический поиск обновленных драйверов». Подождать, пока завершится проверка. Если апгрейд будет, система его загрузит и установит.
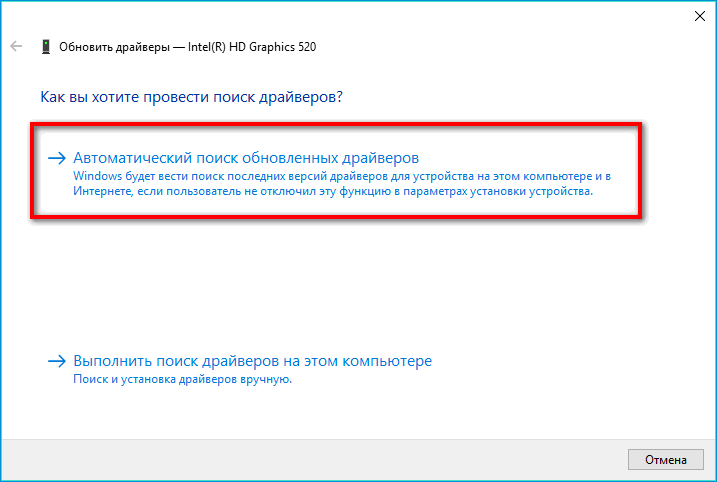
Если дело в драйвере, но обновление через «Диспетчер устройств» не помогло, нужно вручную скачать установочный файл драйвера для своей модели ПК и версии Windows. Затем запустить его и начать инсталляцию. Загружать файл лучше с официального сайта производителя своего компьютера.
Как удалить черный фон на сайтах в Яндекс Браузере
Обычно страницы в Яндекс Браузере имеют белый фон, но его можно поменять на черный – только если страница открыта в режиме чтения.
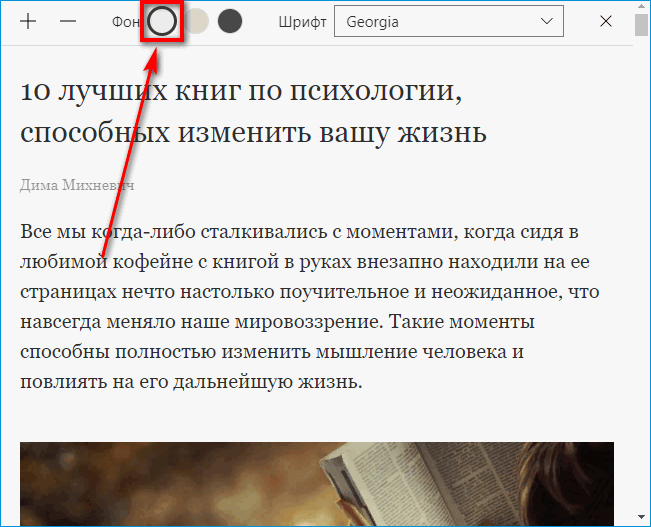
Чтобы убрать черный фон страниц, нужно всего лишь выделить один из светлых кругов на панели сверху.
Как поставить другие обои в Яндекс Браузере на телефоне
В мобильной версии Yandex также можно поменять тему: поставить свою или выбрать из тех, что предложены разработчиками.
Выбрать изображение из Яндекс Галереи
Чтобы сменить обои в мобильном Yandex, нужно:
- Нажать на три точки справа от адресной строки. Выбрать в белом меню ячейку «Изменить фон».
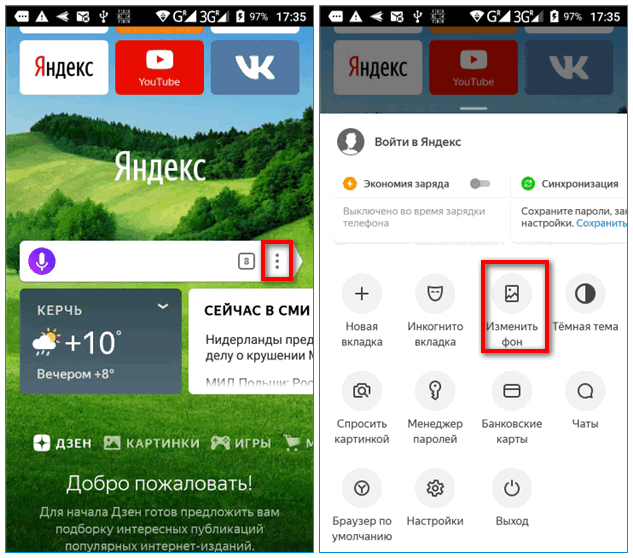
- Кликнуть по «Чередовать фоны каждый день» либо выбрать один из фонов, представленных ниже.

- Тапнуть по «Применить».
Если кнопки «Изменить фон» нет на панели, нужно обновить Яндекс Браузер через Google Play Market.
Поставить свою картинку, которая хранится на смартфоне
Чтобы добавить свои обои в мобильной версии, нужно:
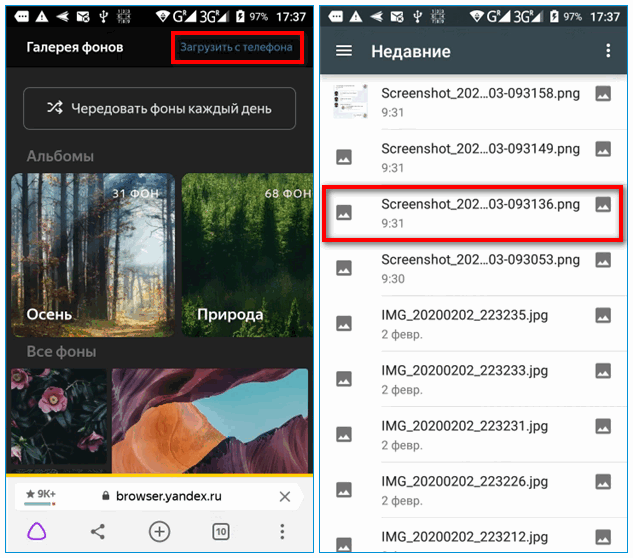
- Щелкнуть по трем точкам справа от адресной строки, открыть параметр «Изменить фон».
- Нажать на ссылку «Загрузить с телефона».
- Указать изображение из Галереи смартфона.
Яндекс Браузер позволяет настраивать фон на стартовой странице: можно поставить обычную картинку или анимированную, из Яндекс Галереи или свою. Также есть возможность настроить чередование обоев – каждые день будут новые. При желании разрешается и вовсе выключить фон: добавить черные или белые обои на пустую вкладку – из Галереи Yandex или заранее скачанные.
Как убрать фон в Яндекс браузере
Живые обои пользуются немалой популярностью среди пользователей Яндекс Браузера. С таким обилием выбора тематических фонов можно превратить свой браузер в настоящее чудо. Удачно выбранное изображение обеспечивает прилив вдохновения и хорошего настроения, а это немаловажный момент для творческих людей, которые ищут красоту во всем.
В некоторых случаях такая картинка может появиться автоматически, без вмешательства пользователя в настройки веб-обозревателя. Зачастую живые обои – это стильно и эстетично, с ними приятно иметь дело. Но что предпринять, если они надоели владельцу персонального компьютера или смартфона? В данной статье вы найдете подсказки, как убрать фон в Яндекс Браузере.
Убираем изображение на персональном компьютере
В упомянутом браузере есть 2 типа фона:
- Анимированный;
- Обычный.
В первом случае в браузере устанавливается динамическое GIF-изображение (картинка-анимация). Что касается второго варианта, то речь идет об установке обычной картинки, которая не способна двигаться на экране (стандартная заставка).
Устройство со слабой производительностью может начать работать намного медленнее, чем прежде, если на нем установлен анимированный фон. Живые обои идеально подходят для современной техники, но таковая есть не у всех. Анимацию на старом компьютере нужно отключить и заменить стандартными обоями. Это поможет частично решить текущую проблему.
Отключаем анимированный фон
Чтобы убрать анимированный изображение на ПК, выполните следующие действия:
- Откройте браузер и найдите графу «Галерея фонов». Возле этой строки расположена иконка с тремя точками. Нажмите на иконку левой кнопкой мыши.

- На экране появится всплывающее окно. Выберите опцию «Изменить».

- На экране откроется другая вкладка. Она называется «Галерея фонов Яндекс». Раздел под названием «Видео» содержит динамичные фоны. Они нам не понадобятся. Выбираем любой другой понравившийся раздел и найдем в нем красивую картинку для установки в браузере.
 Если нет желания изучать тематические разделы с картинками, прокрутите страницу чуть ниже, выберите нужное изображение из общего каталога. В нем собрана так называемая «солянка» из самых популярных картинок. Примечание: в каталоге также содержатся анимированные фоны со значком видео. Будьте внимательны! Такой фон выбирать не нужно, иначе вы просто замените одни анимированные обои на другие.
Если нет желания изучать тематические разделы с картинками, прокрутите страницу чуть ниже, выберите нужное изображение из общего каталога. В нем собрана так называемая «солянка» из самых популярных картинок. Примечание: в каталоге также содержатся анимированные фоны со значком видео. Будьте внимательны! Такой фон выбирать не нужно, иначе вы просто замените одни анимированные обои на другие. - Нажмите на понравившуюся картинку левой кнопкой мыши. Затем – на кнопку «Применить фон».
- Дело сделано! Стандартный фон установлен.
Устанавливаем белый фон по умолчанию
Некоторые пользователи не хотят нагружать свои глаза лишней информацией. Им нравится, когда в браузере царит минимализм и простота. Если вы относитесь к числу таких людей, вам будет полезно узнать, как установить обычное белую картинки. Следуйте нашим подсказкам:
- Откройте браузер, нажмите на иконку с тремя точками возле строки «Галерея фонов».

- Немного хитрости не помешает! Найдите на просторах Всемирной паутины белый лист. Именно он послужит фоном в дальнейшем. Найдите и запустите опцию «Загрузить с компьютера».

- В новом окошке вам предложат выбрать нужное изображение. Выберите сохраненный ранее белый лист и откройте его.
- Готово! Белый фон установлен.

На смартфоне
Анимированный фон на мобильном устройстве – это не всегда удобно, ведь подвижное изображение отвлекает. К тому же, он быстрее разряжает батарею. Если GIF-изображение мешает, отключите его, следуя простой инструкции:
- Откройте браузер на смартфоне. Поисковая строка вмещает иконку в виде трех точек. Нажмите на них.
- На экране устройства появится новое окошко с многочисленными настройками браузера. Откройте раздел «Изменить фон».
- Далее последует запуск «Галереи фонов». Ознакомьтесь с представленными альбомами или посмотрите общий каталог фонов под ними.
- Выберите подходящее изображение и нажмите на него. Далее воспользуйтесь опцией «Применить».
- Дело сделано! Анимированный фон отключен. Вместо него – стандартная красивая картинка.
Установка белого изображения на смартфоне
Руководство по установке белых обоев:
- Запустите браузер на смартфоне. Найдите иконку с тремя точками возле поисковой строки. Нажмите на неё.
- Воспользуйтесь опцией «Изменить фон» в открывшемся окне.
- Сейчас последует запуск «Галереи фонов». Здесь вам понадобится функция «Загрузить с телефона». Она расположена в верхней части экрана.
- Предварительно скачайте из Интернета белую заставку. Она будет храниться в папке с сохраненными фотографиями. Папка откроется при активации выше упомянутой функции.
Примечание: если нет желания искать белую заставку, просто сделайте скриншот на любом белом участке сайта, и сохраните его в галереи.
- Выберите белую заставку или скриншот. Готово!
Заключение
Замена фона на персональном компьютере и на мобильном устройстве имеет отличительные черты, но основные действия схожи. Уберите ненужное изображение, чтобы работа с браузером приносила вам наивысшую степень комфорта и удовольствия. Воспользуйтесь нашей инструкцией для быстрого решения текущей проблемы.
Установите обычную картинку, если анимация отвлекает вас или замедляет производительность системы. Установите обычный белый фон, если считаете неуместными цветные и красочные изображения.
Как поставить свой фон в Яндекс Браузере — где поменять обои
Поставить свой фон в Яндекс Браузере можно не только на компьютере, но и в мобильной версии на телефоне. Сделать это просто, воспользовавшись представленными алгоритмами действий.
- Рекомендации к выбору фона для браузера
- Смена фона в Яндекс Браузере на компьютере
- Вариант 1: Галерея фонов
- Вариант 2: Собственный фон
- Смена фона в Яндекс Браузере на телефоне
Рекомендации к выбору фона для браузера
Если было принято решение использовать исключительно загружаемое изображение, а не готовое из галереи, то в идеале оно должно соответствовать некоторым условиям. Это нужно для того, чтобы в системе не появилась дополнительная нагрузка, тормозящая её, и корректного отображения картинки.
- Размер картинки в соотношении к экрану. Большинство современных настольных мониторов обладают расширением 1920×1080, а экраны ноутбуков – 1366×768 пикселей. Узнать эти данные можно в параметрах экрана.
- Объем памяти, занимаемый изображением, должен быть как можно меньше. Чем меньшим будет его размер, тем быстрее обозреватель сможет его отобразить на экране.
Интересно! Всем перечисленным параметрам соответствуют картинки из готовой галереи, специально для оптимального использования обозревателя.
Для поиска красивого изображения можно обратиться к поисковой системе . Примером качественных картинок можно считать сервис Goodfon, хранящий в себе миллионы уникальных объектов. Это идеальный вариант, если нужен фон ветки пихты, автомобиля, природы, или любой другой темы.
Смена фона в Яндекс Браузере на компьютере
Яндекс Браузер предлагает своим пользователям готовую галерею картинок высокого качества и возможность установки собственного варианта. При этом в галерее присутствуют анимационные виды, производящие больший эстетический эффект и дополнительную нагрузку на операционную систему. Отключить анимационный фон можно, сменив его на обычную картинку.
Обратите внимание! Использование изображений больших размеров может уменьшить производительность веб-браузера. Рекомендуется использовать уже оптимизированные картинки из галереи вариантов от Яндекс Браузера.
Вариант 1: Галерея фонов
- На стартовой странице Яндекс.Браузера в экспресс панели находим кнопку «Галерея фонов», нажимаем её.
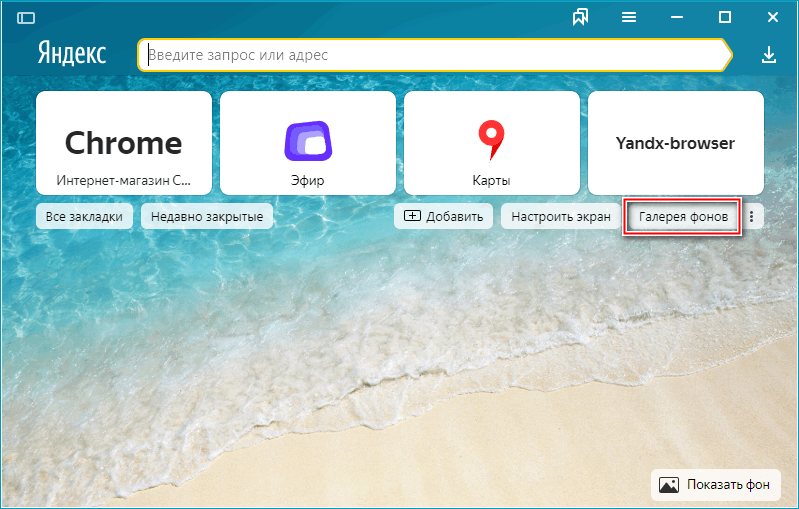
- В появившейся галерее представлены библиотеки изображений высокого качества. Анимационные обои отмечены иконкой камеры в правом верхнем углу на каждой миниатюре.
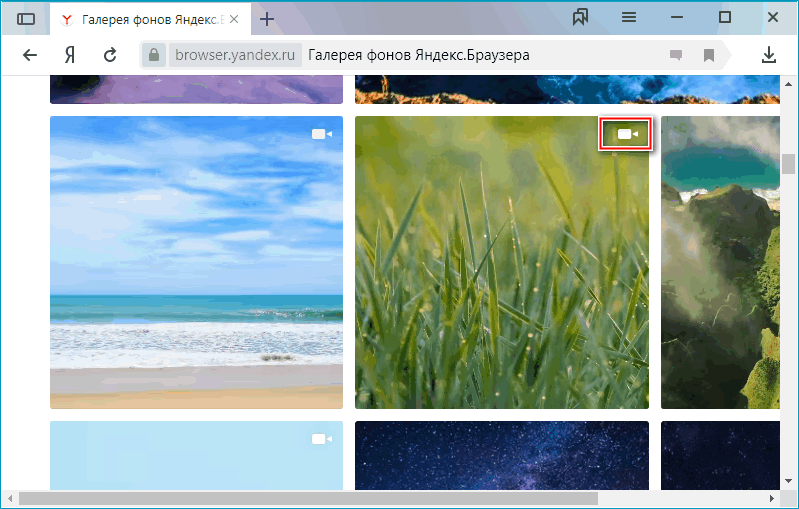
- Выбираем понравившееся изображение кликнув по нему.
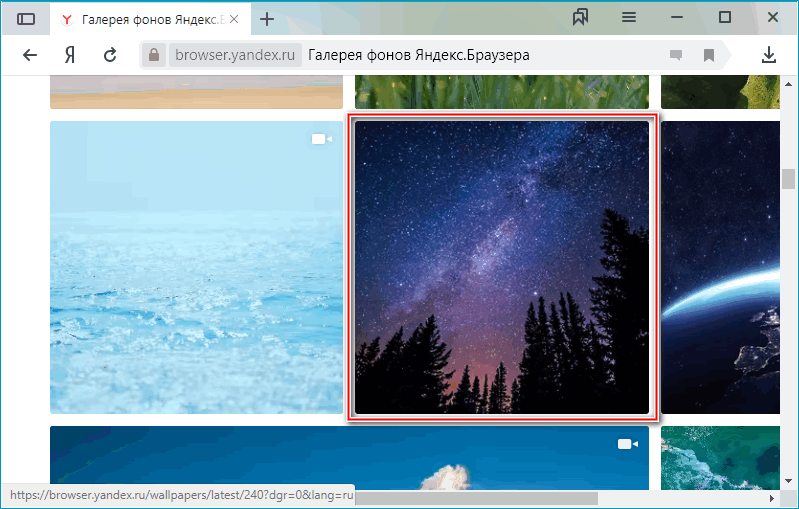
- В появившемся окне щелкаем по кнопке «Применить фон», подтверждая выбор.
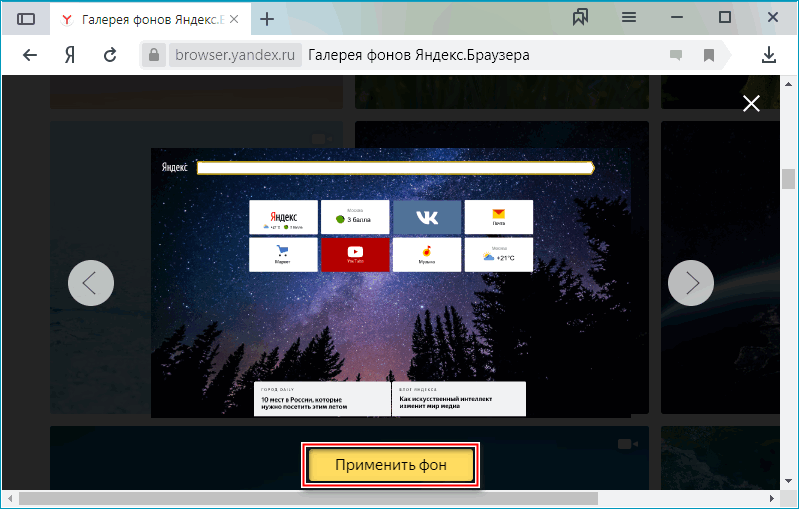
- Анимационные обои можно быстро менять, нажав на три точки возле кнопки входа в галерею, используя стрелки вправо и влево. В том же окне есть несколько полезных функций, активировать которые можно ползунками.
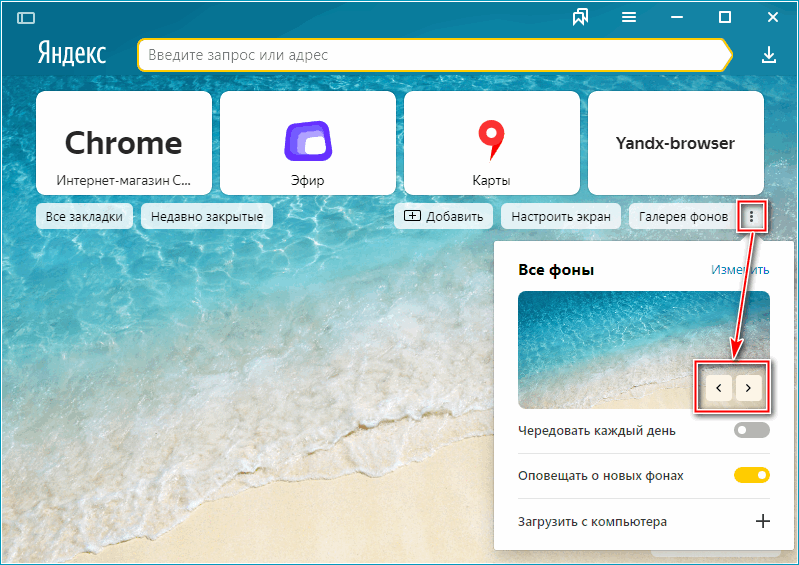
Вариант 2: Собственный фон
- Щелкаем три точки возле кнопки «Галерея фонов», и выбираем пункт «Загрузить с компьютера».
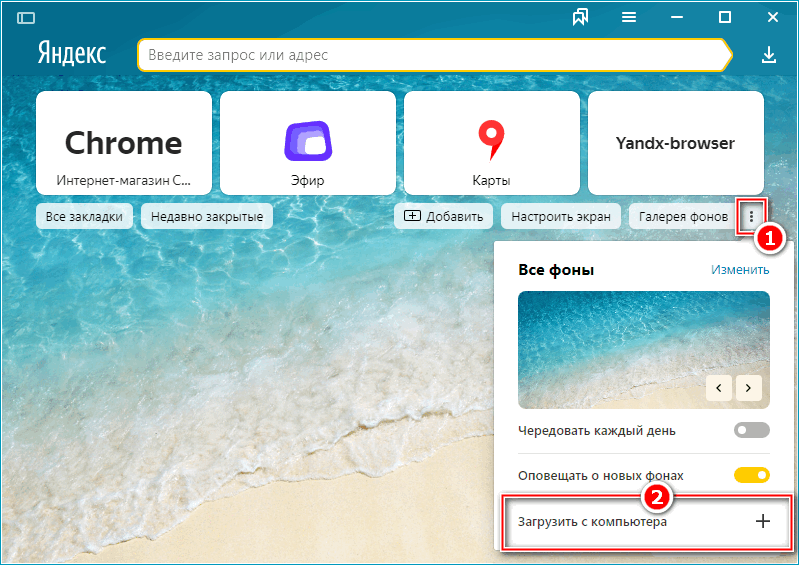
- В новом окне находим на компьютере графический файл, выделяем его кликом мыши и нажимаем «Открыть».
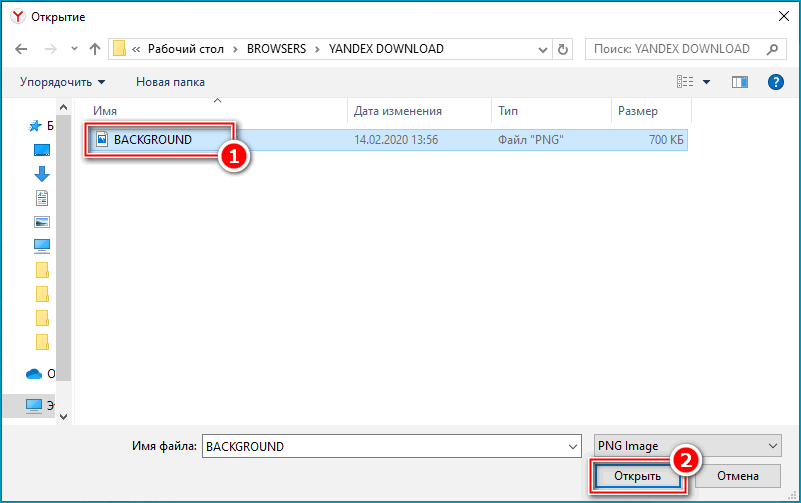
Смена фона в Яндекс Браузере на телефоне
Мобильный браузер имеет свои особенности, но алгоритм действий не сильно отличается от способа с компьютерной версией. Для корректной установки может потребоваться специальный размер фотографии, в зависимости от размера экрана используемого устройства. Аналогично первому варианту, чтобы убрать живые обои в Яндекс Браузере на мобильной версии достаточно выбрать любой другой вариант из представленных.
- На стартовой странице мобильного Яндекс Браузера нажимаем на три точки в правом нижнем углу экрана.
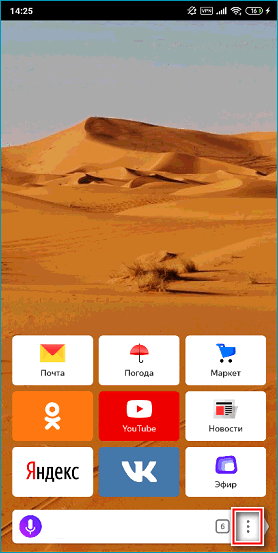
- В открывшемся окне выбираем инструмент «Изменить фон».
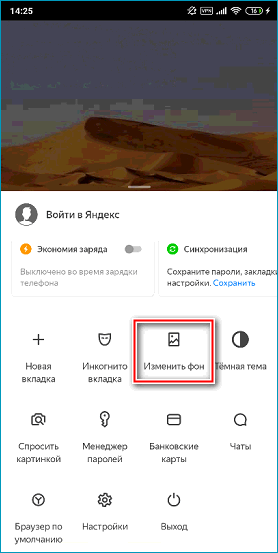
- Для загрузки собственного изображения щелкаем по кнопке вверху «Загрузить с телефона» и выбираем файл.
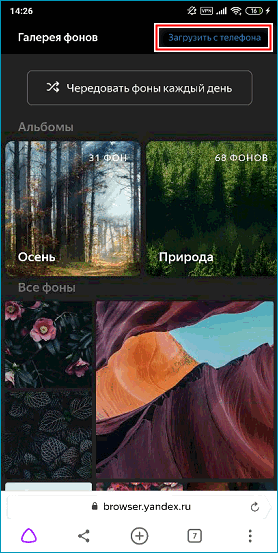
- Для выбора готового варианта из галереи достаточно нажать на любой из понравившихся.
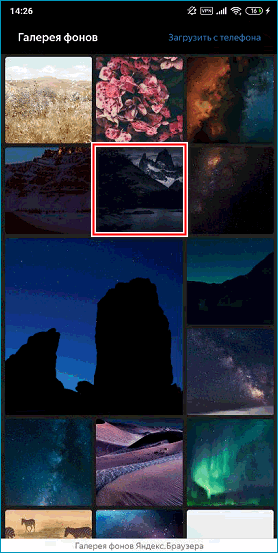
- Подтверждаем свой выбор кнопкой «Применить» снизу.
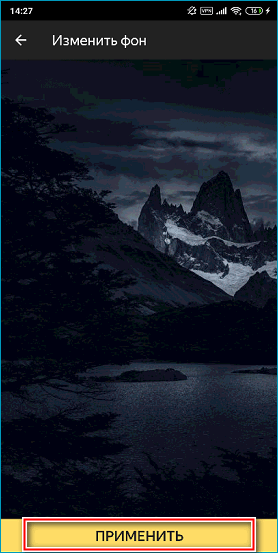
- Переходим на начальное окно и любуемся результатом смены фона.
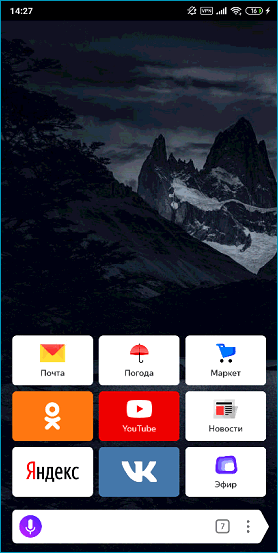
Поменять цвет фона или картинку в Яндекс Браузере просто, если следовать определенному алгоритму действий. При соблюдении всех рекомендаций и пунктов настроек не должно возникнуть проблем с производительностью браузера и некорректной установки изображений, независимо от используемого устройства.












