Как создать локальный аккаунт при установке Windows 10
Уже много лет при установке Windows 10 нам навязчиво предлагают создать онлайн аккаунт Microsoft и использовать его для входа в Windows. Для кого-то этот вариант подходит, но не всем хочется привязывать возможность просто запустить свой компьютер к удалённому серверу…
Поэтому всегда есть возможность создать локальный аккаунт, то есть просто ввести имя пользователя, при желании установить для него пароль и эти данные будут сохранены на компьютере, поэтому при включении компьютера и входе в Windows не обязательно иметь Интернет-подключение.
Так было вплоть до Windows 10 версии 1903 — на момент написания это текущая стабильная версия Windows 10, также известная как майское обновление 2019 (May 2019 Update).
Начиная с этой версии, при установке системы Windows 10 Домашняя возможность создать локальный аккаунт убрана вовсе! А при установке Windows 10 Pro эта функция скрыта в меню со странным названием «Автономная учётная запись».
Причём если в Windows 10 Домашняя попытаться найти дополнительные опции и прочитать справку, то выяснится, что если вам так хочется иметь локальный аккаунт, то процедура (с точки зрения Microsoft) выглядит так:
1. Вам всё равно нужно создать онлайн аккаунт Microsoft и войти с помощью него
2. Нужно нажать кнопку Пуск, затем перейти в Данные учетной записи → Ваши данные и выбрать Войти с локальным аккаунтом. На английской версии это Settings > Accounts > Your info и выберите Sign in with a local account instead.
3. После этого можно удалить онлайн аккаунт Microsoft…
Думаю, такой запутанный вариант подходит не всем.
Поэтому давайте разберёмся, как всё-таки установить Windows и войти в систему вовсе без регистрации в Microsoft.
Как изменить электронную почту Microsoft в Windows 10, 8.1

Теперь, когда в Windows 8.1 или Windows 10 вы можете войти в систему, используя свою учетную запись электронной почты, вам может потребоваться узнать, как изменить электронную почту Microsoft, если вам это понадобится. Поэтому, следуя приведенным ниже строкам в опубликованном кратком руководстве, вы узнаете, как изменить электронную почту Microsoft в Windows 8.1 или Windows 10.
Изменение учетной записи электронной почты, которую вы в настоящее время используете в Windows 8.1 или Windows 10, на новую будет выполнено путем изменения вашей учетной записи Microsoft на локальную и повторной регистрации на другое электронное письмо от Microsoft, имеющееся в Windows 8.1 или Windows 10.
- Войдите в Windows 10 или Windows 8.1 с учетной записью, которая у вас есть на данный момент, и вы хотели бы изменить ее.
- Переместите курсор мыши в нижнюю правую часть экрана.
- Теперь перед вами должна быть панель меню Charms операционной системы Windows 10 или Windows 8.1.
- Щелкните левой кнопкой мыши или коснитесь функции «Настройки», которая есть в меню панели Charms.
- После того, как вы выбрали функцию «Настройки», в правой части окна должна появиться кнопка «Изменить настройки ПК».
- Теперь в окне «Изменить настройки ПК» вам нужно будет щелкнуть левой кнопкой мыши на кнопке «Аккаунты».
- В разделе «Учетные записи» вам нужно будет щелкнуть левой кнопкой мыши или нажать на кнопку «Ваша учетная запись».
- Теперь в правой части экрана вам нужно будет щелкнуть левой кнопкой мыши или нажать на ссылку «Отключить».
- Теперь у вас должно быть окно «Переключиться на локальную учетную запись».
- В приведенном выше окне вам необходимо будет ввести рядом с полем «Текущий пароль» пароль от учетной записи, которую вы вошли в операционную систему Windows.
- Щелкните левой кнопкой мыши или нажмите кнопку «Далее», расположенную в нижней правой части этого окна.
- В следующем окне вам нужно будет снова ввести пароль в поле «Пароль».
- Введите пароль еще раз в поле «Reenter password».
- А в «Подсказке пароля» вам нужно будет выбрать подсказку, которую вы запомните.
- Щелкните левой кнопкой мыши или нажмите кнопку «Далее», расположенную в нижней правой части экрана.
- В следующем появившемся окне вам нужно будет щелкнуть левой кнопкой мыши или нажать на кнопку «Выйти и завершить», расположенную в правой нижней части экрана.
- Теперь вам нужно будет повторно войти в операционную систему Windows 10 или Windows 8.1, используя новый пароль, который вы изменили.
Примечание. На этот раз операционная система войдет в локальную учетную запись и не учетная запись Microsoft у вас есть. - Теперь выполните шаги, описанные выше, чтобы снова попасть в окно «Учетная запись».
- Снова щелкните левой кнопкой мыши по теме «Ваша учетная запись» в левой части экрана.
- Теперь на правой стороне вам нужно будет щелкнуть левой кнопкой мыши или нажать на ссылку «Подключиться к учетной записи Microsoft».
- Перед вами должно появиться окно «Переключиться на учетную запись Microsoft на этом ПК».
- У вас есть поле «Текущий пароль», в котором вам нужно будет ввести пароль для локальной учетной записи, в которую вы вошли.
- Щелкните левой кнопкой мыши или нажмите кнопку «Далее», расположенную в нижней правой части этого окна.
- Теперь в окне «Войти в свою учетную запись Microsoft» вам нужно будет указать адрес электронной почты и пароль учетной записи, которую вы хотите использовать в качестве учетной записи Microsoft.
- Щелкните левой кнопкой мыши или нажмите кнопку «Далее» в нижней правой части экрана.
Примечание. Если у вас нет учетной записи, вы можете создать ее, щелкнув левой кнопкой мыши или коснувшись ее. на ссылку «У вас нет учетной записи?» в левой нижней части окна.
Вы также можете просто добавить учетную запись «псевдоним». Это означает, что вы просто добавляете новый адрес электронной почты в свою текущую учетную запись Microsoft. Если вы хотите переключиться с адреса Outlook на, скажем, Yahoo или Gmail, вам нужно выполнить всего несколько простых шагов ( Примечание : это решение не работает, если вы забыли свои учетные данные для входа в систему). в учетной записи Microsoft).Вот они:
- Доступ к странице учетной записи Microsoft
- Войдите в свой текущий аккаунт
- В навигационной панели вверху страницы вы должны найти вкладку «Ваша информация»; щелкните по нему
- Нажмите «Управление входом в Microsoft».
- Нажмите «Добавить письмо», чтобы создать псевдоним.
- Выберите между «создать новый» и «добавить существующий» почтовый адрес
- Проверьте почту, которую вы только что добавили, для подтверждения почты и подтвердите новый адрес
- Выберите «Сделать основной», если вы хотите, чтобы этот адрес был основным
Процесс изменения может занять до 48 часов, пока он не пройдет все проверки безопасности Microsoft, поэтому не беспокойтесь, если это не сработает немедленно.
Итак, простой и очень быстрый способ изменить свою электронную почту Microsoft в Windows 8.1 или Windows 10 всего за несколько минут. Вы также можете написать нам ниже, если у вас есть другие вопросы по изменению вашей учетной записи Microsoft, и мы поможем вам как можно скорее.
ЧИТАЙТЕ ТАКЖЕ . Полное исправление: невозможно войти с моей учетной записью Microsoft в Windows 10
Как привязать лицензию к «аккаунту» Майкрософт
В Windows 10 можно привязать лицензию к учетной записи Microsoft. В этом случае систему можно установить без ввода лицензионного кода, вместо этого при настройке пользователя достаточно войти под учетной записью Microsoft. На её основании будет проведена проверка лицензия и система будет активирована. Согласитесь, быстро и легко, без необходимости ввода лицензионного кода. Лицензия на Windows 10 будет привязана к вашей учетной записи по тому же принципу, как привязанные, например, лицензии на компьютерные игры в аккаунтах Steam или Origin.
Для привязки нужно в установленной системе перейти в меню Пуск и с помощью значка «шестеренки» запустить приложение «Параметры». Затем перейдите в раздел «Обновление и безопасность» и в боковом меню выберите вкладку «Активация».
Справа отобразится информация о состоянии активации вашей системы. Если лицензия еще не привязана к вашей учетной записи Майкрософт, то появится пункт «Добавить учетную запись Microsoft». Нажмите на нее и введите данные своей учетной записи, которую вы хотите привязать к ключу продукта.
После завершения операции состояние активации будет изменено. Теперь должно появится сообщение, что «Windows 10 была активирована с помощью цифровой лицензии, связанной с вашей учетной записью Microsoft». Это означает, что система правильно связала лицензионный код с вашей учетной записью Майкрософт и теперь к вашему «аккаунту» привязана цифровая лицензия. Благодаря ей можно установить операционную систему без ввода ключа — Windows 10 будет автоматически активирован в момент, когда вы войдете под своей учетной записью Microsoft.
Отключение учетной записи Microsoft
После того, как очистка данных будет закончена, останется сделать последний шаг – убрать привязку аккаунта Microsoft к старому компьютеру. В «Параметрах» выбираем раздел «Учетные записи» и в подразделе «Ваши данные» щелкаем «Управление учетной записью Microsoft».

На открывшейся веб-странице входим под своей учеткой и находим наш компьютер.

В списке возле нужного компьютера жмем «Дополнительные действия» и выбираем «Удалить компьютер».

С помощью окна «Управление компьютером»
Теперь рассмотрим способ изменения имени пользователя локальной учетной записи в окне «Управление компьютером». Для его открытия кликните правой кнопкой мыши кнопку «Пуск» и в открывшемся контекстном меню щелкните строку «Управление компьютером».
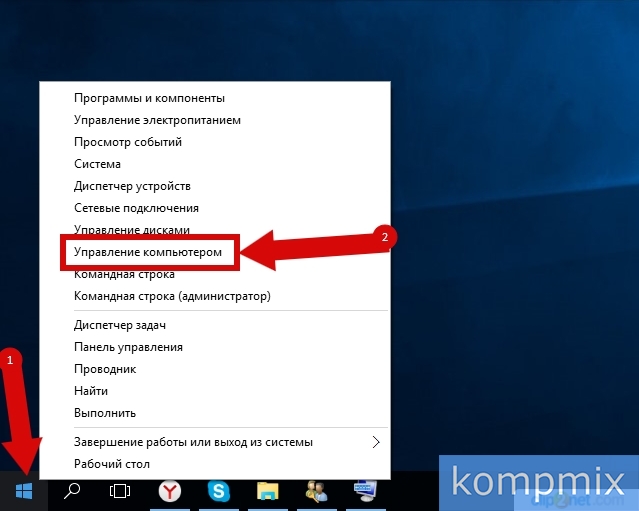
Далее щелкните «Локальные пользователи и группы» и двойным кликом откройте папку «Пользователи».
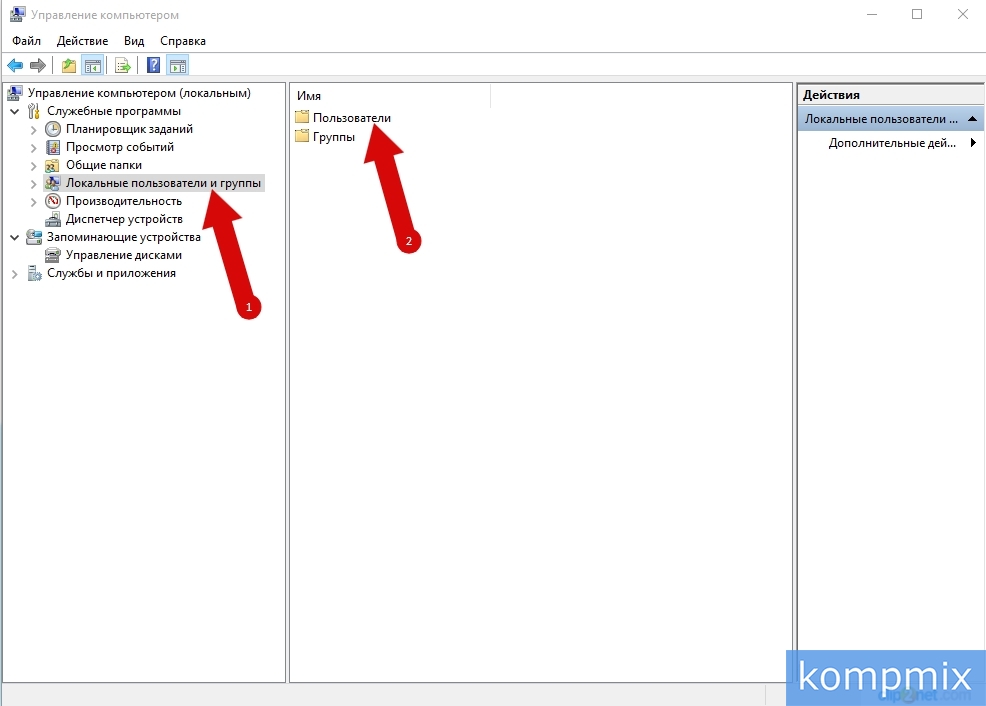
Теперь щелкните правой кнопкой мыши по строке имени пользователя локальной учетной записи и в контекстном меню нажмите строку «Свойства».

Введите новое имя учетной записи и нажмите кнопку «Ок».
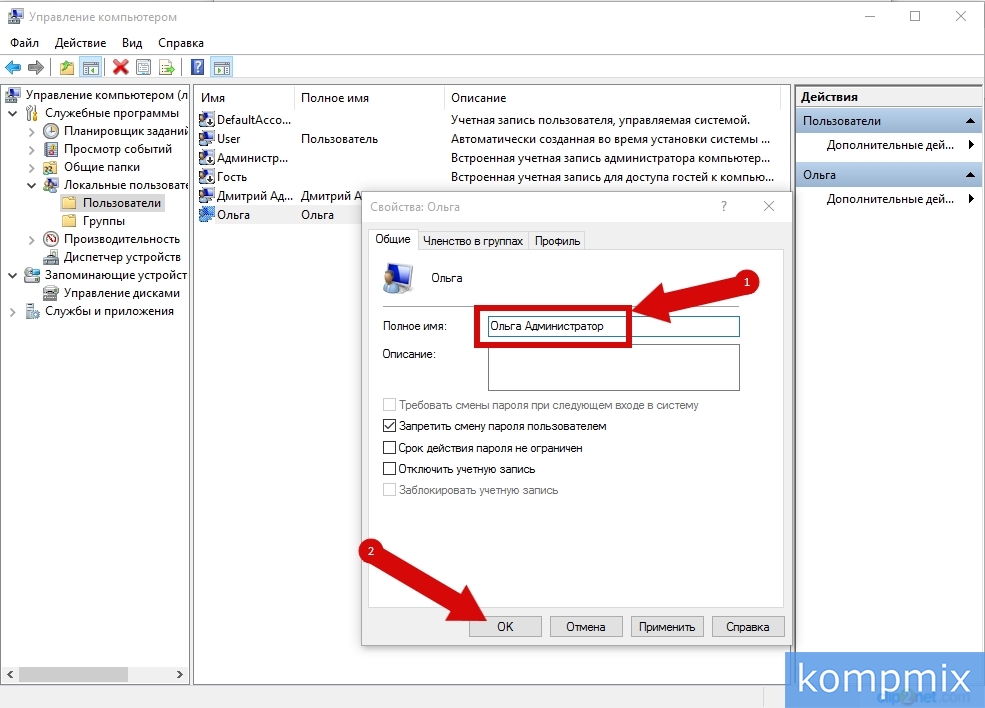
Имя локальной учетной записи пользователя изменено.
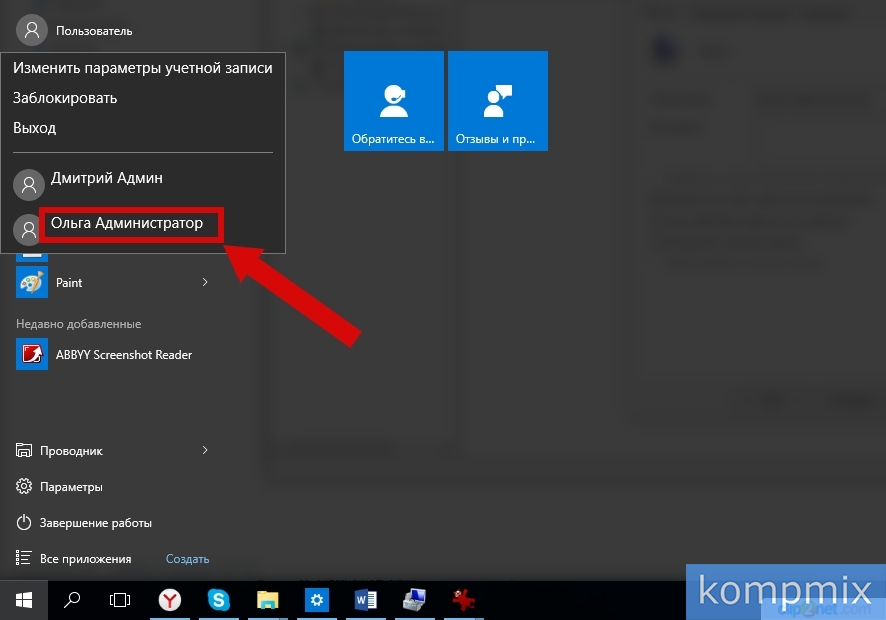
Как изменить учетную запись «Майкрософт» на компьютере и телефоне

В наш век информационных технологий витрины магазинов и рекламные афиши пестрят всевозможными доступными и «умными» гаджетами на любой вкус. Уже никого не удивишь наличием аккаунта в различных социальных сетях, удивленные взгляды вызывает, как раз его отсутствие.
Каждая популярная операционная система привлекает своих ценителей.
Для стационарных устройств, подавляющим большинством пользователей, выбрана Windows, хотя IOS последнее время тоже набирает обороты, а старый добрый Linux потихоньку уходит в небытие. На рынке мобильных устройств ситуация складывается иначе – бесплатный и доступный для скачивания Android занимает большую часть рынка.
В моду, недавно, ворвалась продукция от компании Apple на своей операционной системе IOS и только набирает обороты. Все же, неизменно, люди приобретают, завоевавшие свое доверие, гаджеты от фирмы Nokia, которые работают на Windows Mobile. Именно этот продукт, а точнее, определенный нюанс его использования, рассмотрим сегодня.
Зачем нужна учетная запись?
При регистрации любого современного девайса необходимо создать учетную запись пользователя. Всем известно, что она играет немаловажную роль в дальнейшем использовании устройства. Какую именно? «Учетка» позволяет синхронизировать настройки приложений и операционной системы с другими устройствами, этого же пользователя, по сути это доработанная альтернатива обычному имени пользователя. При наличии всего одного компьютера важность этой функции не теряется.
При обновлении или переустановке системы, благодаря учетной записи, все предыдущие настройки сохраняются в облачном хранилище и могут быть извлечены оттуда автоматически. Этот аккаунт позволяет беспрепятственно скачивать и обновлять установленные приложения в магазине Windows, автоматически входить в программы Майкрософт. И это совершенно бесплатно, материальных затрат потребует лишь создание большого сетевого хранилища (дополнительная память покупается) или скачивание платного софта. Можно ли изменить изначально введенные данные и как это сделать подробно рассмотрим далее.
Для начала разберемся, нужна ли учетная запись вообще. Если пользователь не планирует в дальнейшем обновлять имеющиеся продукты, то и сама регистрация не имеет смысла. Учитывая и то, что большинство пользователей продуктов компании Майкрософт, не считая Windows 10, пользуются пиратскими копиями, о регистрации таковых тоже можно забыть.
Хотя программ для оффлайн-активации таких копий можно найти бесконечное множество и в итоге даже не разобрать какая из них оригинальная, а какая нет. Основатель компании Билл Гейтс, в свое время грозился, что такого не случится и все пиратские копии будут строго отслеживаться, но все сложилось не так как он хотел.
Дело в том, что оригинальный продукт, даже уже устаревшей Windows XP, стоит баснословных денег и, просто не по карману большинству юзеров. Это и приводит к использованию пиратских копий софта. Все эти нюансы касаются юзеров как стационарных устройств, так и мобильных. Иной коленкор обретает ситуация, когда требуется обновить систему как на компьютере, так и на других устройствах в этой ситуации не обойтись без учетной записи.
Как создать учетную запись «Майкрософт».
Для создания учетной записи нужно всего лишь пройти регистрацию, оставив свои основные данные и подтвердить их перейдя по ссылке, указанной в электронном письме, которое придет на, заданную в анкете, почту. На указанный телефон тоже придет соответствующее уведомление на случай, если пользователь забудет свои данные, например, пароль или логин, а может и то и другое. Привязки к конкретному устройству созданный аккаунт не имеет и войти в него можно с любого гаджета на платформе Windows, имеющего доступ в интернет. В отличие от компьютеров, где операционные системы Майкрософт встречаются практически на каждом шагу, мобильных устройств, на базе Windows значительно меньше, в основном это продукция компании Nokia. Но абсолютно любой пользователь, желающий освежить свое устройство, должен иметь в системе свою учетную запись, без нее обновление будет невозможно.
Как изменить учетную запись «Майкрософт» на компьютере.
В случае если учетная запись уже существует, но создана с какими-либо несоответствиями и требует изменений, есть несколько вариантов осуществления цели. Вообще, это не представляет особой сложности для любого используемого устройства. В первую очередь можно сделать необходимые операции через официальный сайт продукции. Введя в необходимые поля логин и пароль, пользователь попадет в свой профиль, где, в настройках, и будут указаны все прежние данные, которые необходимо изменить. Сменить можно не только имя и место проживания, а и номер телефона, адрес электронной почты, даже логин и пароль. Процедура мало чем отличается от изменения аккаунта социальных сетей и, соответственно, не вызовет никаких проблем у любого, даже начинающего, юзера.
Возможно ли изменить учетные данные без подключения к интернету? Ответ только один – нет! Рассмотрим пример на, набирающей популярность, новой версии Windows 10. В этой операционке отключить распознавание пользователя при входе или выходе из системы можно, и сделать это достаточно легко. А вот изменить пароль, даже если компьютер не имеет доступа в интернет, не выйдет никак.
Система, в любой своей версии, будет требовать именно те данные, что были указаны при регистрации. Никак не помогут даже полные права администратора и настройки управления аккаунтом. Отключив все оптимизационные программы, антивирусы и файерволы ничего не изменится. Система безопасности также не допустит использование элементарных паролей в виде набора одинаковых или последовательных цифр.
Как изменить учетную запись «Майкрософт» на телефоне.
Изменение профиля через мобильное устройство тоже имеет свои тонкости. Подавляющее большинство смартфонов, работающих на системе Windows Phone – это, конечно же, Nokia. Поэтому, возьмем в качестве рассматриваемого примера мобильные из серии Lumia. Чтобы изменить учетную запись на этом устройстве потребуется сначала сбросить все настройки до заводских, а затем, опять-таки, через официальный сайт Майкрософт вносить необходимые изменения.
Процесс сложный и болезненный, восстановление всех личных установок может занять очень много времени и сил. Намного проще, на самом деле, создать совершенно новую запись с привязкой к номеру своего телефона. Также, для изменения пароля можно зайти с телефона на официальную страничку поддержки Windowsphone.com и в разделе справок перейти по ссылке «для изменения учетной записи». Вот и все.
Итог.
Из всего вышеперечисленного можно сделать вывод, что сам процесс изменения учетной записи «Майкрософт» не создаст каких-либо трудностей. Варианты его исполнения зависят от устройства, на котором производится эта операция. При использовании смартфона или планшета с SIM-картой уклон делается на привязку номера телефона, а для стационарной компьютерной системы необходим выход в интернет. Вообще, связь с мировой паутиной есть сейчас и практически на всех мобильных устройствах. Общение в социальных сетях постепенно вытесняет телефонные разговоры, люди используют свои карманные гаджеты для связи с миром именно через интернет. А, значит, восстановление своих данных на любом устройстве не составит труда.
Запись опубликована 22.12.2015 автором katrinas11 в рубрике Моя жизнь. Отблагодари меня, поделись ссылкой с друзьями в социальных сетях:











