Настройка DNS-сервера на Windows Server 2012 и старше
DNS (Domain Name System, Система Доменных имен) – система, позволяющая преобразовать доменное имя в IP-адрес сервера и наоборот.
DNS-сервер – это сетевая служба, которая обеспечивает и поддерживает работу DNS. Служба DNS-сервера не требовательна к ресурсам машины. Если не подразумевается настройка иных ролей и служб на целевой машине, то минимальной конфигурации будет вполне достаточно.
Как настроить DNS-сервер:
Настройка сетевого адаптера для DNS-сервера
Установка DNS-сервера предполагает наличие доменной зоны, поэтому необходимо создать частную сеть в личном кабинете и подключить к ней виртуальные машины.
После того, как машина будет присоединена к двум сетям, важно не перепутать, какое из подключений требует настройки. Первичный сетевой адаптер настроен автоматически с самого начала, через него открыт доступ к интернету, в то время как на дополнительно подключенных сетевых адаптерах доступа в интернет нет, пока не будет произведена ручная настройка:

Наведя курсор на значок сети в системном трее, можно вызвать всплывающую подсказку с краткими сведениями о сетях. Из примера выше видно, что присоединённая сеть это Network 3.
Далее предстоит проделать цепочку действий:
- Нажать правой клавишей мыши Пуск, в выпадающем меню выбрать пункт Сетевые подключения;
- Правой кнопкой мыши нажать на необходимый сетевой адаптер, в меню выбрать Свойства;
- В окне свойств выбрать IPv4 и нажать на кнопку Свойства;
- Заполнить соответствующие поля необходимыми данными:

Здесь в качестве предпочитаемого DNS-сервера машина назначена сама себе, альтернативным назначен dns.google [8.8.8.8].
Установка роли DNS-сервера
Для установки дополнительных ролей на сервер используется Мастер Добавления Ролей и Компонентов, который можно найти в Диспетчере Сервера.
На верхней навигационной панели Диспетчера сервера справа откройте меню Управление, выберите опцию Добавить Роли и Компоненты:

Откроется окно Мастера, в котором рекомендуют убедиться что:
1. Учётная запись администратора защищена надёжным паролем.
2. Настроены сетевые параметры, такие как статические IP-адреса.
3. Установлены новейшие обновления безопасности из центра обновления Windows.
Убедившись, что все условия выполнены, нажимайте Далее;
Выберите Установку ролей и компонентов и нажмите Далее:

Выберите необходимы сервер из пула серверов и нажмите Далее:

Отметьте чек-боксом роль DNS-сервер и перейдите Далее:

Проверьте список компонентов для установки, подтвердите нажатием кнопки Добавить компоненты:

Оставьте список компонентов без изменений, нажмите Далее:

Прочитайте информацию и нажмите Далее:

В последний раз проверьте конфигурацию установки и подтвердите решение нажатием кнопки Установить:

Финальное окно Мастера сообщит, что установка прошла успешно, Мастер установки можно закрыть:

Создание зон прямого и обратного просмотра
Доменная зона — совокупность доменных имён в пределах конкретного домена.
Зоны прямого просмотра предназначены для сопоставления доменного имени с IP-адресом.
Зоны обратного просмотра работают в противоположную сторону и сопоставляют IP-адрес с доменным именем.
Создание зон и управление ими осуществляется при помощи Диспетчера DNS.
Перейти к нему можно в правой части верхней навигационной панели, выбрав меню Средства и в выпадающем списке пункт DNS:

Создание зоны прямого просмотра
- Выделите каталог Зоны Прямого Просмотра, запустите Мастер Создания Новой Зоны с помощью кнопки Новая зона на панели инструментов сверху:

- Откроется окно Мастера с приветствием, нажмите Далее:

- Из предложенных вариантов выберите Основная зона и перейдите Далее:

- Укажите имя зоны и нажмите Далее:

- При необходимости поменяйте название будущего файла зоны и перейдите Далее:

- Выберите, разрешить динамические обновления или нет. Разрешать не рекомендуется в силу значимой уязвимости. Перейдите Далее:

- Проверьте правильность выбранной конфигурации и завершите настройку, нажав кнопку Готово:

Создание зоны обратного просмотра
- Выделите в Диспетчере DNS каталог Зоны Обратного Просмотра и нажатием кнопки Новая зона на панели инструментов сверху запустите Мастер Создания Новой Зоны:

- Выберите тип Основная Зона, перейдите Далее:

- Выберите назначение для адресов IPv4, нажмите Далее:

- Укажите идентификатор сети (первые три октета сетевого адреса) и следуйте Далее:

- При необходимости поменяйте название будущего файла зоны и перейдите Далее:

- Выберите, разрешить динамические обновления или нет. Разрешать не рекомендуется в силу значимой уязвимости. Перейдите Далее:

- Проверьте правильность выбранной конфигурации и завершите настройку, нажав кнопку Готово:

Создание A-записи
Данный раздел инструкции в большей степени предназначен для проверки ранее проделанных шагов.
Ресурсная запись — единица хранения и передачи информации в DNS, заключает в себе сведения о соответствии какого-либо имени с определёнными служебными данными.
Запись A — запись, позволяющая по доменному имени узнать IP-адрес.
Запись PTR — запись, обратная A записи.
- В Диспетчере DNS выберите каталог созданной ранее зоны внутри каталога Зон Прямого Просмотра. В правой части Диспетчера, где отображается содержимое каталогов, правой кнопки мыши вызовите выпадающее меню и запустите команду «Создать узел (A или AAAA). «:

- Откроется окно создания Нового Узла, где понадобится вписать в соответствующие поля имя узла (без доменной части, в качестве доменной части используется название настраиваемой зоны) и IP-адрес. Здесь же имеется чек-бокс Создать соответствующую PTR-запись — чтобы проверить работу обеих зон (прямой и обратной), чек-бокс должен быть активирован:

Если поле имени остается пустым, указанный адрес будет связан с именем доменной зоны.
- Также можно добавить записи для других серверов:

- Добавив все необходимые узлы, нажмите Готово.
Проверка
- Проверьте изменения в каталогах обеих зон (на примере ниже в обеих зонах появилось по 2 новых записи):


- Откройте командную строку (cmd) или PowerShell и запустите команду nslookup:

Из вывода команды видно, что по умолчанию используется DNS-сервер example-2012.com с адресом 10.0.1.6.
Чтобы окончательно убедиться, что прямая и обратная зоны работают как положено, можно отправить два запроса:
- Запрос по домену;
- Запрос по IP-адресу:

В примере получены подходящие ответы по обоим запросам.
- Можно попробовать отправить запрос на какой-нибудь внешний ресурс:

В дополнение к имени домена и адресам появилась строчка «Non-authoritative answer», это значит, что наш DNS-сервер не обладает необходимой полнотой информации по запрашиваемой зоне, а информация выведенная ниже, хоть и получена от авторитетного сервера, но сама в таком случае не является авторитетной.
Для сравнения все те же запросы выполнены на сервере, где не были настроены прямая и обратная зоны:

Здесь машина сама себе назначена предпочитаемым DNS-сервером. Доменное имя DNS-сервера отображается как неопознанное, поскольку нигде нет ресурсных записей для IP-адреса (10.0.1.7). По этой же причине запрос 2 возвращает ошибку (Non-existent domain).
Изменение DNS сервера в Windows
Если вам требуется изменить DNS-сервер в Windows 10, 8.1 или Windows 7 используйте следующие шаги, которые подойдут для всех указанных версий ОС:
- Нажмите клавиши Win+R на клавиатуре, введите ncpa.cpl в окно «Выполнить» и нажмите Enter.
- В открывшемся окне нажмите правой кнопкой мыши по подключению, используемое для доступа в Интернет и выберите пункт «Свойства» в контекстном меню.
- В списке компонентов подключения выберите «IP версии 4» или «TCP/IPv4» и нажмите кнопку «Свойства».
- Установите отметку «Использовать следующие адреса DNS-серверов» и укажите нужные адреса.
- Примените настройки кнопкой Ок.
- При необходимости (обычно таковая отсутствует) измените аналогичным образом DNS для IP версии 6.
После изменения параметров DNS не обязательно, но желательно сбросить кэш DNS.
На этом процесс будет завершен, а при открытии сайтов в Интернете у вас будет использоваться заданный вами адрес DNS-сервера.
DNS Jumper
DNS Jumper – это бесплатное приложение от Sordum.org, которое я считаю простым в использовании. Компания делает несколько изящных сетевых инструментов, которые бесплатны, не содержат рекламы и не используют установщик. Установка не требуется, так как вы никогда не касаетесь ОС, реестра и не добавляете файлы в свою систему. Вы даже можете поместить это приложение на USB-накопитель, чтобы сделать его переносимым для использования на других ПК.
Хотя вы можете вручную изменить DNS-серверы на вашем ПК, а затем запустить команду, чтобы сбросить старый DNS на вашем компьютере, DNS Jumper сделает всё за вас. Он также оценивает DNS-серверы на основе вашего текущего соединения и местоположения.
Вот как это использовать:
-
Скачать DNS Jumper с Sordum.org (ссылка на загрузку в самом низу)
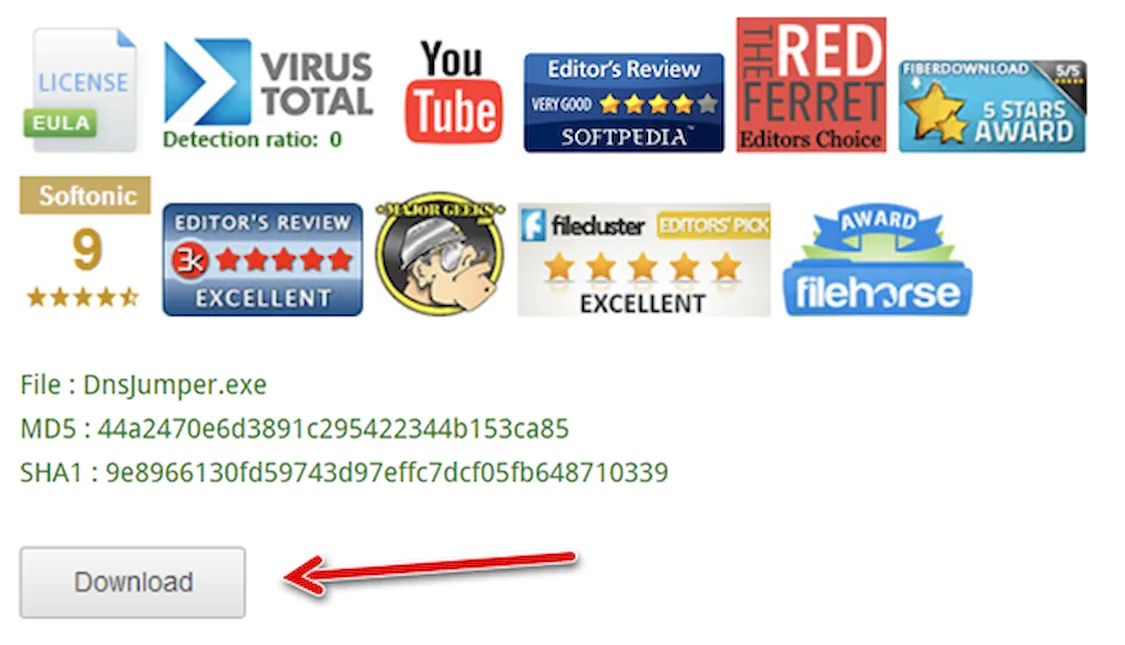
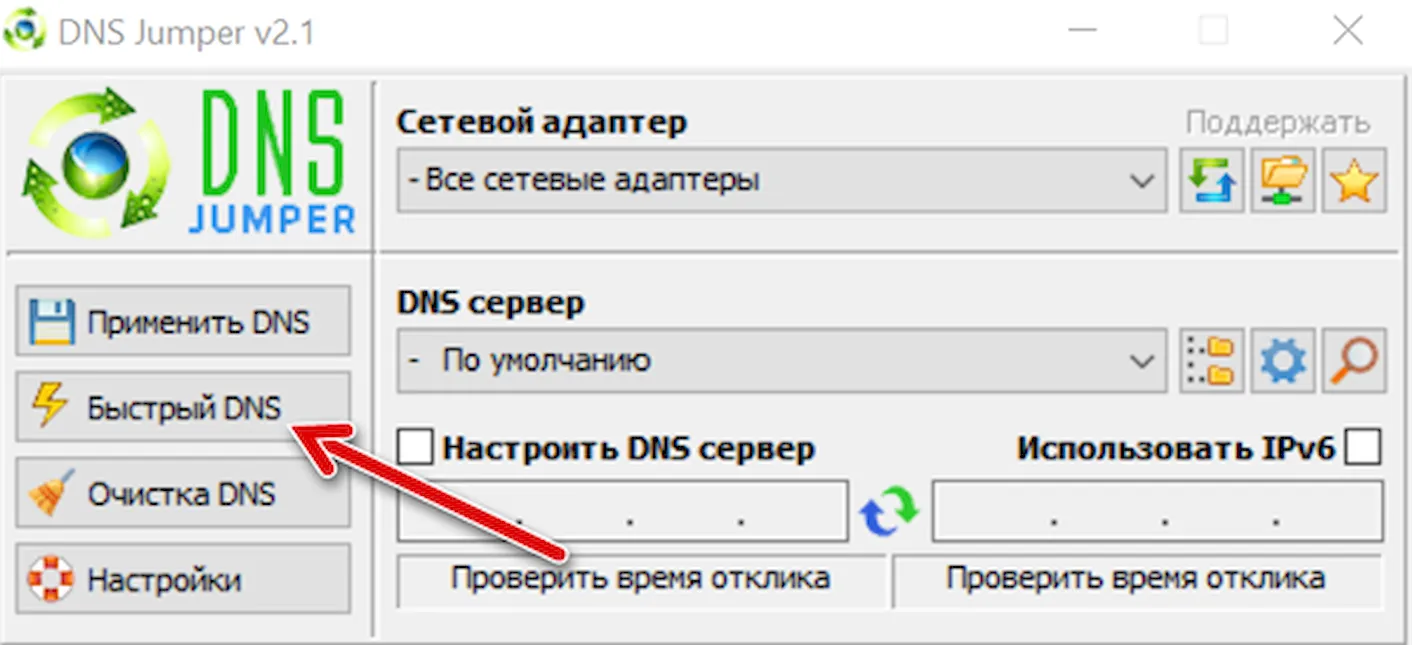
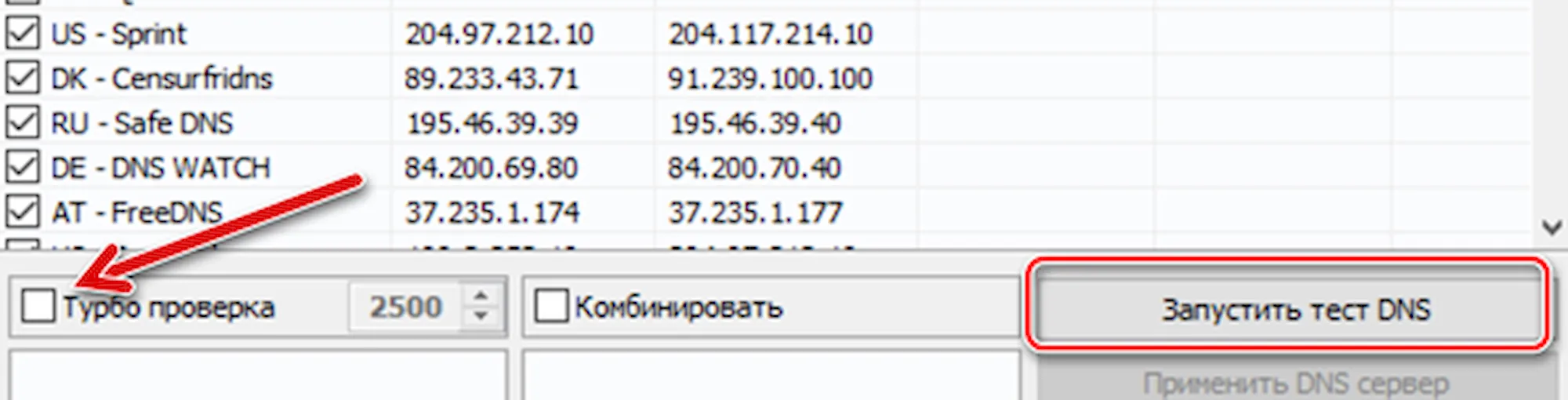
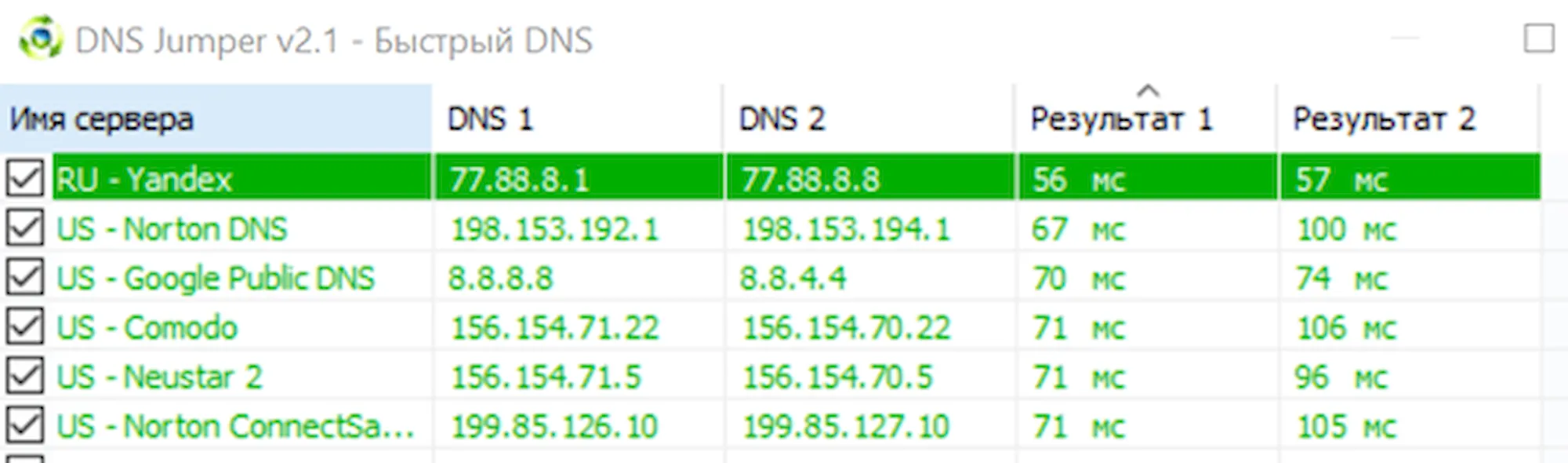
DNS Jumper также должен автоматически сбросить данные DNS вашего ПК, чтобы он мог начать использовать новый DNS-сервер для новых запросов. Если этого не происходит, вы можете просто нажать кнопку Очистка DNS , чтобы сделать это вручную. (Вы также можете просто нажать Win + R и ввести ipconfig /flushdns и нажать OK ).
Вот и всё! В приложении также есть несколько других опций, в том числе использование только защищенных серверов или родительского контроля. Вы также можете регулярно запускать приложение на своем компьютере, чтобы проверять наличие более быстрых DNS-серверов. Честно говоря, это уже будет избыточно, так как разница в 1-3 миллисекунды, вероятно, останется незамеченной, но хорошо иметь под рукой инструмент – особенно если интернет почему-то работает медленно.
QuickSetDNS
QuickSetDNS от моей любимой компании Nirsoft. Эти парни всегда выпускают сумасшедшие полезные инструменты, и QuickSetDNS является одним из них. Программа великолепна и работает вплоть до 64-битной Windows 8, но по какой-то причине они решили включить только один вариант в общедоступный список DNS! Если вы планируете использовать Google Public DNS, это нормально, но было бы неплохо, если бы они добавили хотя бы пару более популярных вариантов. Вы можете вручную добавлять записи, и это единовременная задача, но пользователь все равно не должен это делать.
В целом, он легко переключается и может быть запущен с USB-накопителя, установка не требуется. Вы также можете вернуться к стандартным DNS-серверам с вашего маршрутизатора. Надеемся, что в будущем обновлении они добавят еще пару DNS-серверов в список, тогда это станет главным претендентом.
Начиная
Мы предполагаем, что у вас уже есть работающая машина Linux, готовая для размещения Dnsmasq. Dnsmasq не особо ресурсоемкий — если у вас мало клиентских устройств, он легко будет работать на Raspberry Pi.
У вашего хозяина должен быть Статический IP назначенный. С этого момента IP 192.168.0.1 относится к серверу Dnsmasq.
Убедитесь, что Dnsmasq установлен:
# Предполагая, что система Debian apt update apt install dnsmasq
Файл конфигурации Dnsmasq обычно находится в /etc/dnsmasq.conf. Это предварительно заполнено начальными настройками. Для эффективной работы Dnsmasq в сценарии локальной сети необходимо внести некоторые изменения. Запустите sudo nano /etc/dnsmasq.conf, чтобы открыть файл, затем используйте сочетание клавиш Ctrl + W, чтобы найти и раскомментировать следующие строки:
Удалите символ # в начале каждой строки. Вот что позволяют эти настройки:
- требуется домен — это не позволяет Dnsmasq перенаправлять локальные имена без доменной части на вышестоящий DNS-сервер. В нашей установке это означает, что example.com может быть разрешен через Google, а example или веб-сервер — нет. Он резервирует имена без точки для вашей локальной сети.
- bogus-priv — предотвращает пересылку DNS-запросов обратного просмотра вышестоящему DNS-серверу. Это означает, что внутренние IP-адреса, такие как 192.168.0.101, никогда не будут доступны Google. Если этого не сделать, это может непреднамеренно передать архитектуру вашей внутренней сети вашему вышестоящему провайдеру.
Чтобы настроить исходящий DNS-сервер, добавьте новую строку в файл конфигурации:
сервер = 8.8.8.8 сервер = 4.4.4.4
Это указывает Dnsmasq пересылать неразрешенные запросы в 8.8.8.8. Если этот сервер недоступен, вместо него будет использоваться 4.4.4.4. Эти адреса являются первичными и вторичными преобразователями для службы DNS Google.
Затем настройте размер кеша. По умолчанию это относительно низкое значение — 150 кэшированных запросов. Увеличение этого параметра позволит Dnsmasq обрабатывать больше запросов из кеша, уменьшая задержку в сети. Найдите строку размера кеша, раскомментируйте ее и измените ее значение:
размер кеша = 1000
Сохраните и закройте файл сейчас.
Тест производительности DNS
Иногда может случится ситуация, когда системному администратору или пользователю может понадобится измерить производительность DNS сервера, либо проверить его устойчивость к высоким нагрузкам. В таких ситуациях поможет бесплатная утилита DNS Benchmark. Она позволяет протестировать список DNS серверов большим количеством запросов и измерить время отклика сервера.
Сценарии применения данного измерения могут быть следующими:
- Тестирования внутренних DNS серверов домена предприятия на производительность. Достаточно редкий случай, но иногда может понадобиться узнать сколько запросов выдержит ваш DNS сервер обслуживающий домен Active Directory например.
- Тестирование внешних DNS серверов предприятия. Если у компании есть сайт в интернет, то необходимо, чтобы DNS сервера, на которых паркована доменная зона сайта, были достаточно производительными для многочисленных запросов посетителей и других интернет-служб. DNS сервер в этом случае так же может стать объектом DDoS атаки и чем больше запросов сможет обработать сервер, тем меньше вероятность её успешного завершения.
- Тестирование производительности DNS серверов обслуживающих интернет. Это могут быть как ваши сервера или сервера интернет провайдера, так и публичные DNS сервера через которые ваш ПК или ваша сеть разрешает имена интернет сайтов. Такой сценарий использования позволяет вам выбрать наиболее производительные сервера, чтобы уменьшить время доступа к сайтам.
Например в этой статье, среди прочего, рассказано как протестировать бесплатные фильтрующие DNS на производительность и выбрать тот, что отвечает быстрее. Таким образом вы можете не только защитить ваш компьютер от вредоносных сайтов с помощью таких сервисов как SkyDNS, но и ускорить время отклика сайтов за счет использования более отзывчивого DNS сервера.
Таким образом DNS Benchmark полезный инструмент в копилке программ администратора, вебмастера или продвинутого пользователя.
Зачем менять DNS-сервер
Провайдеры услуг предоставляют пользователям основной и альтернативный DNS адреса. Однако вы не обязаны пользоваться предложенными параметрами и можете в любой момент сменить адрес сервера на другой.
Для чего может потребоваться замена:
- Увеличение скорости. Некоторые сторонние серверы обрабатывают запросы быстрее тех DNS, что используются провайдером по умолчанию. Поэтому многие пользователи меняют адрес под предлогом повышения скорости интернета. На самом деле разница в скорости обработки сведена к минимуму и в реальных условиях она неощутима.
- Надежность. DNS может быть взломан либо работать слишком медленно из-за высокой нагрузки. Изменение адреса на новый позволит вам выбрать более надежный сервер, обеспечивающий стабильную обработку запросов.
- Защита от фишинга. Ряд DNS–серверов имеют встроенную функцию блокировки фишинговых сайтов. Это позволяет обезопасить интернет–сеансы и предотвратить хищение личных данных.
- Доступ к защищенному контенту. С помощью сторонних DNS можно обойти региональные ограничения. Однако есть и минус — в этом случае контент будет загружаться намного медленнее.
ДНС сервер на компьютере изменяют также тогда, когда требуется комплексное восстановление доступа к сети Интернет. Если соединение было утрачено по неизвестным причинам, изменение ДНС иногда позволяет восстановить доступ. Обычно это помогает тогда, когда интернет–соединение пропало за счет того, что есть сбои в работе на стороне ISP.
ISP – это Internet Service Provider, т.е. организация, которая предоставляет доступ к интернету.
Описание функции Domain Name System (DNS), которые являются новыми или измененными в Windows Server 2016.
В Windows Server 2016 DNS-сервер предлагает обновления в следующих областях:
Теперь вы сможете использовать:
- DNS-политики для управления трафиком на основе геолокации
- Интеллектуальные ответы DNS в зависимости от времени суток, для управления одним DNS-сервером, настроенным для развертывания с разделением
- Применять фильтры к DNS-запросам и многое другое.
Конкретное описание данных возможностей:
Балансировка нагрузки приложений.
Когда вы развернули несколько экземпляров приложения в разных местах, вы можете использовать политику DNS для балансировки нагрузки трафика между разными экземплярами приложения, динамически распределяя нагрузку трафика для приложения.
Управление трафиком на основе геолокации.
Вы можете использовать DNS-политику, чтобы разрешить первичным и вторичным DNS-серверам отвечать на запросы DNS-клиентов на основе географического положения как клиента, так и ресурса, к которому клиент пытается подключиться, предоставляя клиенту IP-адрес ближайшего ресурса. .
Разделенный Brain-DNS.
При разделенном DNS записи DNS распределяются по разным областям зоны на одном и том же DNS-сервере, а DNS-клиенты получают ответ в зависимости от того, являются ли клиенты внутренними или внешними. Вы можете настроить разделенный DNS для зон, интегрированных с Active Directory, или для зон на автономных DNS-серверах.
Фильтрация.
Вы можете настроить политику DNS для создания фильтров запросов на основе предоставленных вами критериев. Фильтры запросов в DNS-политике позволяют настроить DNS-сервер для ответа настраиваемым образом на основе DNS-запроса и DNS-клиента, отправляющего DNS-запрос.
Forensics.
Вы можете использовать политику DNS для перенаправления вредоносных DNS-клиентов на несуществующий IP-адрес вместо того, чтобы направлять их на компьютер, к которому они пытаются подключиться.
Перенаправление по времени суток.
Политику DNS можно использовать для распределения трафика приложения между различными географически распределенными экземплярами приложения с помощью политик DNS, основанных на времени суток.
Вы также можете использовать политики DNS для зон DNS, интегрированных с Active Directory.
Топ лучших публичных DNS-серверов
- публичный DNS-сервер Google — один из самых быстрых серверов, который обеспечивает высокий уровень безопасности и удобство работы на своем компьютере. Чтобы использовать общедоступные DNS-серверы Google, необходимо настроить параметры сети со следующими IP-адресами: 8.8.8.8 (в качестве предпочитаемого DNS-сервера) и 8.8.4.4 (в качестве альтернативного DNS-сервера);
- OpenDNS — облачный сервер, который помогает защитить компьютер от вредоносных атак. Этот сервер существует в двух решениях — OpenDNS Family Shield и OpenDNS Home. OpenDNS Home поставляется с настраиваемой защитой от кражи и фишинга. Чтобы использовать OpenDNS, параметры сети настраиваются со следующими IP-адресами: 208.67.222.222 и 208.67.222.220;
- Norton ConnectSafe — облачный DNS-сервис, который поможет защитить компьютер от фишинговых сайтов и поставляется с тремя заранее определенными политиками фильтрации содержимого. Чтобы использовать его, в настройках сети необходимо настроить разные DNS-серверы со следующими IP-адресами — предпочитаемый DNS-сервер: 208.67.222.123 и альтернативный DNS-сервер: 208.67.220.123;
- Comodo Secure DNS — служба сервера доменных имен, которая проводит DNS-запросы через множество глобальных DNS-серверов. Этот сервер обеспечивает гораздо более быстрый и лучший опыт работы в Интернете, чем использование стандартных DNS-серверов. Для использования Comodo Secure DNS нужно изменить основной и дополнительный IP-адреса на 8.26.56.26 и 8.20.247.20;
- Level 3 — DNS-сервер, который работает на уровне 3 связи. Чтобы воспользоваться этим сервером, параметры сети настраиваются с помощью следующих IP-адресов DNS: 209.244.0.3 и 208.244.0.4;
- DNS Advantage — один из самых быстрых DNS-серверов, обеспечивающих наилучшую производительность при работе в Интернете. Он позволяет загружать сайты быстрее и безопаснее. Чтобы его использовать, настраивают предпочтительные/ альтернативные DNS-серверы со следующими IP-адресами: 156.154.70.1 и 156.154.71.1;
- OpenNIC — хорошая альтернатива для замены DNS-серверов по умолчанию и для соблюдения политики конфиденциальности. Для использования этой службы предпочтительные и альтернативные DNS-серверы настраивают по адресам 46.151.208.154 и 128.199.248.105;
- Dyn — сторонний DNS-сервер, который обеспечивает оптимальность работы в Интернете и защищает информацию от большинства фишинговых атак. Настройка сервера Dyn выполняется по IP-адресам 216.146.35.35 и 216.146.36.36;
- SafeDNS — облачный DNS — сервер, позволяющий просматривать любые веб-страницы безопасно для компьютера. Чтобы его использовать, применяют адреса 195.46.39.39 и 195.46.39.40
- DNS.Watch — бесплатная общедоступная служба DNS, которая обеспечивает быстрый, надежный и безопасный просмотр веб-сайтов. Для настройки ПК или маршрутизатора с помощью DNS.Watch, используйте два IP-адреса DNS: 84.200.69.80 и 84.200.70.40.
Чтобы решить проблемы, связанные с интернет-подключением, важно правильно провести настройку DNS-сервера на компьютере. Для этого следует заменить автоматическое получение адреса DNS-сервера на статический адрес DNS-сервера или установить DNS-сервер. При этом служба DNS-сервера не требовательна к ресурсам машины.
Установка DNS-сервера с целевыми ролями и службами предполагает наличие доменной зоны, поэтому необходимо создать частную сеть в личном кабинете и подключить к ней виртуальные машины. Для этого требуется настроить сетевой адаптер для DNS-сервера, установить роли DNS-сервера, создать зоны прямого и обратного просмотра (для сопоставления доменного имени с IP-адресом и наоборот), создать А-запись (позволяющую по доменному имени узнать IP-адрес) и PTR-запись, обратную А-записи, и проверить правильность выполненных ранее шагов.
Настройка DNS на компьютерах с операционными системами Windows 10, 8.1, 8, 7, Vista и XP имеет свою специфику, которую стоит рассмотреть более подробно.
- нажатие сочетание клавиш Windows + R, ввод в окне «Выполнить» команды control.exe /name Microsoft.NetworkandSharingCenter и нажатие ОК для открытия Центра управления сетями и общим доступом (также это можно сделать в меню Панель управления > Сеть и Интернет);
- выбор пункта Сеть для подключения в разделе Просмотр основных сведений о сети и настройка подключений, выбор пункта Свойства в открывшемся окне;
- выбор пункта «IP версии 4 (TCP/IPv4) в Windows 10» или «Протокол Интернета версии 4 (TCP/IP)» в окне свойств подключения в списке «Отмеченные компоненты используются этим подключением» и нажатие кнопки Свойства;
- выбор пункта «Использовать следующие адреса DNS-серверов» в открывшемся окне на вкладке Общие.
- ввод выбранных вами адресов DNS в поля Предпочитаемый DNS-сервер и Альтернативный DNS-сервер (в зависимости от выбранного сервиса поле может оставаться пустым);
- подтверждение параметров при выходе и сохранение изменений.
Обновление DNS-кэша выполняется следующим образом: после нажатия правой кнопкой мыши по значку Windows (меню Пуск) и выбора Командная строка (администратор) или Windows PowerShell (администратор) вводится команда ipconfig /flushdns, после чего нажимается Enter (Ввод) и проводится перезагрузка компьютера.
- нажатие правой кнопкой мыши на значок интернета в трее, выбор Центра управления сетями и общим доступом;
- выбор в разделе Просмотр активных сетей пункта справа от Подключения;
- нажатие кнопки Свойства на вкладке Общие в окне Состояние Подключения;
- выбор «Протокол Интернета версии 4 (TCP/IPv4)» на вкладке Сеть окна свойства подключения, нажатие кнопки Свойства;
- выбор на вкладке «Общие» окна Свойства пункта «Использовать следующие адреса DNS-серверов», а затем — ввод IP-адреса выбранного DNS-сервиса;
- подтверждение и сохранение параметров при выходе.
Для Windows 7 кэш обновляется следующим образом: нажатие меню Пуск ввод cmd в поле «Найти программы и файлы» нажатие правой кнопкой мыши по найденной ссылке и выбор Запустить от администратора. В Командной строке — ввод команды ipconfig /flushdns и нажатие клавиши Enter (Ввод). После этого компьютер перезагружается.
- в меню Пуск открывается Панель управления;
- в окне Панель управления выбираются Сетевые подключения, затем выбирается текущее подключение;
- на вкладке «Общие» в окне Состояние подключения нажимается кнопка Свойства;
- на вкладке «Общие» окна Свойства подключения выбирается Протокол Интернета (TCP/IP), затем нажимаются Свойства;
- на вкладке «Общие» окна Свойства Протокол Интернета (TCP/IP), в нижней части, выбирается Использовать следующие адреса DNS-серверов, а затем вводится IP-адрес выбранного DNS-сервиса
- нажмите кнопка ОК и закрываются все окна.
- в меню Пуск открывается Панель управления;
- в окне Панель управления выбирается Центр управления сетями и общим доступом;
- в разделе Сеть выбирается Просмотр состояния каждого соединения;
- на вкладке Общие в окне Состояние подключения нажимается кнопка Свойства;
- на вкладке Сеть свойства подключения выбирается Протокол Интернета версии 4 (TCP/IPv4) и нажимается кнопка Свойства;
- на вкладке «Общие» окна Свойства выбирается Использовать следующие адреса DNS-серверов, а затем вводится IP-адрес выбранного DNS-сервиса;
- нажимается кнопка ОК и закрываются все окна.
В настоящее время первоначальный стандарт IP-адресов — протокол IPv4, который допускает только до 4,3 миллиарда IP-адресов — заменяется на протокол IPv6, который поддерживает до 3.4×1038 IP-адресов. DNS-серверы все чаще возвращают IP-адреса в формате IPv6, однако могут полностью поддерживать как IPv4-адреса, так и IPv6-адреса при использовании на ОС Windows Server 2008.












