Как поменять dns-сервер для домена, как изменить или указать и прописать днс сервер?
DNS — это не что иное, как Domain Name System. Как следует из названия, это сервер, который выдаёт доменные имена IP-адресам в интернете. Все сайты имеют свой IP, другими словами, набор цифр, который позволяет компьютеру добраться до интернет-ресурсов (например, 192.168.11.231). Но при смене провайдера адрес меняется, как же пользователям узнать, где теперь находится их веб-портал? Для этого и нужен DNS-сервер, он выдаёт понятные человеку наименования вместо IP и позволяет вам достучаться до нужного адреса без знания набора цифр.
Итак, в один прекрасный момент вы решили, что вам нужно доменное имя для почты, личного сайта или FTP-сервера. Вам нужно будет установить и настроить ДНС-сервер, чтобы ваш хост смогли найти без сложного запоминания набора цифр.
Изменение DNS сервера в Windows
Если вам требуется изменить DNS-сервер в Windows 10, 8.1 или Windows 7 используйте следующие шаги, которые подойдут для всех указанных версий ОС:
- Нажмите клавиши Win+R на клавиатуре, введите ncpa.cpl в окно «Выполнить» и нажмите Enter.
- В открывшемся окне нажмите правой кнопкой мыши по подключению, используемое для доступа в Интернет и выберите пункт «Свойства» в контекстном меню.
- В списке компонентов подключения выберите «IP версии 4» или «TCP/IPv4» и нажмите кнопку «Свойства».
- Установите отметку «Использовать следующие адреса DNS-серверов» и укажите нужные адреса.
- Примените настройки кнопкой Ок.
- При необходимости (обычно таковая отсутствует) измените аналогичным образом DNS для IP версии 6.
После изменения параметров DNS не обязательно, но желательно сбросить кэш DNS.
На этом процесс будет завершен, а при открытии сайтов в Интернете у вас будет использоваться заданный вами адрес DNS-сервера.
Настройка DNS с помощью YogaDNS
YogaDNS — это DNS клиент, который перехватывает DNS-запросы на системном уровне и позволяет обрабатывать их через определенные пользователем DNS-серверы с использованием заданных протоколов и гибких правил.

Лучшие игровые DNS-сервера на консоли
Мы не будем рассматривать способы изменения DNS, предположим, что это игрок уже умеет делать. Тем более, что здесь нет ничего сложного, все необходимые настройки находятся во вкладках «Сеть» или подобных.
Важно понимать, что нет полностью идеального сервера, в котором бы всё было гладко. Все DNS-сервера имеют определённые плюсы и минусы, поэтому выбор оптимального сервера может сделать только пользователь. Порой приходится пробовать все подряд, опытным путём определяя лучшие настройки.
Направленность DNS-серверов также отличается. Некоторые из них берут главной целью – максимальное повышение скорости работы. В это же время другие сервера имеют уклон в сторону улучшения безопасности пользователя. Естественно, системы безопасности несколько снижают производительность.
Google Public DNS
Пожалуй, самый популярный сервер, работающий уже почти 8 лет. Его адреса известны всем – 8.8.8.8 и 8.8.4.4. Вместе с Google Public DNS ваша безопасность в Сети будет высокой, а скорость серфинга – оптимальной, так как ближайший к вам сервер будет определен с помощью технологии Anycast. Кроме того, этот сервис от Google обладает повышенной устойчивостью к хакерским атакам.
DNS.WATCH
Очень быстрый и минималистичный сервис DNS, с основным акцентом на скорость работы и на просмотр заблокированных цензурой сайтов. Адреса серверов — 82.200.69.80 и 84.200.70.40.
Level3 DNS
Надежная и производительная DNS-служба. Конечно же, он намного меньше Google, тем не менее, с развитой инфраструктурой серверов скорость вашего серфинга будет максимальной. Level3 доступен по адресам 209.244.0.3 и 209.244.0.4.
Comodo Secure DNS
Эта служба предлагается известным разработчиком программ для защиты компьютера. Система выберет наиболее близкий к вам сервер так, чтобы обеспечить максимально быстрый и безопасный серфинг. Адреса Comodo Secure DNS – 8.26.56.26 и 8.20.247.20.
Yandex DNS
Своя служба DNS есть и у Яндекса. География размещения серверов достаточно широкая, что обеспечивает высокую скорость работы. Имеется три варианта:
- Базовый (77.88.8.8 и 77.88.8.1)
- Безопасный (88.8.88 и 77.88.8.1) обеспечит дополнительную защиту от вредоносных сайтов;
- Семейный (77.88.8.7 и 77.88.8.3)предоставит дополнительную защиту от «взрослых» сайтов.
Как найти быстрый DNS-сервер и указать его в параметрах Windows
Есть одна небольшая утилита — ?DNS Jumper (ссылка на офиц. сайт), которая может существенно облегчить поиск и смену DNS-сервера.
Покажу на своем примере, как ей пользоваться.
1) После загрузки утилиты, ее нужно распаковать и запустить исполняемый файл. Далее в списке нужно выбрать свой сетевой адаптер (через который у вас осуществляется выход в Интернет!) и запустить тест скорости DNS (кнопка «Быстрый DNS» , см. скриншот ниже ?).

DNS Jumper — неск. кликов и самый быстрый DNS-сервер уже выбран!
2) Через 15-20 сек. утилита проверит самые популярные DNS-серверы и покажет наиболее быстрые для вас. Вы можете тут же выбрать их и нажать кнопку «Применить» . ?

3) Собственно, это все — настройки были применены. Удобно?! ?
Кстати, DNS можно сменить и вручную в настройках подключения (см. далее в заметке).

Где взять DNS сервера?
Быстрый и надежный DNS:
77.88.8.8
77.88.8.1
Безопасный:
77.88.8.88
77.88.8.2
Вы не попадете на сайты мошенники и сайты, где находятся вирусы.
Семейный
77.88.8.7
77.88.8.3
Подойдет для компьтеров, которым пользуются дети. С семейным режимом вы не попадете на сайты для взрослых.
Что такое DNS, адрес 8.8.8.8 и как все это работает?
DNS-сервер отвечает за преобразование доменных адресов (понятных для нас адресов сайтов, например, vk.com) в IP-адреса (из цифр) . Если домен по какой-то причине не преобразовался в IP-адрес, то сайт не откроется в нашем браузере. И мы увидим ошибку, о которой я писал в начале статьи.
К интернету мы подключаемся через интернет-провайдера. А это значит, что по умолчанию используем его DNS-сервера. И в этом нет ничего плохого. Но эти сервера не всегда работают стабильно. Иногда вообще не работают, и из-за этого не открываются сайты в браузере. При этом подключение к интернету есть, и как правило программы получают доступ к интернету, а страницы в браузере не открываются.
Поэтому, в такой ситуации можно просто заменить DNS-адреса сервера, которые мы чаще всего получаем автоматически от своего интернет-провайдера на альтернативные DNS от Google.
Есть так же IPv6-адреса:
Если ДНС-серверы вашего провайдера частенько глючат, и вы видите ошибку «Не удается преобразовать DNS-адрес сервера», или что-то типа этого, то пропишите Гугловские адреса и продолжайте пользоваться интернетом.
Так же смена этих адресов позволяет обходить блокировку сайтов, если провайдер блокирует их на уровне DNS. Такой способ блокировки легко обойти, поэтому, провайдеры часто используют более серьезные способы, чтобы ограничить нам доступ к сайтам.
На iOS
На Айфоне смена DNS проходит за пару секунд. Для этого надо:
- Открыть настройки, перейти в пункт «Wi-Fi».
- Появится меню, где нужно выбрать иконку с буквой «i» около интересующей сети.
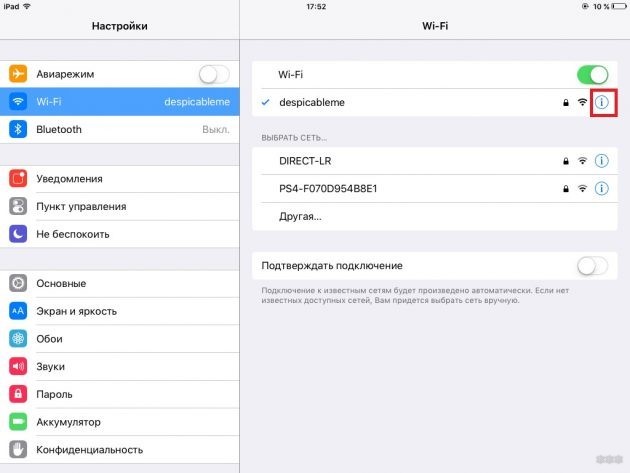
- Далее откроются настройки конкретного соединения, где в пункте «DNS» нужно вписать адреса выбранных серверов (от Гугл, Яндекс или другие).
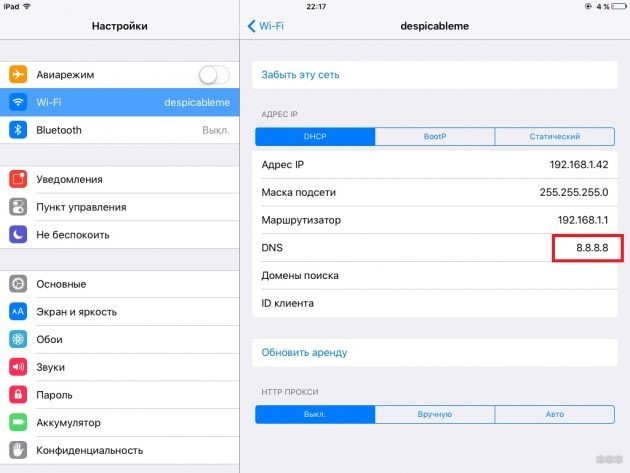
Как можно понять из статьи, смена DNS – задача несложная и под силу любому пользователю. Если будут вопросы, напишите в комментарии! Всем спасибо!












