Изменение DNS сервера в Windows
Если вам требуется изменить DNS-сервер в Windows 10, 8.1 или Windows 7 используйте следующие шаги, которые подойдут для всех указанных версий ОС:
- Нажмите клавиши Win+R на клавиатуре, введите ncpa.cpl в окно «Выполнить» и нажмите Enter.
- В открывшемся окне нажмите правой кнопкой мыши по подключению, используемое для доступа в Интернет и выберите пункт «Свойства» в контекстном меню.
- В списке компонентов подключения выберите «IP версии 4» или «TCP/IPv4» и нажмите кнопку «Свойства».
- Установите отметку «Использовать следующие адреса DNS-серверов» и укажите нужные адреса.
- Примените настройки кнопкой Ок.
- При необходимости (обычно таковая отсутствует) измените аналогичным образом DNS для IP версии 6.
После изменения параметров DNS не обязательно, но желательно сбросить кэш DNS.
На этом процесс будет завершен, а при открытии сайтов в Интернете у вас будет использоваться заданный вами адрес DNS-сервера.
На что настроен ваш DNS преобразователь
Большинство домашних пользователей используют распознаватель DNS, который им назначает поставщик услуг Интернета (ISP). Обычно он назначается автоматически при настройке кабельного / DSL-модема или когда ваш беспроводной / проводной интернет-маршрутизатор автоматически подключается к DHCP-серверу вашего интернет-провайдера и получает IP-адрес для использования вашей сетью.
Обычно вы можете узнать, какой DNS-распознаватель вам назначен, перейдя на страницу подключения «WAN» вашего маршрутизатора и в разделе «DNS-серверы». Обычно их два, основной и альтернативный. Эти DNS-серверы могут быть размещены вашим провайдером или нет.
Вы также можете увидеть, какой DNS-сервер используется вашим компьютером, открыв командную строку, набрав nslookup и нажав клавишу Enter. Вы должны увидеть имя и IP-адрес «DNS-сервера по умолчанию».
Зачем использовать альтернативный DNS
Ваш интернет-провайдер может отлично справиться с настройкой DNS-серверов, и они могут быть совершенно безопасными или нет. У них могут быть тонны ресурсов и отличное оборудование на их преобразователях DNS, так что вы получите сверхбыстрое время отклика, а может и нет.
Возможно, вы захотите переключиться с серверов DNS, предоставляемых интернет-провайдером, на альтернативу, по нескольким причинам:
Причина №1 – альтернативные DNS могут повысить скорость просмотра веб-страниц
Некоторые альтернативные поставщики DNS утверждают, что использование их общедоступных DNS-серверов может обеспечить более быстрый просмотр веб-страниц конечными пользователями за счет уменьшения задержки поиска DNS. То, что вы заметите, зависит от вашего личного опыта. Если всё станет медленнее, вы всегда можете вернуться к своему старому назначенному провайдером DNS.
Причина №2 – альтернативные DNS могут повысить безопасность
Некоторые альтернативные провайдеры DNS утверждают, что их решения предлагают несколько преимуществ безопасности, таких как фильтрация вредоносных программ, фишинговых и мошеннических сайтов, а также снижение риска атак отравления кеша DNS.
Причина №3 – некоторые DNS предлагают автоматическую фильтрацию содержимого
Хотите защитить ваших детей от доступа к «несемейному» контенту? Вы можете выбрать поставщика DNS, который выполняет фильтрацию содержимого. Например, Яндекс.DNS предлагает серверы DNS, которые отфильтровывают нежелательный контент.

Это не означает, что ваши дети не смогут просто ввести IP-адрес для неподходящего сайта и получить к нему доступ таким образом, но это добавит значительную преграду на пути поиска зрелого веб-контента.
Как изменить настройки DNS в командной строке
В зависимости от того, как вы используете ОС, иногда у вас не будет доступа к панели управления, но вы все равно можете изменить настройки DNS, запустив несколько команд, как показано здесь:
- Откройте командную строку от имени администратора.
- Введите следующую команду, чтобы отобразить имена ваших сетевых адаптеров, и нажмите Enter : wmic nic get NetConnectionID
- Введите следующую команду, чтобы изменить настройки сети, и нажмите Enter : netsh
- Введите следующую команду для установки основного IP-адреса DNS и нажмите Enter : interface ip set dns name=»ADAPTER-NAME» source=»static» address=»X.X.X.X»
В этой команде не забудьте изменить ADAPTER-NAME на имя сетевого адаптера, которое вы получили на шаге 2, и измените XXXX на адрес DNS-сервера, который вы хотите использовать.
Введите следующую команду, чтобы добавить альтернативный IP-адрес DNS, и нажмите Enter : interface ip add dns name=»ADAPTER-NAME» addr=»X.X.X.X» index=2
В этой команде не забудьте изменить ADAPTER-NAME на имя сетевого адаптера, которое вы получили на шаге 2, и измените XXXX на адрес дополнительного DNS-сервера, который вы хотите использовать.

После выполнения команд ваше устройство сразу же начнет использовать новые настройки DNS.
Если вам нужно настроить более одного альтернативного адреса, вы можете повторить шаг 5, но увеличить номер индекса на 1.
Вот пример использования команды для добавления третьего IP-адреса DNS в Windows 10: interface ip add dns name=»Ethernet 2″ addr=»8.8.8.8″ index=3
Хотя Windows 10 предоставляет вам несколько способов изменить настройки DNS на вашем устройстве, есть много других подходов для достижения той же цели, таких как использование стороннего приложения или настройка маршрутизатора.
Шаги, которые мы упомянули в этом руководстве, хорошо работают, когда у вас есть только один компьютер в доме или, например, когда вы работаете в кафе и хотите использовать свои собственные конфигурации DNS.
Важное примечание: мы не рекомендуем использовать эти шаги, если вы используете компьютер на работе, потому что изменение этих настроек может привести к обрыву подключения и другим проблемам. Если вы хотите изменить эти настройки на своем рабочем компьютере, всегда сначала обращайтесь к своему IT-администратору.
Как исправить ошибку «DNS-сервер не отвечает»?
Для начала, я советую выполнить несколько простых решений. Есть шанс, что они помогут, и вам не придется разбираться с более сложными настройками.
- Если у вас интернет подключен через роутер, или модем (по Wi-Fi, или по кабелю) , и вы наблюдаете ошибку «DNS-сервер не отвечает», то попробуйте просто перезагрузить роутер. Отключите питание роутера где-то на минуту, и включите обратно. Не важно какой у вас роутер, TP-Link, D-link, ASUS, или еще какой-то.
- Перезагрузите свой компьютер, или ноутбук. В данном случае не важно, интернет у вас идет через роутер, или кабелем напрямую от провайдера. Просто выполните перезагрузку.
- Если интернет подключен через роутер, то проверьте, работает ли интернет на других устройствах. Нет ли там ошибки с ответом DNS-сервера.
- При подключении через маршрутизатор, если есть возможность, можно подключить интернет напрямую к компьютеру. Для проверки.
- Постарайтесь вспомнить, после чего появилась ошибка DNS, и проблемы с доступом к интернету. Может после смены каких-то настроек, или установки программ.
Если эти советы не помогли, то попробуйте применить решения, о которых я напишу ниже.
Как восстановить Интернет после изменения вирусом настроек DNS
Пока непонятно как проникает этот вирус на компьютер, но последствия заражения таковы, что доступ в Интернет закрыт всем программам (Браузеры, ICQ/Mail Агент клиенты), которые используют настройки DNS в свойствах сетевого адаптера.
Кстати программа Skype единственная, которая продолжает работать! Исходя из этого, можно сразу предположить, что физически устройства работают нормально и дело вероятно в настройках соединения.

И так, если выше описанная ситуация аналогична вашей, то первым делом необходимо проверить настройки сети и удостоверится в изменении их вирусом.
1. Запустите командную строку и введите команду ipconfig /all
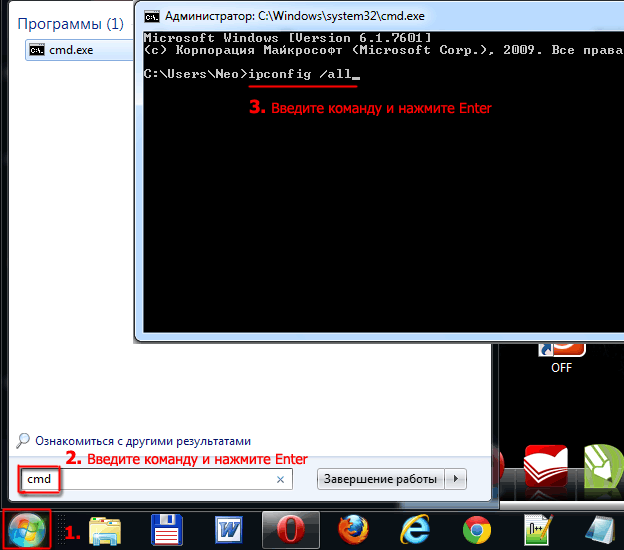
2. В настройках протокола IP для Windows, выведенных на экран найдите адаптер, через который вы выходите в Интернет. Если в свойствах DNS-серверы стоит: 127.0.0.1, то значить вирус или кривые руки изменили существующие настройки.
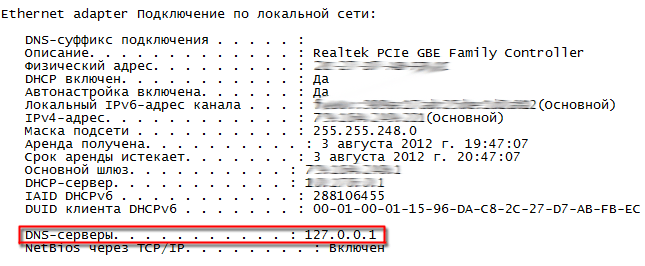
Теперь необходимо изменить настройки сетевого адаптера, через который происходит подключение. Если Вы используете несколько способов выхода в Интернет (Wi-Fi, Сеть) то эти действия необходимо повторить для каждого адаптера (сетевого устройства).
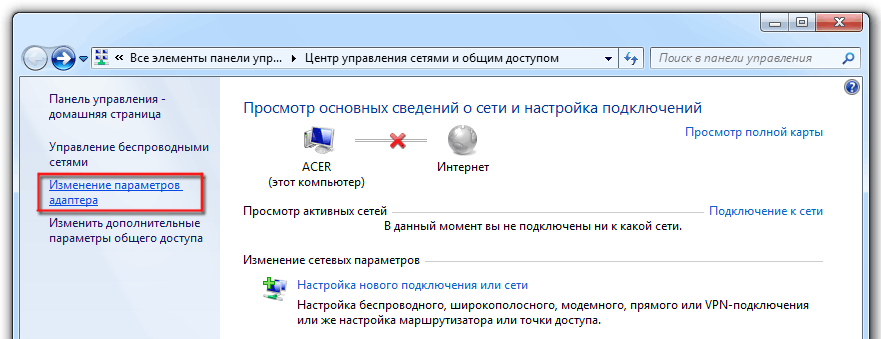
3. Нажимаете кнопку Пуск – Панель управление – Центр управления сетями и общим доступом и нажимаете “Изменение параметров адаптера”.
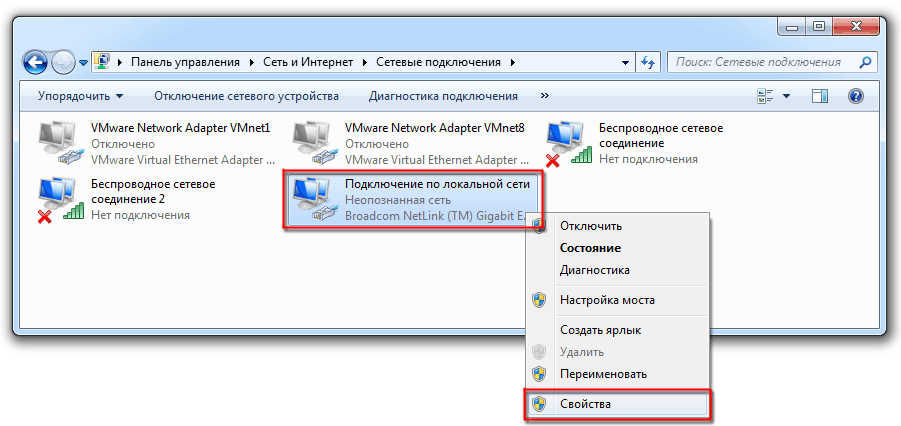
4. Выбираете подключенный к Интернету адаптер и правой клавишей мышки щелкаете на нем, затем выбираете “Свойства”.
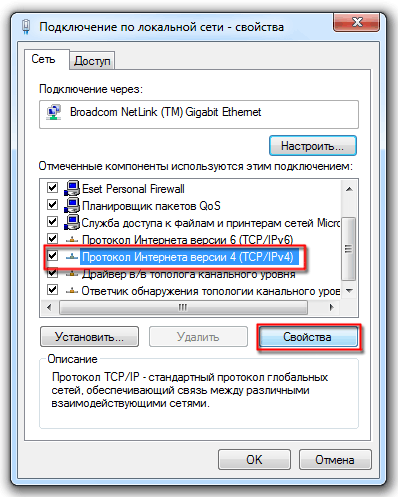
5. В запустившемся окне на вкладке “Сеть” выбираете “Протокол Интернета версии 4 (TCP/IPv4)” и нажимате кнопку “Свойства”.
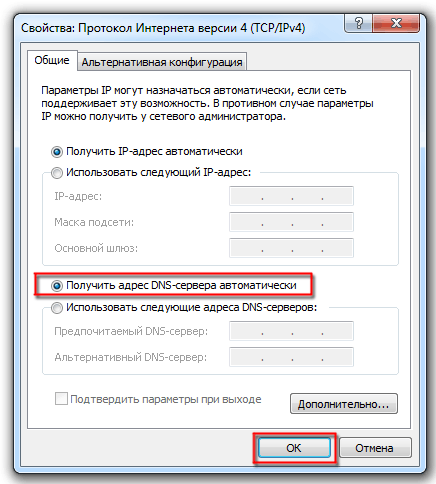
6. Поставьте галочку напротив “Получить адрес DNS-сервера автоматически” и нажмите кнопку “ОК”.
7. После изменения настроек попробуйте выйти в Интернет, (в некоторых случаях требуется перезагрузить компьютер). После получения доступа в Интернет, первым делом скачайте антивирусную программу Dr.Web CureIt! и проведите самую полную очистку.
Также посмотрите и отключите в автозагрузке подозрительные программы и утилиты утилитой Starter. Рекомендую почистить временные папки от файлов и реестр от ошибок утилитой CCleaner.









