Как изменить сервер времени в Windows 10 — Help-Desk — 2022
Ваш компьютер имеет встроенную батарею, которая может отслеживать время, даже когда он выключен. Но эти батареи и внутренние часы ПК иногда могут отставать.
Вот почему Windows, как и большинство других операционных систем, может быть настроена на периодическую проверку и калибровку на правильное время с помощью одного из нескольких специальных серверов времени по всему миру (они называются NTP — «Сетевой протокол времени» — серверы).
По умолчанию Windows 10 проверит на собственном сервере времени Microsoft ( time.windows.com ), чтобы убедиться, что часы вашего компьютера точные. Однако можно изменить сервер, к которому подключается ваш ПК, что позволяет вам использовать сервер времени от конкурирующей компании, такой как Google, или один из нескольких серверов времени, управляемых различными национальными правительствами и научными организациями. Вот как можно изменить сервер времени в Windows 10.
Чтобы начать, сначала запустите приложение «Настройки Windows 10», доступное через значок шестеренки в меню «Пуск» или с помощью функции «Настройки» в Cortana. В меню «Настройки» выберите « Время и язык» .

Затем выберите « Дата и время» на боковой панели в левой части окна, а затем прокрутите вниз до раздела « Связанные параметры » в правой части окна. Нажмите на Дополнительные дата, время и региональные настройки .

Это запустит панель управления. Выберите « Установить время и дату» в разделе « Дата и время ».

Наконец, в открывшемся окне « Дата и время» щелкните вкладку « Интернет-время» .

Если ваш компьютер в настоящее время настроен на синхронизацию с онлайн-сервером времени, в этом окне будет указано, какой сервер выбран в данный момент, а также время и дата предыдущей и следующей синхронизации. Чтобы изменить сервер времени, нажмите « Изменить настройки» .

Как уже упоминалось, сервером времени по умолчанию является time.windows.com , но вы можете стереть его и добавить совместимый сервер времени по вашему выбору. Вот пара вариантов: time.google.com (собственный внутренний сервер времени Google) и time.nist.gov (ротационный список серверов времени на всей территории Соединенных Штатов, управляемый Национальным институтом стандартов и технологий. Конечно, если вы получили инструкции от вашей организации по использованию определенного сервера времени, вместо этого вы должны ввести этот адрес.
Когда вы закончите, нажмите OK, чтобы сохранить изменения и закрыть окно. Вы также можете нажать « Обновить сейчас» для немедленной принудительной синхронизации времени или просто подождать и позволить Windows обработать ее по собственному расписанию.
Метод 1: изменить часовой пояс с помощью графического интерфейса
Чтобы изменить текущий часовой пояс системы с помощью графического интерфейса, перейдите в окно «Настройки», щелкнув «Настройки» после щелчка правой кнопкой мыши на рабочем столе. Вы также можете просто выполнить поиск «Настройки» в меню приложений.

После того, как вы нажмете «Настройки», появится окно настроек. Щелкните «Дата и время» для управления настройками времени и даты.

Часовой пояс автоматически изменяется при подключении к Интернету, но вы все равно можете изменить его, щелкнув опцию «Часовой пояс». Появится новое окно с картой мира; вы можете либо найти свое текущее местоположение в строке поиска, либо просто щелкнуть карту, чтобы установить часовой пояс:

Измените часовой пояс в соответствии с вашими предпочтениями и закройте окно.
Как поменять время отображения меню загрузки с помощью конфигурации системы
- Нажмите на кнопку «Пуск».
- Введите в поиск «конфигурация системы» и нажмите на верхний результат для запуска окна «Конфигурация системы».
- Откройте вкладку «Загрузка».
- В поле «Тайм-аут» укажите продолжительность отображения меню загрузки в секундах.
- Поставьте галочку «Сделать эти параметры загрузки постоянными».

Как изменить формат времени на экране блокировки Windows 10
П од настройкой временных параметров в Windows 10 обычно понимается не только изменение даты и времени, но и формата их отображения в системном трее. А как быть, если вы вдруг захотите изменить формат отображения времени на экране блокировки? Многие из начинающих пользователей, не находя в настройках системы соответствующих опций, приходят к выводу, что их в Windows 10 нет, но это не так. Просто они неочевидны.
Чтобы изменить параметры отображение времени на экране блокировки, придётся заглянуть в настройки немного глубже.

Перейдите в классическую панель управление, запустите апплет «Региональные стандарты».

И нажмите в окне «Регион» кнопку «Дополнительные параметры».

Переключитесь в открывшемся окошке настройки формата на вкладку «Время» — она то как раз и будет содержать настройки формата отображения времени. А теперь представим, что вместо часов и минут в кратком формате, разделённых двоеточием, на экране блокировки мы хотим видеть полное время в часах, минутах и секундах, и чтобы разделителем служило не двоеточие, а дефис . В поле «Краткое время» вручную вписываем строку по шаблону полного времени, а заодно заменяем разделители (всё это можно сделать как-то иначе) , после чего жмём «Применить» и «OK».

После этого переключаемся во всё ещё открытом окне «Регион» на вкладку «Дополнительно» и жмём кнопку «Копировать параметры».

Даём согласие на применение изменений, устанавливаем в открывшемся окошке параметров экрана и учётных записей галочку в чекбоксе «Экран приветствия и системные учётные записи», жмём «OK» и окончательно сохраняем настройки.

Теперь можно проверить результат.

Нажав Win + L и попав на экран блокировки, вы увидите, что формат даты изменился.
Как поставить точное время в Windows 10
Выделяют ряд методов, которые отличаются по сложности и затратам времени. Необходимо отметить, что по эффективности они все при этом равны. Поэтому, независимо от опыта работы с компьютером, рекомендуется начать с более простых вариантов.
Параметры
Открыть нужное окно можно, либо нажав на изображение шестеренки (присутствует в «Этот компьютер» и меню «Пуск), либо с помощью Win+I. Далее в перечне разделов требуется найти пункт, отвечающий за время. Он должен выглядеть следующим образом:

После в первой же вкладке можно будет настроить нужный параметр. Значение можно как установить автоматически (в таком случае изменять его самому будет нельзя), так и вручную. В дополнение программа позволяет выбрать часовой пояс.

Панель задач
Такой метод аналогичен предыдущему, но позволяет сократить временные затраты. Необходимо нажать ПКМ прямо по времени. В появившемся списке можно увидеть пункт с настройками (обычно находится сверху).

При нажатии на него откроются все те же параметры, где можно будет установить нужное значение.
Панель управления
Открыть панель можно двумя способами: ввести в поиске название или нажать сочетание клавиш Win+R, после чего в строке написать «control». Далее нужно выбрать раздел, отвечающий за время и регион (название может разниться в зависимости от версии ОС).

Далее требуется нажать на пункт «Дата и время». В новом окне можно также свободно изменять настройки, как и в параметрах.
Командная строка
Чтобы вызвать нужное окно, следует нажать ПКМ по меню «Пуск» и в появившемся списке выбрать пункт с подходящим названием. Следует отметить, что иногда вместо строки может быть PowerShell, но в данном случае это никак не влияет на результат.

В строке требуется ввести команду time часы:минуты. После этого время сразу изменится на нужное.
Для старых версий Windows
Нажимаем левой кнопкой мыши в трее по времени, и в отобразившемся окошке календаря выбираем «Change date and time settings. «
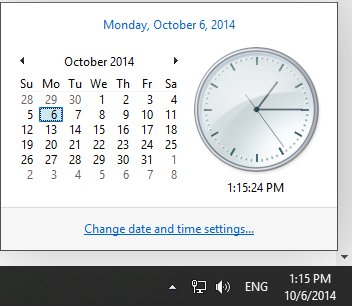
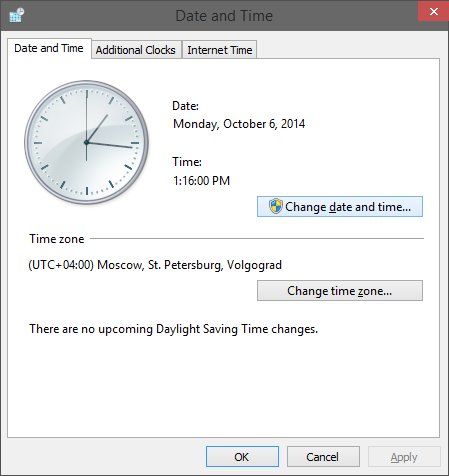
В появившемся меню выбираем «Change date and time. «
Далее выбираем Change calendar settings
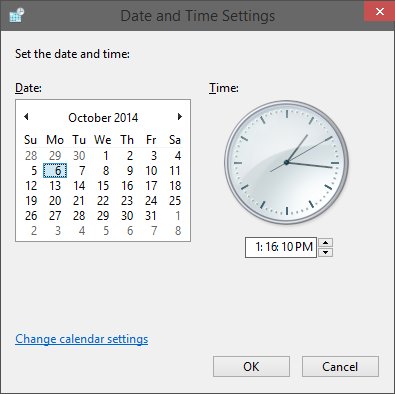
Теперь ищем наверху появившегося окошка вкладку «Time».
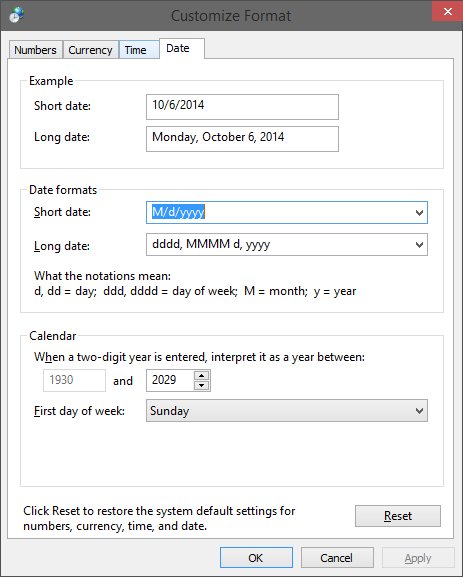
В ней есть пункт «Time formats» и по умолчанию там написано следующее:
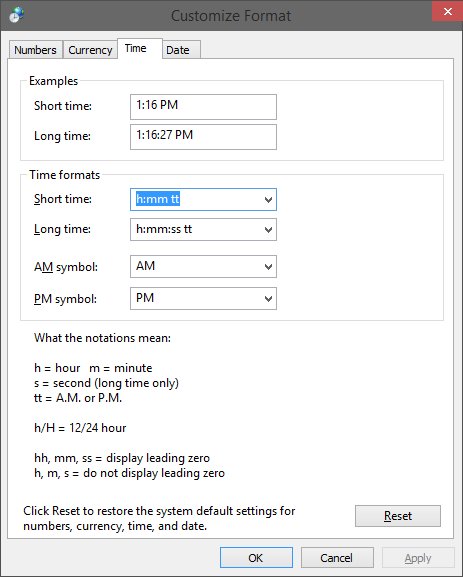
Нам нужно заменить «h:mm tt» на «HH:mm», а «h:mm:ss tt» на «HH:mm:ss», чтобы в итоге этот пункт выглядит следующим образом:
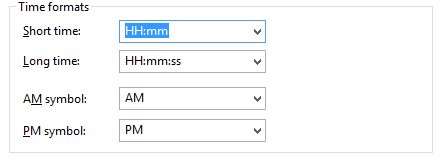
Теперь можно смело нажать ОК во всех открытых окнах, и время станет показываться в 24-часовом формате.











