Настроить сборщик почты на Gmail, пошаговая инструкция
По моему мнению, Gmail обладает одним из самых удобных веб интерфейсов для работы с электронной почтой. Помимо просто приятного и удобного интерфейса, создатели не забыли и о функциональной части. Цепочки писем, создание различных папок, фильтры и т.д. Все это сделало Gmail одним из самых популярных почтовых сервисов в мире. Многие не знают о такой замечательной возможности, как сборщик почты. Например у вас есть один или несколько почтовых ящиков на вашем доменном имени, но стандартный интерфейс webmail и почтовые клиенты вас не устраивают ( Mozilla Thunderbird, Microsoft Outlook, The Bat ). В таком случае можно воспользоваться сборщиком почты и обрабатывать всю почту через Gmail, как это сделать мы сейчас рассмотрим.
- Необходим аккаунт в Gmail, процесс регистрации довольно прост и думаю и разобраться с этим не составит труда.
- После регистрации, в Gmail необходимо перейти в настройки

а вот наоборот: настроить чтобы на яндекс-почту падали письма из gmail. пишет — включите IMAP и все. уже и включал и выключал и снова включал — не могу забрать и все. с других ящиков (яндекса и не только) — собирает, а с гмайла — никак.
Ну честно говоря ничего не подскажу, не пользуюсь почтой яндекса. Как вариант сделайте обычную пересылку почтой с gmail в ваш почтовый ящик на яндексе.
Я так понимаю речь идет о периодичности сборки почты с других почтовых ящиков. Периодичность проверки регулируется gmail и никак не настраивается. В целом почта проверяет тем чаще, чем больше писем приходит в проверяемый почтовый ящик.
Возможно более удобным вариантом будет пересылка писем с почтового ящика на ваш ящик в gmail, а в аккаунте gmail просто настроить ответ с нужного вашего почтового ящика, там есть такая опция, называется «Отправлять письма как». В таком случае никаких задержек с получением писем не будет. У меня есть один почтовый ящик с которого импортировать почту не получается. Я просто сделал редирект с этого ящика на свой почтовый ящик в gmail и настроил отправку с этого ящика и все. В целом тоже самое что и импорт, только письма мгновенно приходят, а не когда gmail захочет проверить почтовый ящик на наличие новых писем.
Сервер отказал в доступе по протоколу POP3 для данного имени пользователя и пароля.
На смартфоне
Как и на компьютере, в мобильной версии необходимо убедиться в возможности внесения изменений в почту – на Андроиде делается так:
- Откройте настройки устройства;
- Перейдите к значку Гугл;

- Откройте раздел «Аккаунт» ;

- Выберите блок «Личные данные» в верхней части экрана;
- Кликните по кнопке «Электронный почтовый адрес Gmail» ;

- Если вы не смогли открыть параметр – изменения недоступны.
Теперь попробуем проверить возможность редактирования на Айфоне:
- Откройте приложение Gmail;
- Кликните на значок меню с тремя полосками и перейдите к настройкам;
- Выберите нужный аккаунт и нажмите на кнопку «Управление аккаунтом» ;
- Щелкните по иконке «Личные данные» ;
- Найдите строку с указанием электронки и кликните – если нажимается, редактирование возможно.
А теперь рассказываем о том, как изменить адрес почты Gmail в рамках любой мобильной операционной системы – предварительные действия выполнены, приступаем:
- Нажмите на карандашик рядом с именем электронного адреса Gmail;
- Впишите новый ящик – он не должен быть связан с профилями Гугл;
- Нажмите на иконку сохранения;
- Дождитесь получения письма на указанную электронную почту;
- Кликните по ссылке для завершения операции.
С нашей инструкцией изменить адрес электронной почты аккаунта Google сможет каждый. Просто следуйте за нами – через несколько минут вы привяжете новый ящик, чтобы с комфортом пользоваться нужными сервисами. Удачи!
На устройстве Android
1. Запустите на девайсе приложение Gmail.
Внимание! Если в системе вашего устройства нет Gmail, перейдите в интернет-магазин Google Play, задайте в поиске название почтового клиента, откройте его панель и тапните кнопку «Установить».
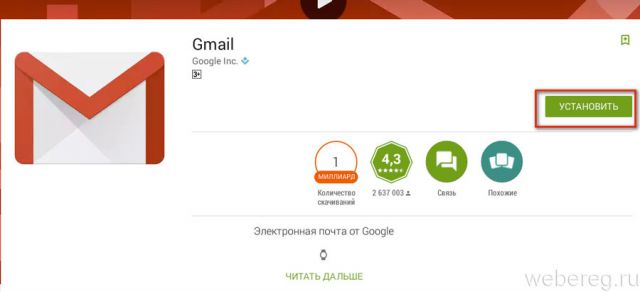
2. После запуска клиент автоматически интегрирует указанный в системе аккаунт Google. Чтобы подключить ещё один профиль к Gmail:
на стартовой панели программы нажмите «Добавить другой адрес… »;
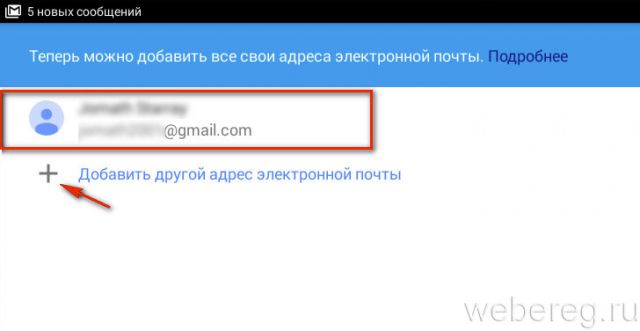
в окне «Настройка электронной почты» выберите Google;
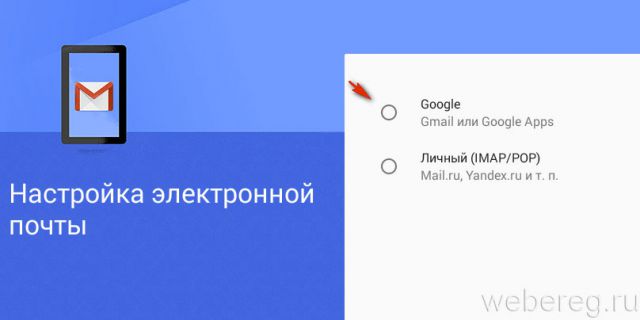
введите логин и пароль для входа.
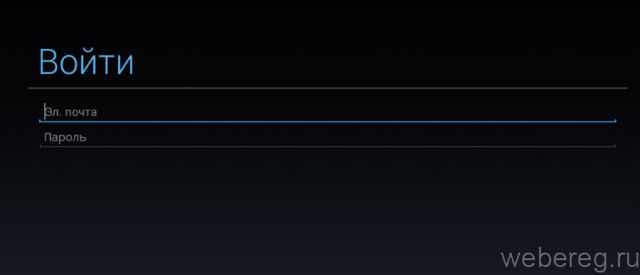
Как добавить дополнительные почтовые аккаунты в Google
Войдите в свою учетную запись Google по этой ссылке. При необходимости введите данные, которые Вы использовали при регистрации учетной записи Google.

Затем войдите в раздел Личные данные, находящийся в левой части экрана. Выберите пункт Электронная почта > Расширенные настройки. В строке Дополнительные адреса электронной почты, нажмите Добавить дополнительный адрес электронной почты. Здесь Вы можете ввести новый адрес электронной почты, который хотите сохранить (имейте в виду, что Вы не можете ввести адрес с доменом Gmail или адресом электронной почты, связанным с другой учетной записью Google).

Google отправит Вам ссылку для подтверждения на новый аккаунт, который Вы только что добавили. Введите альтернативный адрес электронной почты и нажмите на ссылку, чтобы завершить добавление этой новой учетной записи.
Доставка электронного письма со ссылкой для подтверждения может занять некоторое время; не волнуйтесь, и если не получите его сразу же, а также не забудьте проверить, не оказалось ли оно в папке Спам. Если подтверждение не будет приходить в течение длительного времени, Вы можете запросить новую ссылку.
Таким образом Вы добавите новый адрес электронной почты в свою учетную запись Google. Отныне, при входе в систему, Вы сможете выбирать, какой адрес электронной почты хотите использовать.
Настройка MX-записей в Гугл
- Откройте сайт регистратора.
- Удалите существующие MX-записи.
- Заполните поля следующим образом. Названия могут отличаться, внимательно читайте описания регистратора перед заполнением.
- TTL — это промежуток времени, указанный в секундах. По его истечению, серверы в интернете проверяют, есть ли в записях изменения. Гугл рекомендует при правильной настройке MX увеличить это значение до 86 400 — это значит, что проверка будет происходить не каждый час, как указано в таблице, а раз в 24 часа.
- Приоритет указывается в относительной величине. У каждого регистратора своя шкала оценивания, поэтому значения в таблице и на практике могут отличаться. Сервер с наивысшим приоритетом принимает почту в первую очередь. И им обязательно должен быть «ASPMX.L.GOOGLE.COM.». Обратите внимание на точку в конце. Она обязательна, за исключением тех случаев, когда регистратор сам ставит ее в конце (она может быть невидимой).
- Сохраните изменения и дождитесь, когда они вступят в силу. Процесс может затянуться до 72 часов.
Почта не приходит на корпоративный ящик
- Если с момента последнего изменения MX-записей прошло менее трех суток, рекомендуется подождать еще. Возможно, они еще не успели обновиться. После проблема будет автоматически устранена.
- Проверьте корректность MX-записи в Консоли администратора Гугл или с помощью встроенной утилиты Dig от G Suite.
- Другая ошибка, которая часто возникает у пользователей: неправильное заполнение поля «Имя». Напомним, что его значение должно быть либо пустым, либо «@». В этом случае перед заполнением внимательно ознакомьтесь с инструкцией заполненией MX-записей у своего регистратора.
- Записи правильные, а почта все равно не приходит. Возможно, в этом случае ошибка не в MX-записях, а в другой части системы. Гугл помогает проверить остальные настройки и предлагает варианты устранения проблем.
Изменение MX-записей и перебои при доставке почты
Во время изменения MX-записей почта не будет приходить на корпоративный ящик. Устранить все перебои невозможно, но Гугл предлагает несколько способов уменьшить риск возникновения новых.
Перед изменением MX-записи:
- Создавайте аккаунты сотрудников сразу.
- Настройте маршрутизацию и доставку почты. Укажите адрес, который будет принимать почту, приходящую на ваш домен на несуществующий еще ящик.
- Обновляйте записи, когда почты мало.
- Чтобы не потерять важные письма и деловые связи, предупредите заранее о недоступности ящика в указанный промежуток времени. Укажите, что часть сообщений может потребовать повторной отправки.
Редактирование недоступно?
Вы пытались разобраться, как изменить почту в Гугл аккаунте, но не смогли, потому что параметры вам недоступны? Не огорчайтесь! Можно попробовать пойти обходными путями и использовать альтернативные методы. Не забудь прочитать, как очистить Гугл Диск самым простым способом здесь
Первое – укажите нужный почтовый ящик в качестве дополнительного.
- Вернемся к настройкам и снова войдем в раздел «Личная информация» ;

- В блоке «Электронная почта» найдите вкладку «Дополнительные…» ;

- Укажите один или несколько адресов, которые будут использоваться для входа в профиль;
- Не забудьте подтвердить привязку – для этого достаточно ввести в открывшееся окно код, который поступит письмом.
Второй вариант – создайте совершенно новый профиль с нужным вам адресом Gmail. Тогда не придется думать о том, как поменять имя в Гугл почте!











