Ошибка VAC Authentication Error или Ваш компьютер блокрирует систему VAC
Иногда играете в соревновательный режим в CS GO и в какой-то момент у вас выскакивает ошибка «Ваш компьютер блокирует систему VAC.Вы не можете играть на защищенных серверах» и вы не можете переподключиться к серверу. Как следствие Вас банит за то что не смогли в течении короткого времени подключится.
Ответ прост как никогда. Главное все действия делать очень быстро, дабы не схватит временный бан в ММ. Для удобства добавьте эту страничку в избранное, чтобы не потерять. И так приступим.
- Закрываем Steam.
- Нажимаем пуск=>в поиск вводим «cmd»=>Правой кнопкой мыши щёлкаем по cmd выбираем запуск от имени администратора.
- Вводим в открывшимся окне, путём ПКМ>вставить, т.к. Ctrl+V не работает это «bcdedit.exe /set nx OptIn»
- Перезагружаем компьютер
- Запускаем игру
- Profit!
Таким простым образом избавляемся от этой ошибки.
p, blockquote 3,0,0,1,0 —>
Если вам не помогли данные манипуляции, тогда очистите содержимое папки cache, которая находится: SteamsteamappscommonCounter-Strike Global Offensivecsgocache
Возможна ли блокировка устройств на ОС Windows в России?
Александр Щукин, технический директор хостинг-провайдера «Tendence.ru» считает, что такой сценарий более чем возможен.
«Производителем операционной системы Windows является корпорация Microsoft со штаб-квартирой в Редмонде, штат Вашингтон. Если правительство США примет решение о санкциях в сфере программного обеспечения, производитель как резидент Соединенных Штатов будет обязан подчиниться этим требованиям. Вероятно, что технически это будет сделано через обновление, которое автоматически загрузится с очередным пакетом исправлений. Тогда единственным способом уйти от блокировки будет полное отключение обновлений. Конечно, это снизит защищенность и актуальность ОС, но позволит избежать массового отключения устройств», — предупреждает Щукин.
Почему я не могу включить Защитник Windows?
Может быть много причин, по которым вы не можете включить Защитник Windows. Список включает наличие другого программного обеспечения безопасности, неверно настроенные дату и время, отсутствие обновления Windows, групповую политику и неработающую службу. Следуйте связанному руководству, чтобы решить проблему.
да. Ранее выпущенный Microsoft Security Essentials, затем Защитник Windows в Windows 7, превратился в Windows Security в Windows 10, а теперь и в Windows 11. Теперь он доступен как отдельное приложение, которое служит защитным и антивирусным решением для Windows. Он доступен как приложение по умолчанию, чтобы вам было чем защитить свой компьютер при установке Windows. Если вам нравится другое программное обеспечение безопасности, вы можете установить его, и Безопасность Windows отключит антивирус или все, что связано с тем, что предлагается тем, которое вы предпочитаете.

.
Настройка часового пояса
Иногда проблема может оказаться в сбое часового пояса. Так ваша дата и даже минуты будут совпадать с реальным временем, а вот часы могут быть показывать не правильное значение.

Управление часовым поясом идет в параметрах компьютера бок об бок с настройками автоматической синхронизации по Интернету. Поэтому воспользуйтесь нашей инструкцией выше, чтобы отредактировать часовой пояс в своем компьютере.
Проще всего редактировать часовой пояс в Windows 11 и 10: тут можно настроить автоматическое определение часового пояса. Это очень удобно, если вы много путешествуете и не хотите тратить время на ручную настройку часов.
Отключение предупреждения системы безопасности Windows при невозможности проверить издателя
Если предупреждение системы безопасности Windows выдает оповещение о том, что не удается проверить издателя, мол, издатель – неизвестный, то помимо действий, описанных выше, необходимо также:
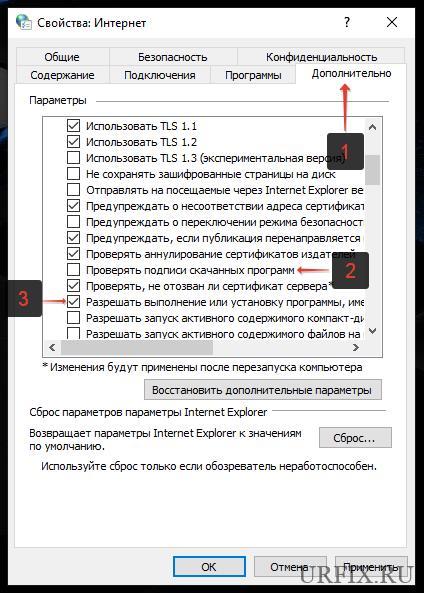
- Зайти в свойства браузера через панель управления;
- Перейти во вкладку «Дополнительно»;
- Убрать галочку напротив пункт «Проверять подписи скачанных программ»;
- Поставить галочку напротив пункта «Разрешить выполнение или установку программы, имеющей недопустимую подпись».
Что делать, если в браузере появляется ошибка «Этот сайт не может обеспечить безопасное соединение»
В связи с участившейся блокировкой веб-ресурсов всё большему числу пользователей приходится сталкиваться с ошибками доступа. Однако не всегда они могут быть связаны с блокировкой сайтов провайдерами, проблема может скрываться на самом компьютере. Таковой является ошибка «Этот сайт не может обеспечить безопасное соединение» , причём не имеет значения какой браузер используется.
Ошибка может возникать вследствие отсутствия у сайта подтверждающего безопасную работу браузера с данным сайтом сертификата SSL , также причина её появления может быть связана с изменениями в настройках программного обеспечения, отвечающего за безопасность системы. Сегодня мы рассмотрим один из наиболее распространённых вариантов приведённой выше ошибки, при которой пользователь получает уведомление «Сайт «URL» отправил недействительный ответ. ERR_SSL_PROTOCOL_ERROR» .

С большей долей уверенности можно сказать, что с самим сайтом всё в порядке, впрочем, проверить его доступность с помощью какого-нибудь сервиса вроде ping-admin.ru тоже не помешает. Если ресурс доступен, искать причины ошибки следует на компьютере. Причин же может быть несколько. Если сайт использует соединение HTTPS для начала можно проверить, включены ли протоколы SSL2 и SSL3 в свойствах браузера. Откройте классическую панель управления, запустите апплет «Свойства браузера».

Переключитесь на вкладку «Дополнительно» и убедитесь, что в чекбоксах SSL 2.0 и SSL 3.0 установлены галочки.

Заодно проверьте совпадает ли время на ПК с вашим часовым поясом. Если нет, выставьте правильное время и включите синхронизацию.
Как вариант, можно попробовать отключить фильтрацию протокола HTTPS , хотя делать это нежелательно, так как при этом снижается уровень безопасности. В Google Chrome, к примеру, это можно сделать следующим образом. Перейдите по внутреннему адресу chrome://net-internals/#hsts , в меню слева выберите HSTS, в поле «Dеlеte Domain» вставьте адрес проблемного сайта без приставки HTTPS и нажмите «Dеlеte».

После этого вы сможете входить на сайт по обычному протоколу HTTP .
Примечание: перед внесением изменений в настройки обработки протоколов нужно полностью очистить кэш браузера и удалить сохранённые файлы cookies , а затем попытаться зайти на сайт. Если вход осуществится без ошибок, с отключением фильтрации HTTPS можно не спешить.
Очень высока вероятность, что доступ к сайту блокирует установленное на компьютере антивирусное обеспечение. Иногда причина ошибки становится очевидной после включения в браузере приватного режима (инкогнито) . Вот, к примеру, что показывает Google Chrome при переходе на заблокированный сайт в режиме инкогнито. В данном случае ошибку «Этот сайт не может обеспечить безопасное соединение» вызывает антивирус Malwarebytes .

Следовательно, нужно либо отключить в этой программе защиту в реальном времени, либо внести заблокированный сайт в список исключений.

Аналогичным образом проверяются настройки другого антивирусного ПО. В частности, с описанной ошибкой приходилось сталкиваться пользователям Dr.Web (настройки брандмауэра) и ESET NOD32 (настройка «Фильтрация протоколов SSL/TLS») . Заодно необходимо проверить работу установленных в браузере расширений, так как некоторые из них, в частности, SaveFrom.net может препятствовать нормальной работе с сетевыми ресурсами. И последнее. Если при открытии сайта вы получаете ошибку доступа ERR_SSL_PROTOCOL_ERROR , воспользуйтесь самым обычным анонимайзером, а ещё лучше VPN -сервисом, в большинстве случаев эти инструменты позволяет обходить подобные ограничения.











