Игры сворачиваются сами по себе в Windows 7/10 – что делать?
В Windows имеются три основных функции управления окнами – закрытие, минимизирование и сворачивание в трей. За малым исключением функции эти никогда не действуют самопроизвольно, управление ими всецело передано пользователю. Поэтому если окно закрывается или сворачивается самостоятельно, то в большинстве случаев это указывает на наличие некой ошибки.
Сворачиваться без видимой на то причины могут окна самых разных приложений, но больше всего это раздражает в играх, поскольку в игровом процессе дорога каждая секунда, и любое промедление или невнимание может стоить геймеру с огромным трудом заработанных бонусов и очков. Но почему это происходит, почему игра сворачивается на рабочий стол сама по себе в Windows 7/10? На первый взгляд проблема подобного поведения кроется в самой игре, но чаще всего это предположение оказывается ошибочным.
Внезапное сворачивание окон происходит по целому ряду причин, как будто не имеющих отношения к основной проблеме. Неполадка может быть вызвана сбоем в работе стороннего брандмауэра, обеспечивающих работу аудио-устройств драйверов, обрывом интернет-соединения, а также активностью некоторых процессов, о которых будет сказано ниже. Давайте же рассмотрим детально причины, по которым игры сворачиваются сами по себе на Windows 7/10.
Немного теории
Иногда бывают случаи, что вот играешь себе в игру, играешь, и тут она начинает тормозить или подвисать. Это очень раздражает и хотелось бы как-то от этого избавиться. Именно об этом и пойдет речь в данном руководстве.
Важное замечание: если у вас компьютер или ноутбук сразу отключается, зависает или перезагружается, то переходите сразу к этому руководству: Охлаждение ноутбука. Основной причиной такого явления является перегрев. Иногда можно без измерений определить что именно перегревается. Если перегревается процессор, то ноутбук или компьютер зависают с характерным заеданием звука. Если перегревается видеокарта, то на экране могут появится дефекты изображения. Еще одной причиной отключений или перезагрузок может быть проблема с цепью питания. На настольных компьютерах это обычно значит, что блок питания не справляется с нагрузкой.
Прежде чем переходить к самому руководству, рассмотрим какие же могут быть причины периодических подвисаний ноутбука или компьютера:
- Перегрев. Подавляющее большинство современных процессоров, видеокарт и прочих сложных чипов имеют в своем арсенале различные технологии защиты от перегрева. Одной из таких технологий является тротлинг (throttling). Суть работы сводится к снижению эффективной частоты работы чипа за счет пропуска тактов или смены множителя тактового генератора. Обычно это сопровождается снижением напряжения питания. Как следствие снижается тепловыделение и падает температура. Поскольку частота падает, то падает и производительность чипа. Как следствие игрушки периодически подтормаживают. Больше о перегреве вы можете почитать здесь: Охлаждение ноутбука;
- Ошибки в работе драйверов. Это касается в основном драйверов на видеокарту. Все дело в том, что современные видеокарты оснащены технологиями экономии энергии. У nVidia это PowerMizer, у ATI — PowerPlay. Суть их работы следующая: когда нагрузка на видеокарту небольшая, то нет смысла заставлять ее работать на полную катушку. Мало того, что она будет потреблять больше энергии, да еще и греться сильней будет. При запуске игр или других приложений, которые активно используют видеокарту, видеодрайвер повышает частоты видеокарты до номинальных. Вроде бы все классно, но вот есть нюанс: иногда видеодрайвер не повышает частоты или сбрасывает их до минимальных во время игр. Как следствие — тормоза. Сюда же можно отнести проблемы с переключаемым видео;
- Ошибки настройки планов электропитания. В ноутбуке довольно хорошо реализовано управление электропитанием. Естественно, что если выставить профиль «экономия энергии», то и в играх получится хуже производительность. Здесь стоит упомянуть еще об одном нюансе. При работе от батарей система иногда может ограничивать частоты видеокарты и процессора для экономии энергии. Как следствие игрушки могут подтормаживать;
- Ошибки с жесткими дисками. Жесткие диски ноутбуков также имеют технологии экономии энергии. Одной из таких технологий является Advanced Power Management. Иными словами, в настройках жесткого диска есть параметр APM. Если его значение меньше 128, то система разрешает остановку двигателя шпинделя после отсутствия команд на протяжении определенного времени. В играх бывают случаи, когда данные сравнительно длительное время не запрашиваются у винчестера и он просто выключается. Когда данные вновь нужны, то винчестеру необходимо время для старта. Как следствие игрушка подтормаживает;
- Игрушка просто тормозит. Такое тоже бывает. Ноутбук или компьютер просто не справляются с нагрузкой и выдают мало кадров в секунду. Периодичность связана с тем, что нагрузка во время игры не является постоянной. В одни моменты она небольшая и игрушка «летает», а в другие она сильно увеличивается и игрушка тормозит.
С причинами более-менее разобрались. Теперь перейдем к описанию того, чем мы будем заниматься.
И так. Первым делом нужно проверить на каких частотах работает видеокарта и процессор во время игры. Параллельно можно проверить как сильно они греются. Это поможет исключить или подтвердить самые распространенные варианты с перегревом и с некорректной работой драйверов на видео. Если с частотами все будет хорошо, то придется проверять гипотезу с жестким диском и APM. Если и это не решит проблему с подтормаживаниями, то вероятно, что дело в самой игре и ваш ноутбук или компьютер с ней не справляется.
Для всех этих манипуляций нам понадобится набор утилит. Его скачиваем по данным ссылкам: скачать / скачать
Полное зависание Windows (не работает, не нажимается вообще ничего)
Порой встречаются случай с полным зависанием Windows, когда не удаётся запустить вообще никакие программы, открыть что-либо. В общем компьютер целиком «висит»:) Случай тяжёлый, потому что лечится это чаще всего лишь перезагрузкой.
Если вы столкнулись с подобной проблемой, то:
Все инструкции к шагам ниже уже были описаны в главах выше.
В первую очередь попробуйте позакрывать все открытые программы через диспетчер задач
Попробуйте через диспетчер задач перезапустить процесс explorer.exe.
Если ничего не помогло, перезагружайте компьютер.
Если перезагрузку не удаётся выполнить стандартным образом, то перезагрузите компьютер при помощи кнопки на системном блоке или удерживайте около 5-10 секунд кнопку включения питания (если у вас ноутбук) и компьютер выключится.
Почему зависает компьютер во время игры
- Драйвера видеокарты. В любом случае лучше обновить драйвера видеокарты или хотя бы сбросить настройки. Все последние драйвера можно с лёгкостью загрузить с официальных сайтов производителей. Смотрите, как лучше обновить драйвера видеокарты на Windows 10.
- DirectX & Microsoft Visual C++. Некоторые приложения требуют отдельных библиотек. Устанавливая игры из библиотеки Steam все нужные дополнения устанавливаются в любом случае. Возможно, поможет восстановление целостности файлов постоянно лагающей игры.
- Старый HDD накопитель. Со временем данные на жёстком диске фрагментируются и требуют дефрагментации. Это ещё далеко не всё. Нужно ещё проверить состояние (здоровье) жёсткого диска Windows 10. Надёжней будет запускать часто используемые игры с SSD диска.
- Некорректная работа модулей памяти. Она должна быть установлена в правильные слоты и работать в двухканальном режиме. Нужно будет проверить оперативную память на ошибки. Использование несовместимых между собой модулей памяти может привести к зависанию.
- Перегрев комплектующих (троттлинг). Непосредственно перегрев комплектующих вызывает значительное понижение их производительности. Проф. чистка и обслуживание может полностью исправить зависания в играх. Возможно, понадобится замена охлаждения.
- Проблемы с BIOS мат. платы. Буквально месяц как начали вылетать все приложения на плате ASRock Fatal1ty Killer 990FX. Вылеты начались буквально после очередного включения ПК. Очень похоже на отвал северного моста. Обновление BIOS полностью решило проблему.
Принудительно закрыть игру совсем несложно особенно в ОС Windows 10. Всё просто. Сочетанием клавиш Ctrl+Shift+Esc запускаем диспетчер задач. В списке процессов выделяем приложение, которое Не отвечает и нажимаем кнопку Снять задачу.

Важно! В некоторых ситуациях игра зависает и не даёт перейти в диспетчер задач. Пользователи просто выполняют перезагрузку компьютера. Можно нажать Win+Tab > Создать второй рабочий стол и перетянуть зависшее приложение на новый рабочий стол.
Теперь можно запустить диспетчер задач и снять процесс зависшей игры. Несколько рабочих столов не такая уж и бесполезная функция, как могло показаться на первый взгляд. Смотрите также: как принудительно закрыть программу в Windows 10.
Вирусы, майнеры или другие процессы нагружают систему
Если какой-либо вредоносный процесс сильно нагружает систему, то о плавном геймплее можно забыть. Зайдите в «Диспетчер задач» (Ctrl + Alt + Del) и посмотрите, что нагружает систему. Проверяйте каждый подозрительный процесс, вбивая его название в поисковике. Также можно кликнуть на процессе правой кнопкой мыши и выбрать «Поиск в интернете». Обязательно проверьте систему антивирусом. Можно скачать бесплатные программы Dr. Web CureIt, Kaspersky Virus Removal Tool и Malwarebytes AdwCleaner.

Также стоит почистить автозагрузку. Перейдите на одноименную вкладку в «Диспетчере задач» и выключите все ненужные программы. Когда их слишком много, то оперативная память и ресурсы процессора расходуются впустую.
На ПК вирусы
Блокировать работы игры могут вредоносные файлы на компьютере. Обновите свой домашний антивирус и запустите глубокое (расширенное) сканирование. Можно взять даже встроенный «Защитник Виндовс». Дополнительно можно использовать портативный сканер, например, Dr.Web CureIt или Kaspersky Virus Removal Tool.

Кликните по «Начать проверку»
Системные файлы, кстати говоря, могут быть повреждены вирусами, поэтому эта причина и предыдущая взаимосвязаны. После удаления вирусов (если они будут найдены), нужно вылечить системные документы с помощью команд, описанных в предыдущем разделе.
Что делать если программа зависла и не отвечает?
Как я уже писал выше можно просто взять и перезагрузить компьютер, но мне кажется что это уже крайний вариант, потому что зависшую программу можно закрыть и без перезагрузки компьютера.
Нам нужно запустить “Диспетчер задач” , что бы закрыть в нем программу которая не отвечает.
Нажмите правой кнопкой мыши на свободную область на панеле задач и выберите “Запустить диспетчер задач” .

Если таким способом запустить диспетчер не получается, то нажимаем вместе три легендарных клавиши Ctrl+Alt+Delete . Откроется синий экране, (нет, не синий экран смерти:)) на котором выберите “Запустить диспетчер задач” .

Откроется окно с диспетчером. В нем мы сразу видим программу, которая зависла, у нее будет статус “Не отвечает” .

Нажимаем правой кнопкой мыши на эту программу и выбираем “Снять задачу” .
Скорее всего, появится еще одно окно, в котором нужно выбрать “Закрыть программу” .

После этих действий программа которая “висела” должна закрыться. Если в диспетчере задач, на вкладке “Приложения” , вы не нашли программу которая перестала работать, то посмотрите на вкладке “Процессы” . Если найдете процесс который висит, то нажмите “Завершить процесс” и он закроется. Только внимательно смотрите что закрываете.
Теперь когда у вас появится проблемам с работой программы, вы уже знаете что можно сделать, и как ее закрыть. Если появляться вопросы, задавайте их в комментариях. Удачи!
P.S. Преимущество ноутбуков перед обычными компьютерами в том, что ноутбук можно взять например с собой на кухню и продолжить работать. Но и по сравнению с обычными ПК, ноутбуки страдают больше всего. От падений, влаги и т. д. Если вас попала вода в ноутбук, первыми делом отключите его от сети, и вытяните батарею. Отнесите ноутбук в ремонт, не затягивайте с этим, потому что может окислится системная плата.
Это статья на поможет избавиться от зависания программ. В ней я опишу способ, который поможет завершить зависшую программу правильно. Ведь часто для того, чтобы завершить прогу, люди применяют известные им способы – это лихорадочное нажатия клавиш alt + f4 или просто кнопку esc и, в большинстве случаев, это не дает результата. Тогда приходится нажимать единственную кнопку, которая поможет обязательно – это кнопка на системном блоке или ноутбуке для выключения или перезагрузки. В этом случае Вы рискуете потерять данные не только зависшей программы, но и других, которые открыты.
Причин, почему зависает программа, может быть несколько:
И вот Вы запустили программу и ждете запуска. А она остановилась на процессе загрузки и «молчит». Хорошо если играет фоновая музыка (принципиально для игр), она Вам может дать подсказку в виде зацикливания. Можно, конечно, подождать несколько минут (не более 5) в ожидании «чуда» и что программа отвиснет, но если Вам не хочется ждать и Вы точно знаете что программа зависла, то нужно приступить к закрытию зависших программ .
Для того, чтобы завершить программу, которая не отвечает (а именно так ещё называют зависание) нужно вызвать Диспетчер задач. Можно, конечно, воспользоватся ctrl +shift +esc , но я рекомендую использовать сочетание клавиш более известное и действенное ctrl +alt +del .
В Windows 7 при нажатии этих клавиш откроется окно из пяти пунктов, в котором нужно выбрать последний.
Во вкладке Приложения ищем зависшую программу (обычно у неё состояние Не отвечает ), щелкаем на ней ПКМ и в меню выбираем Перейти к процессу :

Откроется вкладка Процессы с выделенным зависшем процессом. Здесь просто нажимаем на Завершить процесс

и соглашаемся с предупреждением системы

Пометка:
Можно, конечно, выбрать в меню Диспетчера задач не Перейти к процессу , а Снять задачу и это будет более «щадящий» способ, но он порой не помогает. И я как то привык решать такие проблемы действенно.
Вот таким образом Вы можете «убрать» зависшую программу при этом не перезагружая компьютер и сохранить в целостности другие запущенные программы.
Бывает такое, что программа проводник не отвечает . Под этим я подразумеваю то, что, например, открыли Вы папку на компьютере или даже просто Мой компьютер и система зависла (начинает долго думать). У меня самого такое бывало.
В этом случае может помощь так же Диспетчер задач и способ описанный выше.
Но тут важно помнить одну деталь: процесс проводника называется explorer.exe и при его завершении у Вас закроются все папки компьютера. Но это ещё пол беды. После того, как Вы «убили» проводник, исчезнет так же панель управления с меню Пуск. Поэтому не закрывайте сразу Диспетчер задач! Для того, чтобы вернуть то, что пропало (за исключением открытых папок), нажмите в нем Файл -> Выполнить

и введите в строку explorer.exe

разумеется нажимаем ОК и всё вернется на свои места.
Вот такой вот нехитрый способ для того, чтобы исправить проблему Что делать если программа не отвечает или зависла .
Версии Windows обновляются, но проблема с зависанием программ никуда не девается, поэтому пользователю следует быть подготовленному к возможным проблемам зависания компьютера из-за не отвечающей программы. Причин может быть множество, от всех застраховаться невозможно, а вот решить – да.
Ключевые и часто возникающие причины этой проблемы мы также по возможности рассмотрим, так как в некоторых случаях причиной может быть не сама программа, а среда, в которой её запускают или даже выходящее из строя оборудование компьютера.
Таким же образом разделяется и устранение зависания, то есть иногда достаточно простого действия в 2 шага, а в других случаях может пригодиться сторонняя утилита или перезагрузка Windows.
Чаще всего нечего страшного в зависании нет, даже если это последствия вирусной атаки, обычно её можно легко пресечь.
Периодически проводите на компьютере уборку
Со временем быстродействие практически любого компьютера снижается. В основном это происходит из-за того, что на устройстве накапливаются мусорные файлы и приложения. Чтобы компьютер работал быстрее, нужно регулярно удалять временные файлы, архивировать или удалять ненужные документы, а также деинсталлировать игры, в которые вы больше не играете. Есть много приложений, которые готовы делать это за вас. Kaspersky Total Security и Kaspersky Security Cloud тоже могут помочь с уборкой.

Следуя этим советам, вы превратите свой компьютер в безотказную игровую машину. И результаты матчей будет зависеть только от тактики, опыта и слаженности командных действий!
Криво — косо
Еще одна довольно распространенная причина вылетов игр — это неправильная установка или системные ошибки. Конечно же, в случаях, когда сама игрушка установилась неправильно, проблема решается практически в два счета. Для этого достаточно просто удалить ее и поставить заново. Только в этот раз постарайтесь отключить все программы, которые могут заблокировать игру и помешать процессу. К ним можно отнести «Скайп», браузер, «аську», антивирусную программу.
А вот если проблемы вызваны системными ошибками, то ситуация выходит посложнее. Главное здесь — вылечить «операционку» и не навредить вашему компьютеру. Придется просканировать ОС на наличие ошибок и исправить их. После этого лучше всего проверить еще и на наличие вирусов — вполне возможно, что где-то на компьютере кроется зараза, которая блокирует игры и приложения.
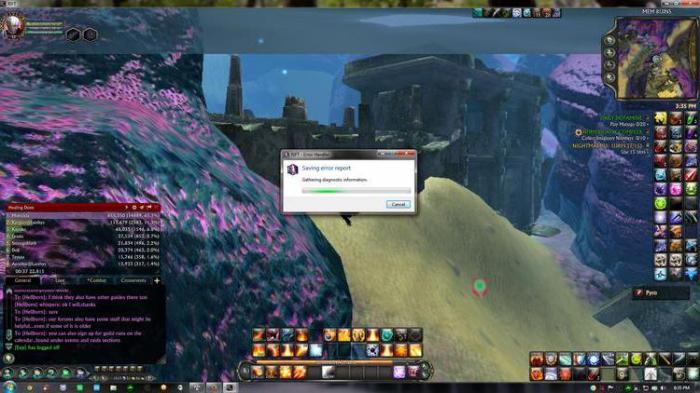
Если у вас стоит пиратская версия игры, можете не удивляться, почему игра вылетает. Вылеты — это довольно распространенная проблема всех «пиратов». Для исправления ошибки почитайте, что говорят другие игроки. А лучше купите лицензионную версию.
А вот если вы уже «раскошелились» на ту или иную игрушку, можете смело писать в техническую поддержку о своей проблеме — там вам просто обязаны помочь. Правда, то, что обязаны — это не значит, что ответ на запрос обязательно придет. Постарайтесь переустановить игру, после чего пытайтесь добиться ответа от «саппорта». В крайнем случае, если все бесполезно, сохраните все данные и переустановите операционную систему. Поставьте драйвера, DirectX и пользуйтесь «чистой» системой.












