Что делать, если MSI Afterburner не запускается и не работает?
MSI Afterburner – инструмент для разгона видеокарт с более чем 15-летней историей. Позволяет управлять работой кулера, мониторить десятки параметров компьютера: частоты, напряжения, температуры, нагрузка. Разработчики регулярно совершенствуют утилиту, добавляют поддержку новых устройств, драйверов, контроллеров, датчиков и прочих компонентов. Пользователи всё равно сталкиваются с проблемами в работе приложения на Windows. Рассмотрим эффективные решения распространённых неполадок.
Программа разработана для разгона видеокарт путём повышения тактовых частот графической памяти и ядра, напряжения на видеоядре. Поддерживает андервольтинг – снижение питающего напряжения для опускания рабочей температуры видеокарты. Кстати, не всегда в ущерб её быстродействию.
MSI Afterburner выводит графики для отображения динамических параметров видеоадаптера и прочих компонентов, отображает в наложении (оверлее – поверх игр) свыше десятка показателей (fps, частоты, температуры). Программа в Windows 10 может не работать по ряду причин:
- установлена устаревшая версия приложения – выберите новую версию и обновите программу;
- программа автоматически не разгоняет видеокарту при включении из-за отсутствия в автозапуске;
- текущая редакция Afterburner частично совместима с рядом новейших драйверов, видеокарт;
- на компьютере отсутствует RivaTuner Statistic Server (RTSS) либо пакет Microsoft Visual C++;
- отключены или неправильно настроены наложения для мониторинга;
- модель видеокарты не поддерживает регулирование выбранного параметра (часто это Core Voltage – напряжение);
- запускаете игру, которая не поддерживает разгон.
Разберёмся с каждой проблемой подробно.
Немного теории
Иногда бывают случаи, что вот играешь себе в игру, играешь, и тут она начинает тормозить или подвисать. Это очень раздражает и хотелось бы как-то от этого избавиться. Именно об этом и пойдет речь в данном руководстве.
Важное замечание: если у вас компьютер или ноутбук сразу отключается, зависает или перезагружается, то переходите сразу к этому руководству: Охлаждение ноутбука. Основной причиной такого явления является перегрев. Иногда можно без измерений определить что именно перегревается. Если перегревается процессор, то ноутбук или компьютер зависают с характерным заеданием звука. Если перегревается видеокарта, то на экране могут появится дефекты изображения. Еще одной причиной отключений или перезагрузок может быть проблема с цепью питания. На настольных компьютерах это обычно значит, что блок питания не справляется с нагрузкой.
Прежде чем переходить к самому руководству, рассмотрим какие же могут быть причины периодических подвисаний ноутбука или компьютера:
- Перегрев. Подавляющее большинство современных процессоров, видеокарт и прочих сложных чипов имеют в своем арсенале различные технологии защиты от перегрева. Одной из таких технологий является тротлинг (throttling). Суть работы сводится к снижению эффективной частоты работы чипа за счет пропуска тактов или смены множителя тактового генератора. Обычно это сопровождается снижением напряжения питания. Как следствие снижается тепловыделение и падает температура. Поскольку частота падает, то падает и производительность чипа. Как следствие игрушки периодически подтормаживают. Больше о перегреве вы можете почитать здесь: Охлаждение ноутбука;
- Ошибки в работе драйверов. Это касается в основном драйверов на видеокарту. Все дело в том, что современные видеокарты оснащены технологиями экономии энергии. У nVidia это PowerMizer, у ATI — PowerPlay. Суть их работы следующая: когда нагрузка на видеокарту небольшая, то нет смысла заставлять ее работать на полную катушку. Мало того, что она будет потреблять больше энергии, да еще и греться сильней будет. При запуске игр или других приложений, которые активно используют видеокарту, видеодрайвер повышает частоты видеокарты до номинальных. Вроде бы все классно, но вот есть нюанс: иногда видеодрайвер не повышает частоты или сбрасывает их до минимальных во время игр. Как следствие — тормоза. Сюда же можно отнести проблемы с переключаемым видео;
- Ошибки настройки планов электропитания. В ноутбуке довольно хорошо реализовано управление электропитанием. Естественно, что если выставить профиль «экономия энергии», то и в играх получится хуже производительность. Здесь стоит упомянуть еще об одном нюансе. При работе от батарей система иногда может ограничивать частоты видеокарты и процессора для экономии энергии. Как следствие игрушки могут подтормаживать;
- Ошибки с жесткими дисками. Жесткие диски ноутбуков также имеют технологии экономии энергии. Одной из таких технологий является Advanced Power Management. Иными словами, в настройках жесткого диска есть параметр APM. Если его значение меньше 128, то система разрешает остановку двигателя шпинделя после отсутствия команд на протяжении определенного времени. В играх бывают случаи, когда данные сравнительно длительное время не запрашиваются у винчестера и он просто выключается. Когда данные вновь нужны, то винчестеру необходимо время для старта. Как следствие игрушка подтормаживает;
- Игрушка просто тормозит. Такое тоже бывает. Ноутбук или компьютер просто не справляются с нагрузкой и выдают мало кадров в секунду. Периодичность связана с тем, что нагрузка во время игры не является постоянной. В одни моменты она небольшая и игрушка «летает», а в другие она сильно увеличивается и игрушка тормозит.
С причинами более-менее разобрались. Теперь перейдем к описанию того, чем мы будем заниматься.
И так. Первым делом нужно проверить на каких частотах работает видеокарта и процессор во время игры. Параллельно можно проверить как сильно они греются. Это поможет исключить или подтвердить самые распространенные варианты с перегревом и с некорректной работой драйверов на видео. Если с частотами все будет хорошо, то придется проверять гипотезу с жестким диском и APM. Если и это не решит проблему с подтормаживаниями, то вероятно, что дело в самой игре и ваш ноутбук или компьютер с ней не справляется.
Для всех этих манипуляций нам понадобится набор утилит. Его скачиваем по данным ссылкам: скачать / скачать
Драйвера видеокарты
Если, проблема осталась, тогда можно поэкспериментировать с драйверами видеоадаптера. Бывает, что программа работает некорректно с устаревшими версиями. В некоторых случаях могут не подходить новые драйвера. Посмотреть и изменить их можно зайдя в «Панель Управления-Диспетчер Задач».

Исправление неправильной параллельной конфигурации путем перестановки Microsoft Visual C++ Redistributable
Первый из способов исправить ошибку не предполагает какой-либо диагностики, но наиболее прост для начинающего пользователя и чаще всего оказывается работоспособен в Windows.
В подавляющем большинстве случаев, причиной сообщения «Не удалось запустить приложение, поскольку его параллельная конфигурация неправильна» является неправильная работа или конфликты установленного ПО распространяемых компонентов Visual C++ 2008 и Visual C++ 2010, необходимых для запуска программы, а проблемы с ними исправляются сравнительно несложно.

- Зайдите в панель управления — программы и компоненты (см. Как открыть панель управления).
- Если в списке установленных программ имеются Распространяемый пакет Microsoft Visual C++ 2008 и 2010 (или Microsoft Visual C++ Redistributable, если установлена англоязычная версия), версий x86 и x64, удалите эти компоненты (выделяем, сверху нажимаем «Удалить»).
- После удаления, перезагрузите компьютер и заново установите данные компоненты с официального сайта Microsoft (адреса для загрузок — далее).
Скачать пакеты Visual C++ 2008 SP1 и 2010 можно на следующих официальных страницах (для 64-разрядных систем установите и x64, и x86 версии, для 32-битных — только x86 версию):
Примечание: в некоторых случаях, правда сегодня встречается редко (для старых программ и игр), может потребоваться выполнить те же действия для компонентов Microsoft Visual C++ 2005 SP1 (легко ищутся на официальном сайте Майкрософт).
Результативное охлаждение
Для активации ручного изменения переменной жмем по иконке шестеренки возле ползунка Fan Speed.
Рис. 17 – Включение режима ручного управления числом оборотов кулера
Если желаете, чтобы система самостоятельно подстраивала скорость вентилятора, исходя из текущей температуры видеокарты, переключитесь на автоматическое регулирование значения, щелкнув по пиктограмме Auto.
В одноименной вкладке настроек Afterbuner доступны возможность отключения визуализации ненужных графиков и указание пиковых значений всех показателей, которые считываются программой с сенсоров. При достижении указанного значения приложение предупредит юзера о достижении верхнего предела, например, температуры.
Рис. 20 – Убираем ненужные графики с окна мониторинга
Обновление за апрель 2022 года:
Теперь вы можете предотвратить проблемы с ПК с помощью этого инструмента, например, защитить вас от потери файлов и вредоносных программ. Кроме того, это отличный способ оптимизировать ваш компьютер для достижения максимальной производительности. Программа с легкостью исправляет типичные ошибки, которые могут возникнуть в системах Windows — нет необходимости часами искать и устранять неполадки, если у вас под рукой есть идеальное решение:
- Шаг 1: Скачать PC Repair & Optimizer Tool (Windows 10, 8, 7, XP, Vista — Microsoft Gold Certified).
- Шаг 2: Нажмите «Начать сканирование”, Чтобы найти проблемы реестра Windows, которые могут вызывать проблемы с ПК.
- Шаг 3: Нажмите «Починить все», Чтобы исправить все проблемы.

Шаг 5: сохраните файл и перезапустите MSI Afterburner.
Шаг 6: Перейдите в настройки MSI Afterburner и установите флажки в разделах «Общие»> «Включить контроль напряжения» и «Включить мониторинг напряжения», затем нажмите «ОК» и перезапустите установку.
Финал: контроль напряжения GPU включен и теперь может использоваться до + 100mV, а также контроль напряжения GPU в OSD.
Использование программы
Помимо разгона видеокарты, МСИ Афтербернер обладает рядом дополнительных функций, таких как мониторинг системы с графиками температур и нагрузки основных компонентов компьютера.
Чтобы начать пользоваться утилитой, ее необходимо загрузить с официального сайта.
Захват скриншотов и видео
Кроме оверклокинга и мониторинга MSI Afterburner предлагает захватывать информацию с экрана. Предусмотрена возможность записывать видеоролики и подготавливать скриншоты. Активируются функции в «Настройках» метом добавления комбинации горячих клавиш напротив слова «Захват» (по умолчанию текстовое поле заполнено словом «Нет»).
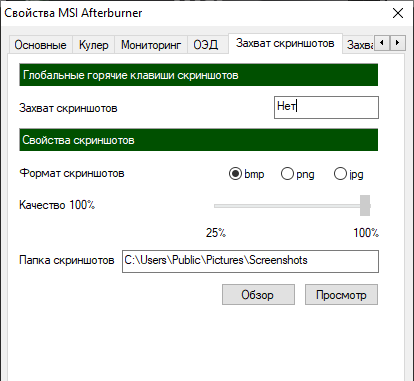
После выбора подходящего сочетания клавиш разработчики рекомендуют разобраться с форматом скриншотов, степенью сжатия видеороликов, директорией для сохранения файлов и поддержкой декодера или многопоточной оптимизации.












