Компьютер не видит колонки – как решить проблему, узнайте из статьи!
В первую очередь стоит проверить регуляторы. Находятся они на панели задач, обычно в правом нижнем углу экрана, рядом с датой и временем. В активном состоянии значок звука выглядит как динамик с отходящими от него звуковыми волнами.
Возможно 2 варианта:
Для решения проблемы:
Устройства воспроизведения
Часто к компьютеру подключены несколько девайсов, которые могут воспроизвести звук. Например, колонки и наушники. И если вывод настроен через наушники, то колонки будут молчать. Либо по каким-либо причинам все аудиоустройства были отключены.
Читайте также: Как подключить SATA к IDE. Работаем с жёсткими дисками правильно — простая и подробная инструкция.
Пошаговая инструкция:
Настройки в BIOS
Звук может пропасть, т.к. заводские настройки BIOS сбились, и аудиокарта, включенная по умолчанию, отключена. Для исправления ситуации необходимо войти в БИОС:
Аудиокарта
Подтверждение правильности установки аудиокарты — это один из важных шагов по устранению неполадок:
Кабели
Если компьютер пишет сообщение, что «Динамики не подключены», то нужно проверить все кабели. Убедитесь, что они подключены правильно, и динамики получают питание:
Переконфигурируйте устройство воспроизведения звука по умолчанию
Часто случается, что звук теряется после подключения второго VDU, потому что подключенный монитор автоматически становится устройством воспроизведения по умолчанию. Кабели HDMI поддерживают аудиосигналы, но не все мониторы оснащены собственным набором встроенных динамиков. Таким образом, вы не можете получить звук от VDU без встроенных динамиков. Для решения этой проблемы обычно требуется перенастроить внешние динамики в качестве устройства воспроизведения по умолчанию, как показано ниже.
- Сначала щелкните правой кнопкой мыши значок динамика на панели задач Windows и выберите Воспроизвести устройства , чтобы открыть окно в снимке экрана непосредственно ниже.

- Выберите динамики, которые обычно являются вашим устройством воспроизведения по умолчанию.
- Затем нажмите кнопку Установить значение по умолчанию .
- Кроме того, вы можете щелкнуть правой кнопкой мыши устройство воспроизведения и выбрать Установить как устройство по умолчанию в контекстном меню.
- Нажмите кнопки Применить и ОК , чтобы подтвердить выбранное по умолчанию устройство воспроизведения.
- Если ваш дополнительный VDU имеет встроенные динамики, попробуйте отключить динамики и подключить монитор с помощью дополнительного аудиокабеля. Затем вы можете получить звук с монитором, выбранным в качестве устройства воспроизведения по умолчанию.
Звуковая карта
Почему компьютер не видит колонки? Например, если пользователь может с уверенностью сказать, что подключение гарнитуры было верным, с большей долей вероятности причина кроется в звуковой карте.
Необходимо зайти в «Диспетчер устройств». Для этого требуется нажать правой кнопкой мышки по иконке «Мой компьютер», затем выбрать соответствующую службу. Далее пользователь выбирает пункт «Звуковые, игровые и видео устройства».

Что видно в списке? Если некоторые устройства (звуковые) работают нормально или с ошибками, ситуацию можно исправить без особых проблем. Но об этом позже. Ведь при подобных обстоятельствах не компьютер не видит колонки, а операционная система требует соответствующего пакета дополнительных программ для исправной работы.
Когда в указанном ранее списке нет никаких колонок или звуковых устройств, принято полагать, что звуковая карта работает неисправно. Рекомендуется подключить иную гарнитуру. Ошибка повторилась? Тогда можно смело менять звуковую карту в ПК.
Исправляем параметры устройств воспроизведения в Windows 10
В Windows 10 существует множество опций, которые улучшают звуковые показатели. Но если ваш ПК уже достаточно старый, то на нем может пропасть звук, как раз из-за этих улучшений. Чтобы исправить проблему, когда звук пропадает, эти улучшения необходимо отключить. Для этого перейдем в оснастку «Звук», которая находится на панели управления. Быстро открыть эту оснастку можно с помощью программы «Выполнить», набрав в ней команду mmsys.cpl
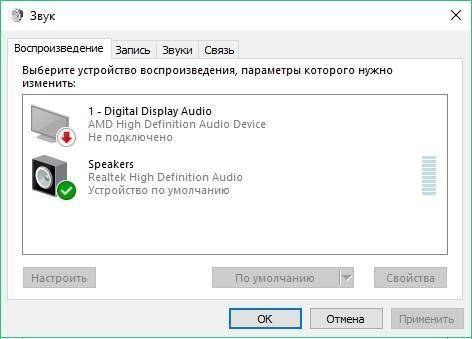
В открывшемся окне найдем устройство воспроизведения звука по умолчанию и кликнем по нему правой кнопкой мыши. В появившемся контекстном меню перейдем к свойствам этого устройства. Устройством воспроизведения могут быть как колонки, так и наушники. В открывшихся свойствах устройства откроем вкладку «Улучшения».
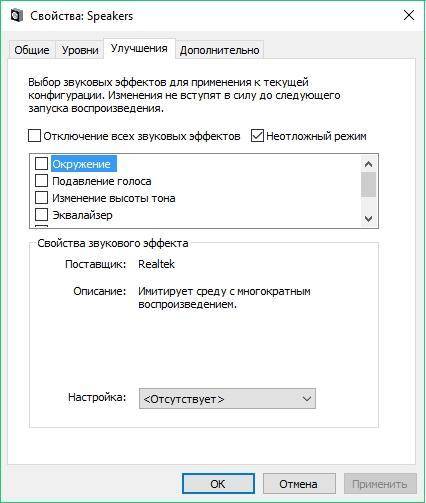
На этой вкладке нас интересует чекбокс с именем «Отключение всех звуковых эффектов». Нам нужно включить этот чекбокс и нажать кнопку , чтобы сохранить настройки. Выполнив эти настройки, проверьте колонки и динамики на наличие звука.
Еще в Windows 10 пользователи могут наблюдать хриплый звук в наушниках или автоматическое снижение уровня громкости. Это также связано с опциями, которые в этом случае должны улучшать качество связи при разговоре через ПК. Отключить эти настройки можно через ту же надстройку в панели управления «Звук». Поэтому откроем эту надстройку панели управления и перейдем во вкладку «Связь».
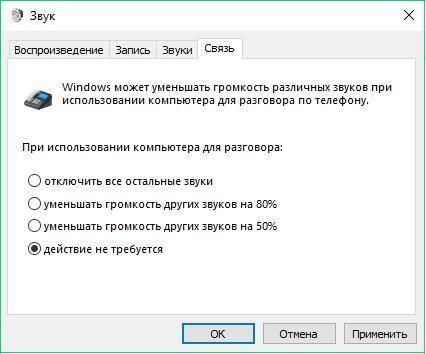
На этой вкладке нужно выбрать радиокнопку «Действие не требуется» и подтвердить сохранение этой настройки кнопкой . После выполнения этих настроек качество воспроизведения должно улучшиться.
Способ 4. Обновите аудио драйвер
Если эксперименты с различными звуковыми форматами и удаление аудио-драйвера не вернули ваш звук в Windows 10, скорее всего, вы используете неправильный аудио-драйвер.
Есть два способа получить правильный аудиодрайвер: вручную или автоматически.
Обновление драйвера вручную — вы можете обновить аудио драйвер вручную, зайдя на сайт производителя и выполнив поиск самой последней версии правильного драйвера для вашей звуковой карты и вашего варианта Windows 10.
Чтобы обновить автоматически драйвера
- Скачайте и установите программу DriverHub.
- Запустите программу.
- Нажмите кнопку «Найти сейчас».

Перезагрузите компьютер и проверьте, есть ли у вас звук.
Проверка настроек звука
Возможно, с колонками и звуковой картой всё в порядке — они прекрасно видят друг друга и взаимодействуют. Проблема же кроется в настройках звука. Речь может идти как об уровне громкости, так и о параметрах системы. Подробно о решении подобных проблем мы рассказывали в статье о том, как вернуть пропавший звук на Windows 10. Напомним основные моменты:
- Первым делом проверяем громкость звука и настройки воспроизведения.
- Используем средство обнаружения неполадок, чтобы определить возможные причины ошибки. При необходимости отказывается от функции улучшения звука и других настроек, следуя советам мастера устранения неполадок.
- Проверяем состояние службы аудио Windows 10.
В крайнем случае можно выполнить восстановление системы. Это действенный метод, но применять его следует только в том случае, если другие способы не помогают.
Настройки устройств воспроизведения Windows
К одному и тому же компьютеру может быть одновременно подключено несколько устройств воспроизведения звука (аудиовыходов). Это могут быть не только внешне подключаемые устройства (например, дополнительные аудиокарты), но и те, что встроены в материнскую плату. В их список также относится и HMDI-интерфейс, через который может передаваться не только видеокартинка, но и звук.
Без использования специальных программ операционные системы Windows способны воспроизводить звук только через один аудиовыход. Например, если в качестве устройства воспроизведения по умолчанию будет выбран обычный аналоговый выход, то и звук будет передаваться по нему. Обычно Windows автоматически определяет, к которому из аудиовыходов подключено внешнее оборудование — колонки, телевизор и т.д. Затем система задействует его в качестве устройства воспроизведения звука по умолчанию. Однако по различным причинам этого может и не произойти.

Решение данной проблемы — ручная перенастройка параметров аудио Windows. Все, что требуется — это задействовать HDMI-интерфейс в качестве основного устройства воспроизведения звука:
- Включите телевизор и подключите его к HDMI-разъему компьютера.
- Откройте «Панель управления Windows» и перейдите в раздел «Оборудование и звук».
- Кликните по элементу «Звук», откроется окно настроек параметров аудио Windows.
- Перейдите во вкладку «Воспроизведение».
- На экране отобразятся все имеющиеся на компьютере устройства воспроизведения звука.
- Далее нужно найти устройство, отвечающее за передачу звука через HDMI-выход. Обычно его название соответствует марке подключенного телевизора, например — «LG», «Samsung» или «Philips». Также HDMI-выход может именоваться как «HD Audio HDMI out», «High Definition Audio» и т.д.
- Кликните по значку HDMI-устройства правой кнопкой мыши, затем выберите пункт «Использовать по умолчанию».
- Если все нормально, звук сразу же начнет поступать из динамиков телевизора.
- При наличии нескольких устройств воспроизведения в настройках аудиопараметров Windows пробуйте поочередно задействовать их по умолчанию, пока телевизор не начнет воспроизводить звук с компьютера.
При отсутствии в списке доступных устройств воспроизведения HDMI-выходов следуйте инструкции:
- Кликните правой кнопкой мыши по пустой области окна настроек и установите галочки на элементах «Показать отключенные устройства» и «Показать отсоединенные устройства».
- Если HDMI-устройства нормально функционируют, их названия должны будут отобразиться в списке.
- Обратите внимание на надпись под названием отобразившихся устройств. Если там указано «Отключено», кликните правой кнопкой мыши по соответствующему значку, затем выберите пункт «Включить».
- Теперь останется установить галочку «Использовать по умолчанию» на только что включенном устройстве.
Если под значками отобразившихся устройств будет фигурировать надпись «Недоступно в настоящее время», проблема может заключаться в неполадках работы драйвера либо аппаратных неисправностях HDMI-кабеля, HDMI-разъема компьютера или телевизора.

Рекомендации
Если вы смогли решить проблему с неисправностью колонки, то нет никаких гарантий, что она не возникнет снова. Для того чтобы свести возможность появления подобной проблемы к минимуму, необходимо следовать определенным правилам.
- Выбирайте правильное место для системного блока. Лучше всего располагать его таким образом, чтобы провода не мешали передвижению людей и животных. Очень часто дети или питомцы задевают провода, что становится причиной отсутствия звука. Именно поэтому специалисты не советуют устанавливать системный блок посреди комнаты.
- Не отключайте антивирус. Основная задача антивируса заключается в том, чтобы отслеживать все действия пользователя и не позволить вредоносному программному обеспечивают заразить устройство. При обнаружении любого вируса антивирус моментально сообщит вам и предложит удалить файл. Если антивирус включен на постоянной основе, то пользователю не нужно будет постоянно сканировать систему, чтобы обнаружить причину заявления;
- Используйте лицензионную версию ОС. Пиратские операционные системы обычно отличаются большим количеством проблем, среди которых отсутствие драйвера или неспособность запускать определенные программы или обнаруживать устройства.


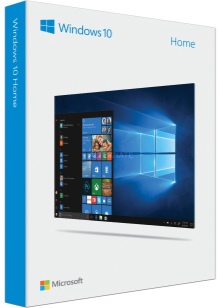
При обнаружении проблем самое главное вовремя обнаружить причину неисправности, чтобы не допустить полной поломки. Если грамотно делать все, что предложено в данной статье, то удастся избавиться от всех неисправностей и вернуть звук своему ПК.


О том, какие существуют причины того, что компьютер не видит колонки, смотрите в следующем видео.












