Почему компьютер сам по себе выключается через некоторое время: все способы решения
Все привет! Столкнулся сегодня с одной очень интересной проблемой – компьютер выключается сам по себе через некоторое время работы. Проблему мне удалось решить, но, как оказалось, в интернете нет четких инструкций, которые бы помогли обычному пользователю решить данный нюанс в домашних условиях. Именно поэтому я решил написать свою статью с подробными рекомендациями и советами. Перед тем как устранить проблему, давайте рассмотрим самые популярные причины:
- Поломка в железе.
- Проблема с питанием.
- Залипание клавиши включения.
- Оперативная память.
- Загрязнение кулеров и радиаторов пылью.
- Старый HDD.
Если у вас будут какие-то вопросы, или вы найдете свою причину, почему компьютер выключается и не хочет работать – пишите в комментарии.
Экспресс диагностика критических неисправностей
Давайте сразу проверим диск на критические неисправности, которые могут 100% свидетельствовать о скорейшем выходе из строя HDD. Это могут быть:
- Синие экраны во время работы компьютера; ;
- Операционная система загружается через раз.
Если есть хоть одна из подобных неисправностей — немедленно копируйте всю информацию с неисправного жесткого диска пока не поздно. Иначе вы рискуете потерять все и за восстановление важных данных придется обратиться в сервисный центр.
Исправить 2 — Отключение выборочной приостановки USB
Выборочная приостановка USB — это функция Windows, которая переводит определенные USB-порты в состояние ожидания, чтобы уберечь компьютер от ненужного потребления энергии. Если вы обнаружите, что внешний жесткий диск отключается и снова подключается случайно, лучше отключить эту функцию.
Перезагрузите компьютер и проверьте, не внешний жесткий диск продолжает отключаться, проблема решена. Если нет, вы можете перейти к следующему исправлению ниже.
Проблемы с оперативной памятью

Оперативная память (или просто RAM) — еще один компонент компьютера, который может вызывать его выключение, если тот работает неправильно. Самые очевидные признаки неполадок с RAM — это синие экраны смерти, снижение производительности и периодические ошибки при выполнении определенных действий в Windows.
RAM можно проверить системным и сторонним ПО. Чтобы запустить средство проверки памяти Windows, вам нужно сделать следующее:
- нажмите Win+R для вызова окошка «Выполнить»;
- пропишите значение mdsched.exe и нажмите Enter;
- в появившемся окошке нажмите на «Выполнить перезагрузку и проверку (рекомендуется)».
Далее ваш компьютер перезагрузится и начнется стандартное тестирование RAM. Вы можете менять параметры тестирования при помощи клавиши F1 — выберите широкий набор тестов для более точного тестирования.

Как только тест оперативной памяти завершится, ваш ПК перезагрузится. Далее вам нужно зайти в компонент «Просмотр событий» и ознакомиться с результатами тестирования, что делается вот так:
- нажмите Win+R;
- пропишите eventvwr.exe и нажмите Enter;
- перейдите путем «Журналы Windows→Система»;
- кликните на значок «Найти…» в правой части окошка;
- напишите значение MemoryDiagnostics-Results и нажмите «Найти далее»;
- дважды кликните найденное событие и ознакомьтесь с результатами тестирования.
Тут вы сразу же поймете, все ли нормально с вашей RAM или нет. Если с оперативкой наблюдаются какие-то проблемы, то вам наверняка придется ее заменить.
Решение 4 – Отключить устаревшую поддержку USB в BIOS
Если на вашем компьютере есть порты USB 3.0 и USB 2.0, возможно, вы сможете решить эту проблему, отключив устаревшую поддержку USB в BIOS. Чтобы узнать, как это сделать, мы настоятельно рекомендуем вам ознакомиться с руководством по материнской плате для получения подробных инструкций.
Доступ к BIOS кажется слишком сложной задачей? Давайте поможем вам с помощью этого удивительного руководства!
Некоторые пользователи утверждают, что вам нужно выполнить несколько дополнительных шагов, чтобы решить эту проблему. Чтобы решить эту проблему, вам нужно внести пару изменений в диспетчере устройств. Для этого выполните следующие действия:

- Откройте Диспетчер устройств , найдите внешний жесткий диск и дважды щелкните его.
- Перейдите на вкладку Политики и выберите Повышение эффективности . Установите флажок Включить кэширование записи на этом устройстве . Теперь нажмите ОК , чтобы сохранить изменения.
- Наконец, найдите драйвер Intel USB 3.0 extension в Диспетчере устройств и удалите его.
После этого перезагрузите компьютер, и проблема должна быть полностью решена.
Почему Windows 10 не видит жесткий диск при выходе из сна или гибернации?
Несмотря на аппаратные сбои, иногда можно встретить и проблемы, относящиеся к самой операционной системы и ее параметрам. Зачастую, как считают некоторые специалисты, та же Windows 10 не видит жесткий диск (по истечении какого-то промежутка времени) только из-за того, что в настройках текущей схемы электропитания установлено отключение хард-драйва.
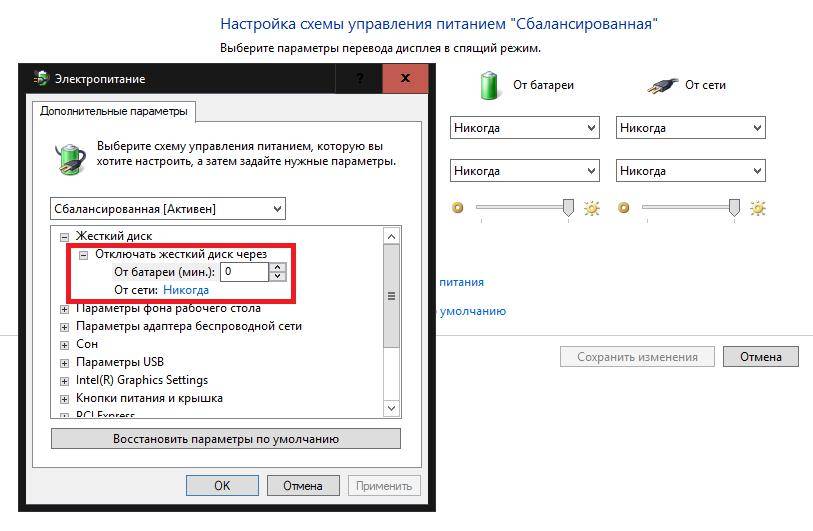
В параметрах схемы в этом случае необходимо выставить запрет на отключение. В некоторых случаях можно попытаться отключить быстрый запуск или даже деактивировать гибернацию, выполнив в командной консоли команду powercfg –h off (заодно, кстати, с жесткого диска исчезнет и файл гибернации, который может занимать уж очень много места в системном разделе).
Неисправность накопителя
Если все вышесказанное не помогло и жесткий диск все равно периодически пропадает, то возможно причина в нем самом. Первым делом проверьте его на наличие ошибок и BAD-секторов. Если они не обнаружатся, переходите к следующему пункту.
Не удалось устранить проблему?Обратитесь за помощью к специалисту!
Решите мою проблему
Исправность HDD. Чтобы проверить это, подключите его к другому компьютеру. Если ничего не меняется, то винчестер сломан и подлежит замене. В возникшей ситуации первым делом позаботьтесь об информации, которая хранится на нем. Попробуйте скопировать ее на другой носитель, пока ваш еще хоть немного работает, иначе вы можете ее утерять. Конечно, опытные специалисты с соответствующими знаниями помогут вам в случае чего восстановить ее, но не стоит рисковать.
Если же хард полноценно работает на другом ПК, то проблема может быть в каком-то другом комплектующем. Обратите внимание на материнскую плату, которая влияет на его функционирование и в случае неполадок может тому препятствовать. В таком случае ее ремонт или замена все исправят.
Не справляется блок питания
Если во время работы ПК стал отключаться независимо от того, чем занят пользователь, возможно, сбоит блок питания.

- Со старыми блоками, которым более пяти лет.
- В тех случаях, когда компоненты компьютера менялись на более мощные.
- При частых скачках напряжения поможет установка бесперебойника (ИБП).
- Если в блоке питания собралась пыль.
Перебои с питанием не всегда связаны с работой блока. Например, может быть слабым удлинитель. Нередко пользователи сами ногами задевают кабели, которые вылетают из своих портов.
Симптомы неисправности жестких дисков
Неисправный жесткий диск может проявляться весьма неспецифическими симптомами.
Мы подскажем, на что обратить внимание:
- работу жесткого сопровождают посторонние звуки, которых раньше не было – это может быть скрип, скрежет, стук;
- медленная работа жесткого диска;
- нет возможности определить диск в BIOS;
- отсутствие доступа к данным на диске;
- зависание компьютера во время работы;
- отсутствие возможности запуска системы;
- неправильные данные диска, например, заниженная емкость.
Почти все эти симптомы являются неспецифическими, а их появление может быть связано с неисправностью другого элемента компьютера. Поэтому, если Вы не уверены в том, что происходит внутри вашего ноутбука, обратитесь к специалисту.












