Узнайте, почему тормозит компьютер при подключении внешнего жесткого диска
Стандартная процедура операционной системы. Смысл ее заключается в том, что она переносит данные об одном файле в одно место на жестком диске, тем самым ускоряя время чтения информации и, как следствие, скорость работы.
Можете воспользоваться поиском по системе с помощью меню «Пуск», чтобы найти утилиту «Дефрагментации», или отыщите ее в «Панели управления» в разделе «Администрирование».
Запустите ее. Перед вами откроется окно, в котором вы увидите список всех жестких дисков, установленных в компьютере, и две кнопки – «Анализировать» и «Оптимизировать».
Выберите ваш системный диск и нажмите первую кнопку. Программа проверит его на наличие фрагментированных файлов и выдаст вам свой вердикт.
После этого можете нажимать на вторую кнопку: запустится процесс дефрагментации.
Также для дефрагментации можно воспользоваться сторонним ПО, вроде Auslogics Disk Defrag.
Интерфейс программы Auslogics Disk Defrag
Экспресс диагностика критических неисправностей
Давайте сразу проверим диск на критические неисправности, которые могут 100% свидетельствовать о скорейшем выходе из строя HDD. Это могут быть:
- Синие экраны во время работы компьютера; ;
- Операционная система загружается через раз.
Если есть хоть одна из подобных неисправностей — немедленно копируйте всю информацию с неисправного жесткого диска пока не поздно. Иначе вы рискуете потерять все и за восстановление важных данных придется обратиться в сервисный центр.
Как восстановить скорость работы HDD
Если вам довелось столкнуться с вопросом медленного функционирования жесткого диска, изучите приведенные ниже способы его решения, чтобы восстановить доступ к HDD. При необходимости восстановить накопитель, не теряя информации на нем, ознакомьтесь со способом №3.
Способ 1. Просканируйте компьютер на наличие вредоносного программного обеспечения
Замедление работы внешнего жесткого диска должно стать первым сигналом, побуждающим пользователя проверить ПК при помощи имеющегося антивирусного софта. Любые обнаруженные утилитой вирусы и вредоносные программы должны быть удалены. Иногда антивирус не сообщает об угрозах на устройстве, в таком случае перейдите к следующему пункту.
Способ 2. Проверьте компьютер на наличие битых секторов и исправьте их
Существует два типа поврежденных секторов: логические и физические. Первый тип вы можете исправить при помощи встроенного софта или сторонних утилит, второй, к сожалению, восстановить невозможно. Ниже мы рассмотрим способ устранения логических ошибок.
1. Откройте окно Свойств поврежденного жесткого диска.
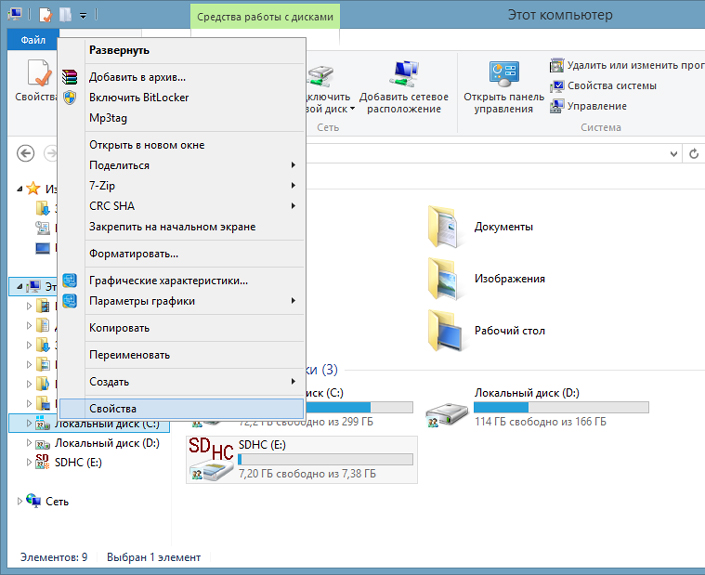
2. Во вкладке Сервис находится встроенная утилита Проверка на наличие ошибок, выберите команду Проверить.
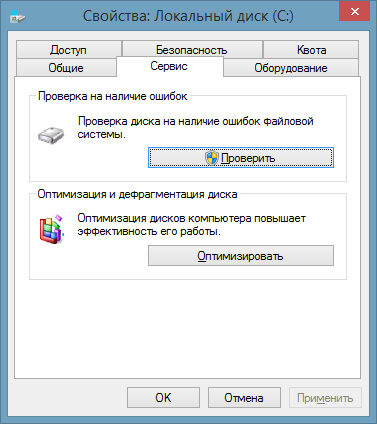
3. Проследуйте дальнейшим инструкциям на вашем экране, чтобы завершить процесс проверки файловой системы.
Способ 3. Исправление ошибки и восстановление информации с поврежденного устройства
Если жесткий диск становится недоступным для чтения/записи, рекомендуем восстановить с него важные файлы. К сожалению, в Windows не предусмотрены утилиты, специализированные на восстановлении информации с поврежденных HDD, поэтому потребуется воспользоваться сторонним программным обеспечением.
Приложение Starus Partition Recovery или ее урезанные по функционалу, более дешевые аналоги, Starus FAT Recovery, Starus NTFS Recovery, предназначены для работы с определенными файловыми системами — FAT и NTFS. Основной софт способен взаимодействовать с обоими. Приложения хорошо подойдут как для дома, так и для работы в офисе, став универсальным средством восстановления информации и логических разделов жестких дисков.
Воспользуйтесь приведенной ниже инструкцией, которая поможет восстановить утерянные данные.
1. Подключите поврежденный внешний жесткий диск к компьютеру, запустите программу восстановления файлов, в открывшемся Мастере восстановления нажмите Далее и выберите логический раздел/физический диск, который необходимо просканировать.
Программа предоставляет пользователю возможность включать и отключать Мастер восстановления при ее запуске. Если Мастер не запускался, щелкните левой кнопкой мыши по интересующему вас разделу и проведите сканирование.
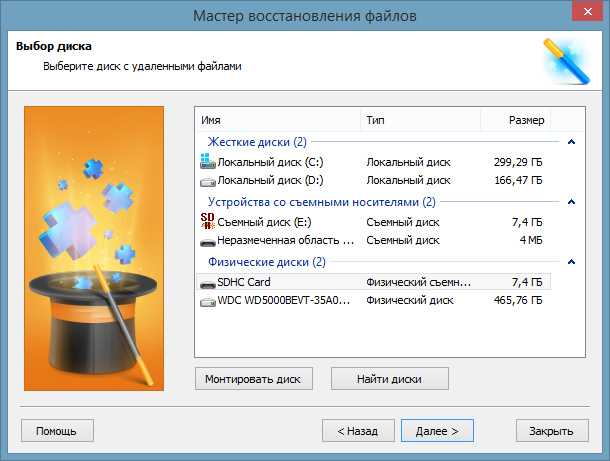
2. Выберите тип сканирования, который больше подходит под ваши нужды. Быстрое сканирование позволит произвести молниеносную оценку устройства. Следует помнить что глубина такой проверки будет существенно меньшей, чем при Полном анализе. Второй вариант потребует больше времени, однако сканирование позволит найти даже самые старые данные, хранящиеся на устройстве.
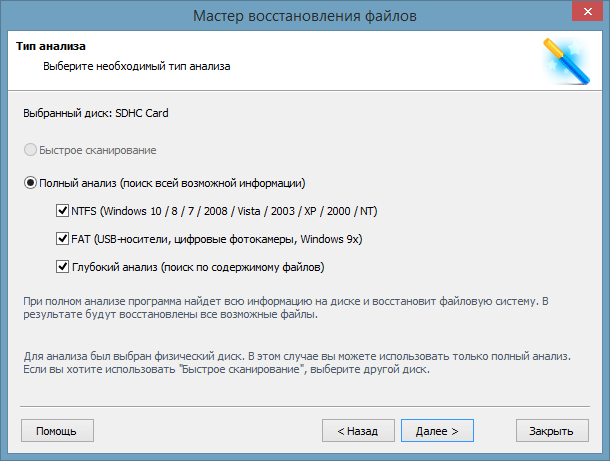
3. По завершению анализа у вас появится возможность внимательно изучить обнаруженные данные и произвести их экспорт в надежное место на компьютере. Для этого выделите нужные файлы, кликните по любому из них правой кнопкой мыши и нажмите Восстановить.
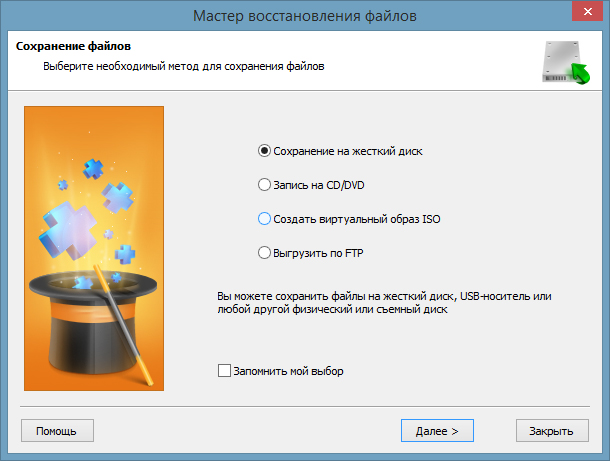
Решение 3: Восстановление реестра ПК
Самый простой способ восстановить реестр Windows – использовать специальный инструмент, такой как CCleaner. Кроме того, вы также можете использовать средство проверки системных файлов Microsoft для проверки повреждений системных файлов.
Утилита проверяет целостность всех системных файлов и исправляет файлы, если это возможно. Вот как запустить сканирование SFC на всех версиях Windows:

- Перейдите в Пуск> введите cmd> щелкните правой кнопкой мыши Командная строка> выберите Запуск от имени администратора.
- Теперь введите команду sfc/scannow.
- Подождите, пока процесс сканирования завершится, а затем перезагрузите компьютер. Все поврежденные файлы будут заменены при перезагрузке.
Однако, если этот метод не предотвращает проблему замораживания, вы можете перейти к следующему способу.
- Читайте также : указанный диск или дискета недоступны
Внешний жесткий диск зависает на компьютере
В качестве портативного запоминающего устройства внешний жесткий диск можно подключить к компьютеру с помощью кабеля USB, FireWire или даже по беспроводной сети. Обычно внешний жесткий диск имеет большой объем памяти, который в основном используется для резервного копирования вашего компьютера или служит сетевым диском.
Досадно, если что-то не так с внешним жестким диском, особенно если на нем есть важные файлы. Следующее внешний жесткий диск зависает в компьютере ситуация из reddit.com для большинства из вас большая проблема.

Этот пользователь хочет найти инструмент для восстановления важных файлов на внешнем жестком диске Seagate, который часто приводит к зависанию компьютера при подключении к сети, и часть бесплатное программное обеспечение для восстановления данных будут более оценены.
Этот пользователь думает, что внешний стоимость восстановления жесткого диска высокий, и он не может себе этого позволить. Если вы столкнулись с этой проблемой, вы также можете восстановить данные с наименьшими затратами. Однако есть ли бесплатный инструмент для восстановления данных, который можно использовать для восстановления данных с внешнего компьютера, который сильно зависает?
При поиске бесплатного инструмента для восстановления данных в Интернете вы обнаружите, что бесплатное ПО может работать только на нормальном рабочем компьютере, а общий объем файлов, которые вы можете восстановить, ограничен.
Когда возникает проблема, упомянутая в этом сообщении, вы не сможете использовать свою Windows как обычно. Таким образом, бесплатный инструмент для восстановления данных с внешнего жесткого диска не может удовлетворить вашу потребность в восстановлении данных с такого внешнего жесткого диска.
В этой ситуации вы можете рассмотреть возможность использования загрузочной версии этого MiniTool восстановления данных программа — MiniTool Power Data Recovery Book Disk, которая может работать в WinPE, для спасения ваших файлов на внешнем жестком диске.
Эта программа имеет четыре модуля восстановления: Этот ПК , Съемный диск , Накопитель на жестком диске и CD / DVD привод .
- Этот ПК Модуль предназначен для восстановления файлов с логически поврежденных разделов, отформатированных разделов и разделов RAW.
- Съемный диск используется для восстановления файлов с цифровых запоминающих устройств, таких как USB-накопитель, карта памяти, SD-карта и т. д.
- Накопитель на жестком диске может извлекать данные из потерянного раздела, вызванного сбоем операционной системы Windows, ошибочным удалением, обновлением системы и т. д.
- CD / DVD привод может использоваться для восстановления данных с поврежденных или поцарапанных CD и DVD.
Очевидно, Этот ПК модуль можно использовать для восстановления данных с внешнего жесткого диска, который приводит к зависанию вашего компьютера.
Вам необходимо использовать оснастку MiniTool Bootable Media, которая предлагается в версиях Deluxe и выше, для создания загрузочного USB-диска или загрузочного CD / DVD-диска этого программного обеспечения для восстановления данных.
Если вы личный пользователь, MiniTool Power Data Recovery Personal Deluxe может полностью удовлетворить ваши потребности. А всего за 89 долларов США вы можете получить бесплатное пожизненное обновление.
Как использовать эту программу для восстановления данных с внешнего жесткого диска? В следующей части мы сделаем пошаговое руководство. Вы можете обратиться к этому руководству, чтобы решить вашу проблему, если вы столкнулись с той же проблемой.
❺ Анализ температуры жесткого диска
Рекомендую также обратить внимание на температуру жесткого диска (особенно, если у вас их несколько, или в помещении, в котором стоит ПК, жарко).
Вообще, оптимальной температурой работы жесткого диска, считается примерно 30÷40°C. Когда температура выходит за эти пределы — обратите пристальное внимание на систему охлаждения (вообще, многие жесткие диски могут относительно спокойно работать и при 50°C (градусов Цельсия) , но срок службы их значительно сокращается!).
В помощь!
Температура жесткого диска: подскажите, что делать, HDD нагревается до 49-54°C (+ как снизить температуру HDD).
Чтобы узнать температуру HDD, воспользуйтесь какой-нибудь утилитой для определения характеристик компьютера. Например, я обычно использую CrystalDiskInfo, Aida64, Speccy (ссылка на статью с утилитами ниже).
Speccy — температура HDD
Как снизить температуру:
- первое, что рекомендую сделать, это почистить компьютер от пыли. Дело в том, что со временем пыль забивает вентиляционные отверстия, ухудшается вентиляция (горячий воздух хуже начинает выходить из корпуса устройства) — в результате температура растет.
- если у вас обычный системный блок — то можно поставить доп. кулер, либо просто открыть крышку системного блока и направить в сторону диска обычный настольный вентилятор. Чаще всего, подобное приходится делать в летние жаркие дни. Кстати, так же обратите внимание: не слишком ли близко находятся ваши диски друг к другу — если есть возможность, установите их подальше (это совет для тех, у кого 2, 3 и более дисков).
- если у вас ноутбук — то можно купить спец. подставку, которая может снизить температуру на 5-10°C. Правда, некоторые из них имеют один недостаток — шумят.
Подставка для ноутбука
Почему компьютер ведёт себя плохо?
Найти причину возникновения проблемы значит — решить эту проблему наполовину. Потому, незамедлительно приступаем к поискам. Тем более, что в нашем случае причины должны быть выявлены максимально точно.
Бывает так, что виновником становится именно компьютер. Однако, в ряде случаев грехи были замечены и за внешними дисками. А как найдем виноватого, так и начнем решать нашу проблему.
Проще всего отыскать виновника проблемы путем подключения внешнего диска к другому компьютеру или даже телевизору. Если наш внешний HDD не спровоцировал зависания нового для него устройства и позволяет продолжать работу, значит 100% причина неполадки кроется именно в компьютере.
Следовательно, с нашим внешним диском можно спокойно работать. А вот компьютеру придется подыскать альтернативу.
Кроме того, причиной почему компьютер зависает при подключении внешнего жесткого диска может крыться в проблемах с программным обеспечением или же связана с дефицитом питания, подаваемого на наш внешний накопитель.
Если же имеет место быть именно второй случай, то на сторонних машинах ваш внешний винчестер будет работать без проблем. В такой ситуации причину надо искать в подаче токов.
Дело в том, что разница между рабочими и стартовыми токами может быть весьма ощутимая. И если это действительно так, то при подсоединении к ПК внешний винчестер может быть нормально определен. И на нем даже можно будет увидеть каталоги, свойства и т.п.
Но, при попытке записать файлы на этот носитель, и копировать информацию опять сталкиваемся с проблемой некорректной работы. А в случае нехватки мощности внешнему диску как раз и светит постоянная работа с ошибками и сбоями. И нормальной ее уже не назовешь.
Особенно это бросится в глаза в случае одновременного подсоединения к одному компьютеру сразу нескольких внешних дисков.
С такой трудной задачей под силу справиться только особо мощным ноутбукам. Лишь они сохранят нормальную работоспособность.
Но, проблему дефицита питания можно попробовать решить путем добавления новых элементов питания.
Это даст возможность пользоваться одновременно сразу несколькими внешними дисками, подключенными к одному компьютеру. Иногда этих внешних винчестеров может быть аж четыре штуки! И при этом компьютер сохраняет нормальную работоспособность. Потому метод «разгона питания» имеет право на жизнь.

Однако, если вы не будете присоединять к своему компьютеру более одного внешнего диска, обратите внимание на другой способ решения этой проблемы.
Он убережёт вас от путаницы с лишними проводами, ведь предусматривает подключение посредством специальных «косичек» USB. Они призваны увеличить мощность напряжения, избежав проблемы с его дефицитом.
Отсутствие достаточного питания для внешнего накопителя
Когда пользователь выполнил предварительную проверку путем подключения накопителя к другому устройству и установил, что внешний жесткий диск зависает на определенном компьютере, вероятной причиной неполадки является недостаточное питание. Но перед этим нужно убедиться, что причина кроется не в настройках операционки или ошибках.
Суть такова: накопитель имеет стартовые и рабочие точки, которые отличаются друг от друга. Поэтому при подключении к компьютеру пользователь видит, что система определила внешний, на нем есть информация или данные, но при попытке записать или скопировать их, происходит зависание компа, поэтому лучше использовать жесткий диск с внешним питанием.
Подобная проблема встречается на старых машинах или при подключении нескольких накопителей к компьютеру слабой мощности. Решение простое, нужно использовать USB-с автономным источником питания и выполнить подключение жесткого диска. У этого устройства есть существенный плюс – через него можно подсоединить много накопителей и работать без тормозов. Гаджет с 28 выходами:












