Компьютер не видит внешний жесткий диск: в чем причина, как это исправить
Вопрос от пользователя.
Здравствуйте. Мой внешний жесткий диск на 1 ТБ Seagate Expansion (без адаптера питания) был куплен в 2015 г. С того времени он исправно работал, я использовал его как дополнительную память для музыки, фото, видео (у меня компьютер и ноутбук — удобно переносить данные между ними).
На днях подключаю его к USB-порту и вижу, что компьютер не видит внешний жесткий диск совсем! Попробовал подключить к ноутбуку — то же самое, даже светодиод не горит. Не подскажите в чем может быть причина, как можно это исправить (диск не ронял, не ударял, не обливал, вообще очень аккуратно обращался с ним)?
На диске, так-то нет особо нужных документов, но большой архив интересных файлов, накопленных за последнее время.
Заранее спасибо.
Доброго времени суток!
Вообще, причин из-за которых такое могло произойти — довольно много: например, пришел в негодность USB-шнурок. В этой статье я постараюсь дать самые основные причины из-за которых возникает подобная проблема «невидимости». Пройдясь по ним, Вы и многие другие пользователи, смогут исправить подобную проблему самостоятельно, благодаря чему сэкономят на времени и деньгах ✌.

Экспресс диагностика критических неисправностей
Давайте сразу проверим диск на критические неисправности, которые могут 100% свидетельствовать о скорейшем выходе из строя HDD. Это могут быть:
- Синие экраны во время работы компьютера; ;
- Операционная система загружается через раз.
Если есть хоть одна из подобных неисправностей — немедленно копируйте всю информацию с неисправного жесткого диска пока не поздно. Иначе вы рискуете потерять все и за восстановление важных данных придется обратиться в сервисный центр.
Решение 2. Запустите CHKDSK на жестком диске
Как сообщают некоторые пользователи Windows, другой способ решения этой проблемы – выполнить CHKDSK на жестком диске. Вот как это сделать:

- Выберите «Пуск»> «Командная строка»> щелкните правой кнопкой мыши и выберите «Запуск от имени администратора».
- Теперь введите «CHKDSK C:/F» (замените C на букву диска второго жесткого диска, например, E)
- Следовательно, введите CHKDSK E:/R без кавычек в командной строке и нажмите клавишу «Ввод».
- После завершения процесса CHKDSK перезагрузите компьютер и подключите второй жесткий диск.
Проверка жесткого диска на наличие ошибок/бэды
Программные ошибки и бэды могут возникнуть в самых различных случаях: например, при резком отключении питания (а в это время на диск копировали какой-нибудь файл), при разбиении диска, при его форматировании. Особо печальные последствия для диска могут наступить, если вы его уроните (тем более, если он упадет во время работы).
Что такое бэд блоки?
Это плохие и не читаемые сектора диска. Если таких бэд блоков становиться слишком много — компьютер начинает зависать при обращении к диску, файловая система уже не в состоянии изолировать их без последствий для пользователя. Чтобы проверить состояние жесткого диска, можно воспользоваться утилитой Victoria (одна из лучших в своем роде). О том, как ей пользоваться — прочитайте в статье про проверку жестого диска на бэд блоки.
Часто ОС, когда вы обращаетесь к диску, может сама выдать ошибку, что доступ к файлам диска невозможен, пока не будет произведена его проверка утилитой CHKDSK. В любом случае, если с диском нормально работать не удается, желательно проверить его на ошибки. Благо, что такая возможность встроена в ОС Windows 7, 8. О том, как это сделать, см. ниже.
Проверка диска на ошибки
Легче всего проверить диск, зайдя в «мой компьютер». Далее выбрать нужный диск, щелкнуть по нему правой кнопкой мышки и выбрать его свойства. В меню «сервис» есть кнопка «выполнить проверку» — ее и нажимайте. В некоторых случаях при заходе в «мой компьютер» — компьютер просто зависает. Тогда проверку лучше выполнить из командной строки. См. чуть ниже.

Проверка CHKDSK из командной строки
Для проверки диска из командной строки в Windows 7 (в Windows 8 все практически так же) сделайте следующее:
1. Откройте меню «Пуск» и введите в строку «выполнить» команду CMD и нажмите на Enter.

2. Далее в открывшемся «черном окне» введите команду «CHKDSK D:», где D — буква вашего диска.

После этого должна запуститься проверка диска.
Несколько необычных причин зависания
Немного смешно звучит, ведь обычных причин зависания не существует в природе, иначе их бы все изучили и искоренили раз и навсегда.
И так по порядку…
1. Первый случай.
На работе есть несколько внешних жестких дисков, используемых для хранения различных архивных копий. Так вот, один внешний жесткий диск работал весьма странно: час-два с ним могло быть все нормально, а затем ПК зависал, иногда, «намертво». Проверки и тесты ничего не показывали. Так бы и отказались от этого диска, если бы не один знакомый, который когда-то мне пожаловался на «шнурок» USB. Какое было удивление, когда поменяли кабель для подключения диска к компьютеру и он заработал лучше «нового диска»!
Скорее всего диск работал как положено, пока не отходил контакт, а затем он зависал… Проверьте кабель, если у вас похожие симптомы.
2. Вторая проблема
Необъяснимо, но факт. Иногда внешний HDD некорректно работает, если подключен к Usb 3.0 порту. Попробуйте подключить его к порту Usb 2.0. С одним из моих дисков именно такое и происходило. Кстати, чуть выше в статье я уже приводил сравнение дисков Seagate и Samsung.
3. Третье «совпадение»
Пока не разобрал причину до конца. Есть два ПК, схожие по характеристикам, софт установлен идентичный, но на одном установлена Windows 7, на другом Windows 8. Казалось бы, если диск рабочий, должен работать на том и на другом одинакого. Но на практике, в ОС Windows 7 диск работает, а в Windows 8 иногда зависает.
Мораль из этого такая. У многих на компьютерах установлены 2 ОС. Есть смысл попробовать диск в другой ОС, причина может быть в драйверах или ошибках самой ОС (тем более если речь идет о «кривых» сборках разных умельцев…).
Виновник неполадок: компьютер или диск
Совет! Прежде чем принимать решение определите, кто виноват: диск зависает или компьютер.
Я рекомендую отсоединить устройство и подключить к другой машине или телевизору через USB.
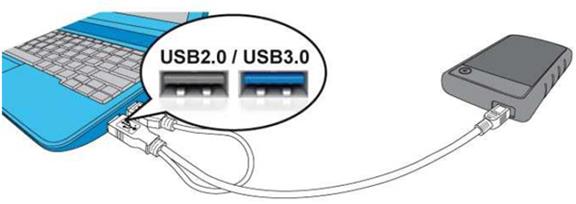
Итак, представим, что у вас есть второй ПК, и вы подключили внешний накопитель к нему. Запускаете комп и видите, что накопитель исправен, в пределах своей скорости записывает и передает информацию. Желательно чтобы он поработал час, иначе за три минуты лагов можно и не выявить. Если все так, как описано, значит, причина в первом компе.
Два вариант, почему комп или жесткий диск зависает:
- Произошла серьезная ошибка в работе системы и пользователь ее не устранил;
- Недостаточное количество питания для подключенного диска.
Исходя из причин, пользователь поймет, что ему делать. Да, придется полазить в системе, проверить на ошибки, воспользоваться услугами сторонних программ. Или подключить внешний диск к дополнительному источнику питания. Поэтому перед приобретением устройства я всегда советую узнавать, есть ли автономный блок, который включается в сеть и не тянет энергию с компа. Примерно такой вид имеет комплект устройства с питанием:

Внимательно посмотрите, к какому разъему подключен внешний накопитель, при возможности переподключите его в другой разъем USB.
Машина может тормозить при использовании порта высокой скорости 3.0:

Если вы используете этот тип подключения, то пробуйте переставить диск с внешним питанием в стандартный порт 2.0:

Сомневаетесь в действенности метода? А вы попробуйте, половина пользователей таким способом избавилась от проблем с торможением. Процедура переподключения отнимет 3-5 секунд и, возможно, навсегда решит проблему. Да, диск будет передавать информацию чуть медленнее, но это лучше чем постоянные лаги.
Когда компьютер зависает при подключении накопителя, проблемы могут быть вызваны битыми секторами на диске, располагающиеся:
-
в начале логического пространства жесткого – являются результатом нарушения работы устройства, некорректной работы установленных программ, резкое выключение компа в процессе дефрагментации, вирусного поражения или лечения;
Решение 6. Измените параметры питания
Иногда параметры питания ПК с Windows устанавливаются для выключения жесткого диска, когда он не используется. Простой способ предотвратить это — изменить параметры питания, чтобы они никогда не выключались. Вот как это сделать:
- Перейдите в «Пуск»> введите «параметры питания» и нажмите «Enter».
- Нажмите «Изменить настройки плана»
- Теперь нажмите на «Изменить дополнительные параметры питания», выберите «Жесткий диск» на левой панели и затем нажмите на него.
- Следовательно, после выключения жесткого диска выберите максимальное время, чтобы предотвратить отключение жесткого диска.
Однако, если вы все еще испытываете проблему, вы можете перейти к следующему способу.
Фрагментация диска
Еще одна причина, почему компьютер долго грузится и виснет, может быть связана с фрагментацией винчестера. Ввиду постоянного добавления и удаления файлов, их содержимое разделяется между несколькими секторами разных областей жесткого диска. Именно этот процесс и называется фрагментацией.

В этот момент головка накопителя постоянно двигается в поиске раскиданных фрагментов того или иного файла, и так как части файла расположены в разных областях, это занимает немало времени.
В то время, дефрагментация упорядочит файлы, тем самым сократив к ним время доступа.
Для дефрагментации винчестера можно воспользоваться любой сторонней программой, которых достаточно много в сети, или стандартными инструментами операционной системы.
Для этого необходимо:
- Войти в «Мой компьютер», щелкнуть правой кнопкой по диску и открыть его свойства.
- Перейти во вкладку «Сервис» и нажать «Выполнить дефрагментацию».
- В появившемся окне нужно выделить локальные диски и выбрать пункт «Анализировать». Дефрагментацию следует выполнять в том случае, если уровень фрагментации будет выше 5-10%, при более низком уровне, вы не заметите от него должный эффект.
Для улучшения работы системы рекомендуется сохранять не менее 20% свободного места на жестком диске.
Теперь вы знаете что делать, если жесткий диск на вашем компьютере зависает или тормозит, тем самым не позволяя операционной системе работать в нормальном режиме, и сможете самостоятельно устранить имеющиеся неполадки.












