Как удалить временные элементы и раздутые частные var folders в Mac OS X безопасный путь
Mac OS создает различные папки системного уровня временных элементов и кешей, которые обычно остаются скрытыми от обычного пользователя Mac OS X. Тем не менее, пользователи Mac, использующие различные утилиты управления дисками и такие приложения, как OmniDiskSweeper, будут сталкиваться с этими различными папками временных файлов в Mac OS X, часто в таких местах, как / tmp и / private / var / and / var / folder. Иногда элементы в этих каталогах могут быть огромными и занимать значительное количество дискового пространства, что заставляет многих пользователей Mac задаваться вопросом, могут ли они безопасно удалить содержимое различных / частных / папок.
Например, на этом Mac, который редко перезагружается, OmniDiskSweeper обнаружил некоторые большие файлы, висящие вокруг глубоко погруженных в одну из этих временных системных папок / private / var / folders / далее в / g7 / 7p9s / T / TemporaryItems /, с те многие временные элементы съедают в общей сложности 44 ГБ дискового пространства, едва ли мягкий след:

Что такое «HPDM.framework» на компьютере Mac?
HPDM.framework — это файл управления устройствами HP, который устанавливается на компьютере Mac для работы с такими устройствами HP, как принтер, сканеры и факсы. Если этот файл поврежден или удален с компьютера, у вас могут возникнуть проблемы с печатью, сканированием и отправкой факсов. В последней версии Mac OS появится предупреждение о том, что HPDM.framework является вредоносным ПО или может повредить ваш компьютер. Причина этой проблемы в том, что этот файл мог быть поврежден из-за последнего обновления Apple. У этой проблемы может быть много других причин, однако эта проблема связана с новейшими устройствами Mac OS.
Если вы используете компьютер Apple с macOS Catalina или Mojave, который не может печатать с вашего принтера HP, то вы можете получить эти предупреждения об ошибках и всплывающие окна, связанные с файлами инфраструктуры HP:
- «hplaserjetzjs.bundle» повредит ваш компьютер.
- « hpraster.bundle » повредит ваш компьютер.
- « HPDeviceMonitoring.framework » повредит ваш компьютер.
- « hpPostProcessing.bundle » повредит ваш компьютер .
- « HPDM.framework » повредит ваш компьютер.
- « Matterhorn.framework »Повредит ваш компьютер.
- « Productimprovementstudy.hptask »повредит ваш компьютер.
- « Сканер HP 3 ”повредит ваш компьютер.
- « inkjet1.driver » повредит ваш компьютер.
- « HP Utility »Повредит ваш компьютер.
- « PDE.plugin » повредит ваш компьютер.
- « ScanEventHandler.app »повредит ваш компьютер.
- « FaxArchive. task »повредит ваш компьютер.
- « inkjet3.driver »повредит ваш компьютер.
- « commandtohp.filter »повредит ваш компьютер.
Решение (вариант 2).
Данная команда позволит отключить Gatekeeper, т.е. восстановить настройки, разрешающие использование программ, загруженных из Любого источника в Системных настройках / Защита и безопасность.
1. Запустите утилиту «Терминал».
2. Используйте команду: sudo spctl —master-disable
Перетаскивать в Терминал ничего не нужно. Для включения Gatekeeper, замените «disable» на «enable».
3. Нажмите Enter и введите пароль Администратора.
4. Приступайте к запуску повреждённой программы.
Подробнее про гейткипер можно прочитать на support.apple.com или wikipedia.org или developer.apple.com
Подробнее про расширенные атрибуты и про команду xattr можно прочитать на wikipedia.org или real-world-systems.com или ss64.com
Как открыть заблокированные приложения?
Теперь у вас есть несколько вариантов открытия приложения.
1. Разрешить приложения из внешнего магазина приложений
Если вы заблокировали сторонние приложения, убедитесь, что вы разрешили их в настройках.
- Щелкните меню «Apple» и выберите «Системные настройки…».
- Найдите параметр «Безопасность и конфиденциальность» и щелкните по нему.
- Если экран заблокирован для редактирования, щелкните значок замка и разблокируйте экран, используя логин администратора. Вы увидите два варианта в разделе «Разрешить загрузку приложений из:» — «Магазин приложений» и «Магазин приложений и определенные разработчики».
- Чтобы разрешить использование сторонних приложений, выберите опцию «Магазин приложений и определенные разработчики».
Отныне Mac будет показывать кнопку открытия, когда вы пытаетесь получить доступ к приложению, загруженному из Интернета.
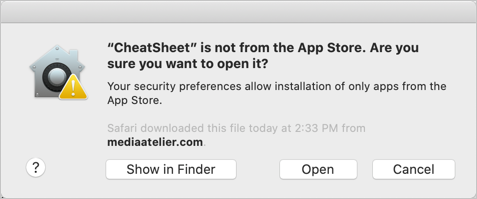
Предупреждение о доступе к приложению с помощью кнопки открытия
2. Использовать «Все равно открыть после блокировки»
В macOS Catalina и Mojave вы увидите последнюю попытку блокировки приложения с помощью кнопки «Все равно открыть». Нажмите кнопку «Все равно открыть», чтобы открыть приложение.

Открыть все равно вариант для доступа к заблокированному приложению
Теперь вы можете открыть приложение и подтвердить доступ, нажав кнопку «Открыть».
3. Откройте приложение правой кнопкой мыши.
Вы также можете получить доступ к приложению, не заходя в настройки. Когда вы получите сообщение об ошибке, нажмите кнопку «Показать в Finder». Или откройте «Finder» и перейдите в папку «Приложения», чтобы найти приложение. Щелкните файл приложения Control или щелкните правой кнопкой мыши и выберите вариант «Открыть».

Щелкните правой кнопкой мыши и откройте заблокированное приложение
Вы получите такое же сообщение об ошибке при проверке вредоносного ПО, как показано ниже. Однако на этот раз вы увидите дополнительную кнопку «Открыть».
Кнопка «Открыть» в предупреждающем сообщении
Нажмите кнопку «Открыть», чтобы открыть приложение.
Apple Diagnostics
Если описанные выше способы вам не помогли, то проблема почти наверняка очень серьезная. А это значит, что пришло время воспользоваться Apple Diagnostics!
Это специальный тест для компьютеров Mac от компании-производителя. По его итогам вы получите код ошибки и сможете понять, что именно не так с вашим Mac.
Для запуска теста Apple Diagnostics:
1. Выключите ваш Mac;
2. Отключите от него все подключенные устройства, за исключение клавиатуры, мышки, монитора, Ethernet-кабеля (если есть) и кабеля питания. Иными словами, отключите флешки, внешние жесткие диски, принтеры, сканеры и т.п.
4. Сразу же после стартового сигнала нажмите и удерживайте на клавиатуре D.
5. Выберите свой язык
Как уже упоминалось выше, после прохождения теста вы получите в свое распоряжение код ошибки. Расшифровка кодов:
- ADP001: Ошибок не найдено.
- NDD001: Проблема с USB-устройствами. Убедитесь, что вся ненужная USB-техника отключена;
- NNN001: Не найден серийный номер. Вы пользуетесь Hackintosh? За вами уже выехали! (шутка);
- PFR001: Проблема с программным обеспечением;
- PPM001-015: Проблема с памятью компьютера;
- PPR001: Проблема с процессором;
- PPT001: Аккумулятор не найден;
- VFD006: Проблема с видеокартой;
- VFF001: Проблема со звуковой картой.
Как видим, проблемы делятся на две категории — те, которые легко устранит и рядовой пользователь (например, ошибки, связанные с USB), и те, с которыми надо сразу идти в сервис (к примеру, неполадки с видео- и аудиокартами, процессором, памятью и т.д.).
Восстановите все утерянные данные с помощью FoneLab Data Retriever
К счастью, вы можете запустить FoneLab Data Retriever восстановить любые данные после форматирования на Mac. Mac для восстановления данных программного обеспечения может помочь вам восстановить фотографии, видео, музыку, документы и многие другие файлы с поврежденного внешнего жесткого диска. Поддерживаются большинство марок внешних жестких дисков, такие как Seagate, SanDisk, Кингстон, Western Digital, И т.д.
Одним словом, вы можете восстановить данные с диска с Data Retriever без особых усилий.
- Восстановите удаленные или потерянные данные с вашего Windows / Mac, карты памяти, флэш-накопителя, видеокамеры цифровой камеры, жесткого диска и других съемных дисков.
- Широкая поддержка восстанавливаемых типов данных и форматов.
- Найти потерянные данные с Быстрое сканирование и Глубокий анализ Режим.
- Верните потерянные файлы без изменений или перезаписи.
FoneLab Data Retriever — восстанавливайте потерянные / удаленные данные с компьютера, жесткого диска, флэш-накопителя, карты памяти, цифровой камеры и многого другого.
- Восстановление фотографий, видео, документов и других данных с легкостью.
- Предварительный просмотр данных перед восстановлением.

Теперь вы можете безопасно и легко исправить вставленный диск, который не читался этим компьютером на Mac. Если вы не можете найти определенный файл, не забудьте запустить Ретривер данных восстановить данные на Mac немедленно.
В противном случае удаленные файлы могут быть заменены вновь сохраненными файлами навсегда.
Как восстановить файл в самом приложении
Для противников бэкапов (или тех, кто просто не хочет их делать), есть способы восстановить файл средствами самого приложения. Такая возможность есть далеко не у всех, но я как-то смог восстановить поврежденный документ Word на компьютере жены. Причин, по которым файл ломается огромное множество – и, скорее всего, вы тут не при чем. Отключилось питание при сохранении, файл вылетел из-за какой-нибудь критической ошибки Word, или просто возникла ошибка системы.
В случае с Word починить файл можно. Повреждения файлов Word можно условно разделить на «поверхностные» и «глубокие». Поверхностные лечатся при помощи некоторых не слишком хитрых манипуляций и позволяют вернуть документ целиком. Про «глубокие» расскажу чуть ниже, их вылечить не так просто, но можно.
Для начала нужно попробовать открыть поврежденный документ в черновом режиме без обновления ссылок. Для этого нужно соответствующим настроить Word: вкладка «Вид» – в группе элементов выбираем «Черновик».

Далее выполняем следующие действия.
- В меню Word выберите пункт «Параметры».
- В разделе средства разработки и проверки правописания выберите пункт «Общие».


Установите флажок «Подтверждать преобразование формата файла при его открытии»

Выберите справа внизу команду «Восстановить текст»
Шаг 3. Тест на внешней системе (установка macOS на флешку, внешний диск)
Проведем тест на внешней заведомо чистой системе. Но сперва создадим ее.
Подготовим накопитель к работе, лучше использовать внешний HDD/SSD или флешку (размер 32 Гб). Запускаем Дисковую улититу, выбираем внешнее устройство и жмем Стереть. Все данные с флешки (внешнего диска) будут удалены. Обратите внимание на настройки.

Выключаем компьютер. Нажмите кнопку включения и сразу зажмите комбинацию Command+R . Система загрузится в Recovery режим. Далее выберите пункт «Переустановить OS«.

В качестве диска для установки выбираем внешний подготовленный носитель (флешку или внешний HDD). Система запросит ввести данные пользователя.
По завершении установки произведите стандартную процедуру создания нового пользователя. по факту вы получите полноценную рабочую систему, которая находится на внешнем устройстве. Скорость работы работы с флешки будет низкой, поэтому рекомендую ставить систему на внешний SSD.
Как использовать внешнюю систему для тестирования проблем? При загрузке ноутбука зажмите Option и держите, пока не появится меню загрузки (оно позволяет выбрать, с какого раздела будет загружаться система).

Протестируйте неисправность уже на новой системе. Если проблема ушла, значит неисправность заключается в вашей родной системе. Значит ее нужно переустановить. Но часто случается так, что если накатить систему поверх, то старые «болячки» и глюки систему остаются, поэтому я рекомендую сделать Backup и провести установку на чистый компьютер.












