17 решений, что делать если игра вылетает без ошибок при запуске компьютера Windows 10
Операционная система Windows 10 отличается большей стабильностью и оптимальным режимом работы во время работы видеоигр. В ней крайне редко возникает проблема с корректным запуском и функционированием игр. Однако случается, что без видимых причин и ошибок вылетают игры, и вы попадаете на рабочий стол.
В этой пошаговой инструкции разберём, в каких случаях это происходит, что становится причиной и как справиться с неисправностью.
Проще устранить проблему по вылету игры, если ваше устройство показывает код или название ошибки. Это происходит не всегда, поэтому приходится полагаться на общие аппаратные неполадки. Ниже разберём наиболее часто встречаемые случаи и пути их решения.
Нехватка памяти
Если у вас вылетает игра сразу после запуска и так происходит постоянно, сколько бы раз вы не пробовали её запустить – советуем проверить ваши хранилища. А именно: запас оперативной и видеопамяти.
Чтобы проверить это, проанализируйте требования установленной игры к ОЗУ и видеопамяти. Если ваши параметры устройства и требования не совпадают, и у вас недостаточно памяти, то это скорее всего и является причиной зависания приложения.
В некоторых случаях игра может запуститься, но картинка будет очень низкого качества, и часть функций будут не доступны.
Выход из этой ситуации один – увеличить объём оперативки или запустить игру на другом устройстве с нужными параметрами.

Обратите внимание, что при работе с играми лучше включать режим «Производительность».
Игра вылетает из-за перегрева процессора
В этом варианте устройство перестаёт работать с игрой корректно, когда нагрузка становится слишком большой. Часто параметры устройства подходят для приложения, однако всё равно происходит выброс из игры в самые разные моменты.
В этом случае стоит подумать о перегреве процессора.
Предотвратить эту ситуацию может завершение всех сторонних и лишних процессов. Так устройство будет нагружено только игровыми процессами.

Проверьте жёсткий диск

Одной из частых причин возникновения ситуации, когда вылетают игры, является установка программы на испорченные разделы хранилища. Тогда игра перестаёт работать из-за неисправности самого диска.
Подробно: проверить диск на битые сектора
Почему игра вылетает и что с этим делать?
- Нехватка оперативной памяти/памяти видеокарты.
Вылет игры часто происходит по причине нехватки оперативной памяти на компьютере, особенно это актуально при попытках запуска требовательных современных игр на старых ПК.
В таком случае попробуйте:
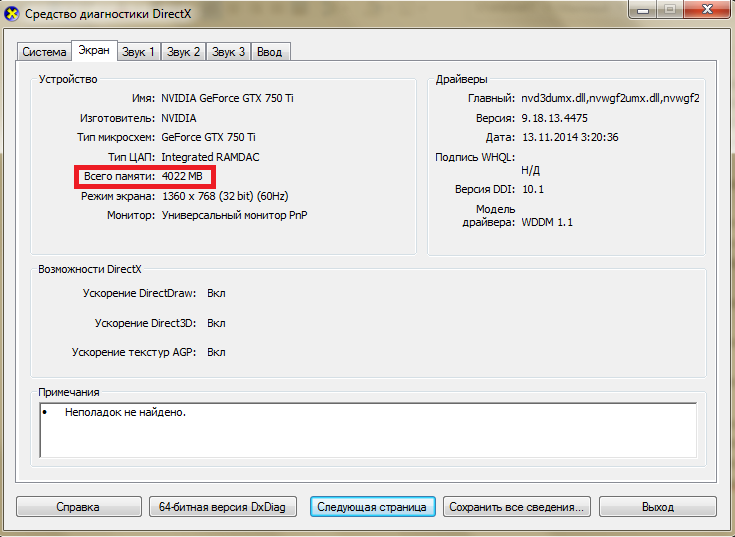
- закрыть все сторонние приложения, пользуясь «Диспетчером задач». Увидеть, сколько памяти требует та или иная программа, можно во вкладке «Процессы», однако будьте осторожны при отключении программ удалением процесса из списка: часть из них – системные приложения, необходимые для правильной работы Windows!
- увеличить файл подкачки (не рекомендуется делать его слишком большим – это только замедлит работу системы). Для этого:
- нажмите ПКМ на значке «Мой компьютер», выберите меню «Свойства»;
- перейдите на страницу «Дополнительные параметры системы»;
- переключитесь на вкладку «Дополнительно», выберите «Настройка» в разделе «Производительность»;
- снова перейдите во вкладку «Дополнительно», в разделе «Виртуальная память» нажмите «Изменить»;
- в списке «Диск» выберите, где будет храниться файл подкачки;
- нажмите «Указать размер» и в соответствующих полях введите новые значения для минимального и максимального размер файла.
- увеличить объем памяти, используемой видеокартой. Для этого:
- определите объем памяти, который видеокарта уже использует, с помощью утилиты DirectX. Вызовите командную строку («Выполнить» или комбинация Win+R), введите «dxdiag». В открывшемся окне найдите строку «Всего памяти».
- увеличьте объем системной памяти, которую может использовать видеокарта с помощью ATI Catalist Control Center, полезной утилиты для управления видеокартой, задав максимальное число в поле «Буфер кадров UMA».
Эти действия могут незначительно поднять производительность компьютера, что может решить проблему с вылетом игры.
- Конфликт с антивирусом, брандмауэром, Firewall.
Такая ошибка часто встречается при неправильной установке пиратских игр. ПО, поддерживающее защиту вашего компьютера, может признавать игру вредоносной программой и отключать ее при попытке запуска. Если вы уверены, что установленная игра не нанесет вреда системе, попробуйте отключить данные программы.
- Проблемы с библиотеками Microsoft Visual C++, DirectX, PhysX
Иногда, не обнаружив нужных файлов указанных пакетов, игра может вылетать без сообщения об ошибке. Чаще всего это происходит при отсутствии нужной версии PhysX. Если ваша проблема в этом, то решить ее очень просто. Попробуйте сделать следующее:
- Проверьте, какие версии пакетов установлены на компьютере и совместимы ли они с системой. Это можно сделать во вкладке «Установка и удаление программ» меню Панель управления. О совместимости версий вы можете прочитать как на нашем сайте (Microsoft Visual C++), так и на официальных сайтах производителей.
- Скачайте дистрибутивы с официальных сайтов и установите недостающие версии.
- Если это не помогло – переустановите все установленные ранее версии пакетов.
При установке более старой версии Nvidia PhysX – Nvidia PhysX Legacy, необходимо сначала удалить более новую версию, затем установить старую, а затем – заново инсталлировать новую! Делать все в строгой последовательности важно для устранения ошибки.
Устаревшие драйвера тоже могут стать причиной того, что игра вылетает при запуске. Перед тем, как делать что-либо из перечисленного выше – обновите драйвер видеокарты! Если же у вас установлена последняя версия – скачайте дистрибутив с официального сайта и переустановите его. Подробнее об установке драйверов вы можете прочитать здесь: Как правильно установить драйвера на видеокарту.
Наличие вирусов на компьютере часто становится причиной невозможности запуска игры или вылетов игр и программ при попытке запуска. Перед тем, как пытаться решить проблему иначе, рекомендуется проверить систему с помощью антивируса и, по возможности, удалить все вредоносные программы.
Если ваш компьютер или ноутбук перегревается, игры и программы тоже могут вылетать, а система начнет гораздо медленнее работать. Это реже является причиной вылета именно при запуске, однако, если вы попытаетесь запустить игру на уже перегревшемся ПК, она может вылететь. Что делать, если компьютер часто перегревается?
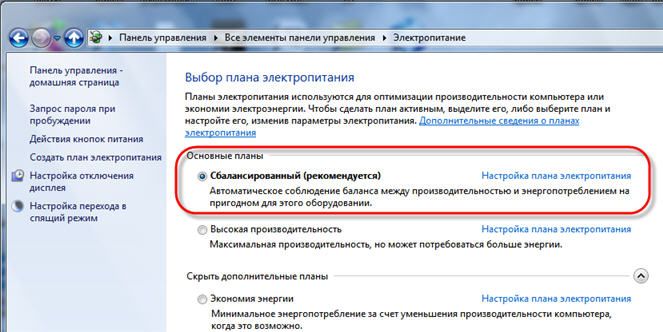
- проверить, не скопилось ли под крышкой корпуса слишком много пыли и, если да, то осторожно убрать ее, стараясь не задеть ничего лишнего;
- переставить компьютер в более прохладное и затененное место, или снять крышку корпуса, чтобы улучшить вентиляцию;
- в настройках Windows, во вкладке «Электропитание» Панели управления выбрать любой режим, кроме «Повышенная производительность»;
Если же у вас ноутбук, то проблему можно легко решить приобретением охлаждающей подставки.
В любом случае, во избежание перегрева, не рекомендуется держать компьютер или ноутбук в состоянии высокой нагрузки (активного использования программ, игр, длительной закачки торрентов) на слишком долгое время.
Причины вылета игр на Windows 10 и способы их устранения
Не хватает ресурсов ПК
Самая распространённая причина того, почему вылетают игры на Windows 10 без ошибок – несоответствие технических характеристик компьютера с требованиями программы. В частности, речь идёт о слабых видеокарте и процессоре, маленьком объёме памяти. В этом случае поможет только полная замена комплектующих ПК на более мощные.
Кроме того, сама Windows 10 более требовательна, чем предыдущие версии операционной системы, поэтому слабый компьютер может просто не выдерживать подобной нагрузки, и выдаёт ошибки во время запуска некоторых игр и программы.
Для того чтобы узнать характеристики ПК, делаем следующее:
Узнав характеристики своего компьютера, пользователь может сравнить их с системными требованиями запускаемых игр или самой Windows 10. Если текущие комплектующие не соответствуют даже минимальным требованиям программ и ОС, то вылетания и сбои – вполне нормальное явление, избавиться от которого можно, только обновив некоторые компоненты ПК.
Небольшой лайфхак для тех, кто не готов или не может выделить кругленькую сумму на пересборку ПК. Сейчас в интернете полно сервисов «облачного гейминга», которые позволяют запускать любые компьютерные игры даже на слабых компьютерах за счёт открытия программ на удалённом сервере, а не на устройстве пользователя. Весь процесс игры происходит по модели стриминга: сервер передает аудио- и видеопотоки геймеру, а тот в свою очередь может совершать любые действия, связанные с геймплеем (управлять персонажем, менять параметры графики и т.д.).
Установлены не все нужные программные компоненты
В процессе работы игр и приложений задействуются не только их собственные файлы, но и библиотеки, установленные в самой ОС. Если программе чего-то недостает, она прекращает свою работу, уведомляя пользователя о том, какого именно компонента не хватает. Однако иногда игры вылетают без какого-либо оповещения.
К необходимым системным компонентам, без которых запуск игр будет невозможным или проблемным, относят:
-
– пакет системных библиотек, предназначенный для улучшения взаимодействия программного обеспечения с операционной системой Windows, оптимизации производительности ПК. – пакет библиотеки, который позволяет запускать приложения, созданные с использованием технологии Microsoft. – необходимый компонент для работы приложений, разработанных в программной среде Windows. – интерактивный проигрыватель анимации и мультимедийного контента. — кроссплатформенный интерфейс программирования приложений для работы с аудиоданными. — платформа для запуска игр и приложений, написанных на одноименном языке программирования.
Каждый из этих компонентов можно бесплатно скачать с официальных сайтов поставщиков оборудования и ПО. Также пользователи могут воспользоваться RuntimePack – бесплатной сборкой самых необходимых для Windows компонентов и DLL библиотек. В неё входят такие пакеты, как Microsoft Visual C++, OpenAL, .NET Framework, NVIDIA PhysX, DirectX, Java Platform, Microsoft Silverlight, Unity Web Player, Vulkan Runtime и другие.
Перегрев оборудования
Проблема с перегревом компонентов и, в частности, видеокарты, напрямую исходит от первой названой причины – несоответствия характеристик ПК системным требования игры. Однако в случае, если видеокарта полностью удовлетворяет требованиям приложения, стоит проверить систему охлаждения. Возможно, она просто не справляется с теплом, которое начинает выделять оборудование при большой нагрузке. По этой причине система вынуждена прекратить работу, ограничив приложения, потребляющие много ресурсов.

Для тестирования температуры оборудования можно прибегнуть к специальной программе – «Aida64». После запуска программы выбираем пункт «Компьютер» – «Датчики» – «Температуры».

Здесь находим «Графический процессор» или «диод ГП». Также в этом разделе можно посмотреть температуру других компонентов системы. Отметим, что вылеты начинаются при достижении 70 градусов. Максимально возможная температура – 105 градусов, при превышении которой видеокарта может просто перестать работать.
Чтобы избавиться от перегрева видеокарты, сначала нужно выключить компьютер и дать ему остыть – сильный перегрев может привести к поломке комплектующих. Далее стоит почистить внутренности ПК от пыли, поменять термопасту. За этим лучше обратиться к специалистам в сервисном центре. При необходимости можно полностью сменить систему вентиляции — возможно, она вышла из строя. Если проблема перегрева затронула ноутбук, приобретите под него охлаждающую подставку.
Повреждены файлы игры
Причины, по которым вылетают игры на Windows 10 без ошибок на мощном ПК, могут быть связаны с отсутствием или повреждением внутренних файлов приложения из-за ошибок в установке или при необходимости обновить программу.
Решается такая проблема очень просто – через переустановку программы. Для этого нужно полностью её удалить игру, а затем заново скачать и установить её на ПК. Для удаления стоит использоваться сторонний деинсталлятор, например, Revo Uninstaller. Программа очистит систему не только от основной информации игры, но и от остаточных файлов, обеспечив тем самым последующую чистую установку программы.
Для игр, скачанных с игровых платформ наподобие Steam, все необходимые файлы устанавливаются автоматически. Проверить их целостность можно следующим образом:
Обратите внимание на то, что некоторые данные проверить невозможно – например, файлы с локальными настройками, которые не должны заменяться в ходе проверки. Это нормально для большинства игр в Steam и не повлияет на качество проверки.
Отсутствие лицензии
Пользователям, которые скачивают игры с торрентов, а не покупают их у официальных поставщиков, не стоит ждать от программ стабильной работы. Неофициальные сборки создаются путем перекодирования компонентов, добавлением кряков и «таблеток», что часто приводит к вылетам, зависаниям и прочим ошибкам во время их установки и открытиях.
В этом случае рекомендация только одна: избегайте неофициальных репаков и по возможности приобретайте лицензионные игры. В будущем это поможет избежать большинства проблем, связанных с работоспособностью продукта.
Несовместимость с Виндовс 10
Несмотря на то, что сейчас практически все игры совместимы с последней актуальной версией Виндовс, некоторые виды ПО до сих пор не перестроились на новую ОС. Такое происходило ещё во времена Windows Vista: один или несколько компонентов старых программ попросту не могли корректно работать с более современной системой. Тоже самое происходит и с «десяткой».
К счастью, в Windows 10 разработчики внедрили механизм «принудительного» запуска любой программы в режиме совместимости с любой предыдущей версией ОС. Воспользоваться этой функцией можно следующим образом:
Теперь программа будет запускаться в режиме совместимости с выбранной ранее операционной системой. Это должно решить половину проблем, связанных с некорректной работой игры в новой версии Виндовс.
Установлены старые версии драйверов
Драйверы — это специальные программные коды, которые обеспечивают наилучшее взаимодействие операционной системы и устройств, установленных на компьютере. Очень важно следить за тем, чтобы они были вовремя обновлены и не имели повреждений. От этого зависит работоспособность ПК и загружаемых на нём игр, приложений.
Провести обновление драйверов можно двумя способами. Первый включает в себя работу с Диспетчером устройств:

- Щёлкаем ПКМ по значку Пуск в левом нижнем углу экрана, и в открывшемся меню выбираем «Диспетчер устройств». На экране появится окошко со всеми подключёнными к ПК устройствами – комплектующими вроде видеокарты, а также дополнительной периферией – клавиатурой, мышью и прочим.
- В списке компонентов, требующих обновления (они помечены специальным значком), выбираем нужный пункт и кликаем по нему ПКМ. В открывшемся меню нажимаем на «Обновить драйвер».
- Остаётся выбрать подходящий вариант установки (автоматический или ручной), и, следуя инструкции на экране, завершить процесс обновления драйвера.
Второй вариант более сложный, но зато куда действенней. Нужно перейти на официальный сайт производителя компонентов для вашего компьютера и найти на нём вкладку «Драйверы». Их установка после скачивания начнётся автоматически.
Процедуры обновления драйверов желательно провести для каждого устройства: видеоконтроллеров, звуковых, игровых и видеоустройств, контроллеров IDE. После обновления всех компонентов нужно перезагрузить компьютер.
Неверные настройки видеокарты
В погоне за высокой производительностью в играх многие пользователи разгоняют своё оборудование. Однако именно с разгоном ключевых компонентов компьютера может быть связаны многочисленные ошибки системы. Более того, подобные манипуляции могут полностью вывести ПК из рабочего состояния. Поэтому, если на компьютере совсем не давно был проведён разгон, повлекший за собой сбои и вылеты игр, обязательно удалите все внесённые изменения.
Если же без разгона за устройством практически невозможно работать, советуем отредактировать параметры работы видеокарты, но сделать это в разумных пределах. Почему видеокарту? Именно она отвечает за производительность игр, и имеет интерфейсную оболочку для управления настройками.
В зависимости от издателя видеокарты и драйвера настройки могут отличаться, но общие установки и методы обращения к ним примерно одинаковые. От пользователя требуется изменить параметры работы видеокарты таким образом, чтобы устройство было больше ориентировано не на обработку графического изображения, а на повышение производительности ПК. Как это сделать, можно почитать в инструкции по работе с ПО.
Неисправность жесткого диска

Одним из наиболее важных компонентов системы, отвечающих как за файлы игры, так и за целостность ОС, является жёсткий диск. Именно поэтому при наличии небольших сбоев в его работе приложения могут вылетать с появлением черного окна.
Для анализа жесткого диска существует утилита CrystalDiskInfo. О том, как ею пользоваться, можно почитать на официальном сайте разработчика.
Обратите внимание на то, что для некоторых игр обычный HDD-накопитель попросту не подходит – сказывается слишком низкая скорости чтения данных. Единственное решение в таком случае сводится к установке твердотельного диска (SSD).
Деятельность вирусного ПО

Проблемы в работе ОС и отдельных приложений, в том числе и игр, могут быть вызваны деятельностью вирусов. Для решения данной проблемы стоит обновить установленный на компьютере антивирус и провести полное сканирование системы на наличие вредоносного ПО. Подойдёт даже встроенный «Защитник Windows», хотя конечно, лучше использовать такие инструменты, как Dr.Web CureIt или Kaspersky Virus Removal Tool.
Системные файлы, кстати говоря, также могут быть подвержены атакам вредоносного ПО. Поэтому сразу после удаления найденных вирусов стоит запустить проверку целостности системных данных посредством открытия командной строки от имени администратора и ввода команды sfc/scannow. Выявление неисправностей и их исправление займёт не более часа.
Неверные настройки защитника WIndows

Антивирус может сыграть с пользователем злую шутку, заблокировав работу игры, которую посчитает угрозой для безопасности компьютера. Если программа была скачана с официального сайта разработчика или была приобретена в специальном магазине, добавьте её в исключения вашего антивируса. Предварительно можно проверить, действительно ли антивирус виноват в сбоях и вылетах: выполните временное отключение антивирусного ПО и попробуйте вновь открыть игру.
Если в её работе больше нет проблем, значит, причина действительно была в защитной утилите. Если же программа по-прежнему функционирует нестабильно, причину этому стоит искать в другом месте.
Обновить драйвер видеокарты и системные библиотеки
Тоже весьма частая причина (особенно с выходом Windows 10). Многие пользователи после установки Windows 10/11 — пользуются тем драйвером, который автоматически нашла система. В ряде случаев он далеко не самый оптимальный (особенно, если речь идет о ноутбуках).
Под системными библиотеками имеются ввиду DirectX, Visual C++, Net Framework. Всё это «добро» активно используется в играх, и, если каких-то компонентов нет — игра может либо сразу вылететь (с черным экраном), либо в процессе покажет критическую ошибку и закроется.
Для авто-обновления видеодрайвера и всех игровых библиотек удобно использовать утилиту Driver Booster. См. скриншот ниже. ?

Обновить всё — игровые компоненты, звуковые и игровые устройства и пр. / Driver Booster
Исключаем проблемы с программным обеспечением

Первым делом при настройке софта стоит переустановить игру и дать ей обновиться до последней версии, новые игры обычно находятся в режиме непрерывного патчинга и исправления проблем. При переустановке главное — не потерять сохранения игры, ведь для игр типа The Elder Scrolls V: Skyrim или Ведьмак 3: Дикая охота это самая настоящая катастрофа. Сохраните их в отдельную папку.
Следующим шагом станет поиск проблем софта, которые могут влиять на стабильность игр. Первым делом стоит убедиться, что путь к вашей учетной записи не содержит символов кириллицы, некоторые игры некорректно работают с ней даже в 2021 году. Следом стоит отключить антивирус, а если его отключение простыми способами невозможно, как в случае с Microsoft Defender, то надо добавить папку игры в его исключения.

В поисках проблем может помочь просмотр событий в Windows, попасть в который можно нажав на клавиатуре сочетание клавиш Win+R и в открывшемся окошке ввести eventvwr.msc. Далее стоит проверить, включен ли файл подкачки, его отсутствие или малый размер часто вызывает проблемы в играх. Для некоторых игр помогает его ручное увеличение до 20 ГБ и более.
Далее стоит запустить игру с минимум параллельно запущенного софта, особенно стоит уделить внимание утилитам MSI Afterburner и прочим, постоянно висящим в трее и работающих с «железом» ПК. Если проблема не решается, стоит переустановить драйвера видеокарты и пакеты софта, нужного для игр — Microsoft .NET Framework, DirectX, Microsoft Visual C++.

А если все меры, описанные выше, не помогают, то стоит решиться на переустановку Windows. Переустановка обычно решает множество проблем и если на вашем ПК «железо» работает исправно, Windows только что корректно переустановлена и игра продолжает вылетать, то проблема на 90% в игре и вряд ли получится улучшить ситуацию.












