Как передать файлы с айфона на компьютер через блютуз?
Использовать твик Air Blue Sharing довольно просто – для того, чтобы передать нужный документ с iPhone по Bluetooth, вы должны зайти в папку с нужным файлом, отыскать его и прикоснуться пальцем к нужному файлу на несколько секунд. Когда вы увидите всплывающее окошко, это будет знак, что данные теперь можно передавать.
Перенос файлов с iPhone, iPad или iPod touch на компьютер и наоборот
- Подключите устройство к компьютеру. …
- В приложении iTunes на ПК нажмите кнопку устройства в левой верхней части окна iTunes.
- Нажмите «Общие файлы».
- В списке слева выберите приложение на устройстве, которое Вы хотите использовать при переносе файлов.
Как исправить «Устройство недостижимо» при копировании с iPhone
Всем привет! Не будем рассусоливаться и сразу перейдем к делу. Итак, сегодня мне срочно понадобилось перекинуть много видео и фото с iPhone на компьютер. Казалось бы, в чем может быть проблема? Беру iPhone (компьютер, провод), отточенным движением комбинирую все это добро, на телефоне уверенно нажимаю «Разрешить устройству доступ к фото и видео», выделяю необходимые файлы, копирую в нужную мне папку и…
Вот здесь начинаются такие неприятности, к которым меня жизнь еще не готовила. Если вкратце, то происходит вот что — все наглухо виснет, файлы не копируются, а самая лучшая (как говорит нам компания Microsoft) операционная система Windows 10 показывает «красный крестик» и «замечательную» ошибку «Устройство недостижимо».
Я, на всякий случай, даже скриншот сделал.

Думаю, ну ладно, может Windows 10 чего «глючит» — с компьютером потом разберусь. А пока достану-ка я ноутбук со старой доброй «семеркой» и скину фотки туда — какое-никакое, но решение проблемы.
Подключаю iPhone к ноутбуку с Windows 7, начинаю копировать файлы и… ну конечно же! История повторяется! Правда, текст ошибки стал немного другой и теперь Windows сообщает о том, что «Присоединенное к системе устройство не работает». Но смысл, как вы понимаете, от этого меняется не сильно.

Время идет, а фото и видео скидывать надо.
ОК. Начинаю перебирать варианты.
- Беру другой провод — все тоже самое.
- Перекидываю файлы по AirDrop на iPad и пытаюсь скопировать фото и видео через него. Но с iPad все тоже самое — либо «Устройство недостижимо» (Win 10), либо «Присоединенное к системе устройство не работает» (Win 7).
- Удаляю нормальный iTunes (тот, который с App Store и прочими «фишками») и ставлю «обычный» — результата нет.
Полез в интернет искать причину…
И вот здесь у меня сильно, как говорят современные подростки, «подгорело».
На весь интернет одна статья (только написанная разными словами на разных сайтах). В которой предполагается, что всему виной:
- «Кривая» версия iOS (!).
- Совместимость версий Windows и iOS (!!).
- Неправильный выбор функции передачи данных (. ).
Согласитесь, доводы просто потрясающие.
Это фиаско, братан! © Молодой человек с собакой.
Сразу скажу, что ничего из вышеперечисленного, конечно же, не является причиной ошибки «Устройство недостижимо».
Так в чем же дело?
Вся загвоздка в новом формате файлов, которые компания Apple представила вместе с iOS 11 и которые, соответственно, плавно перетекли в следующие версии прошивок.
Итак, нас интересуют две опции на iPhone или iPad:
Что происходит в этом случае?
iPhone (iPad) снимает фото и видео в новых форматах HEIF/HEVC (для высокой эффективности), а при переносе на компьютер конвертирует их в совместимый формат. Но если размер файлов большой, то на этапе этой конвертации происходит небольшое зависание и, как следствие, появление ошибки «Устройство недостижимо».
Что надо сделать?
- Изменить всего одну настройку. Открываем «Настройки — Фото — Перенос на ПК и Mac» и выбираем «Переносить оригиналы».
- Выполнить принудительный перезапуск. Как сделать жесткую перезагрузку — инструкция для всех моделей iPhone!
Всё. После этого никаких проблем при копировании фото и видео с iPhone не будет.
Вы спросите: «А что там со второй опцией, та, которая «Камера — Форматы»?». Здесь действуйте как пожелаете.
- Если хотите «стандартные» JPEG/H.264, то выбираем «Наиболее совместимые».
- Если хотите «новомодные» HEIF/HEVC, то оставляйте «Высокая эффективность».
Я, на всякий случай, выбрал «Наиболее совместимые». Все-таки с форматами HEIF/HEVC работают далеко не все программы, поэтому пусть уж лучше мой iPhone снимает «по старинке». Так будет спокойней:)
P.S. Инструкция помогла? Не поленитесь «черкануть» в комментарии пару строк и рассказать свою историю. Лень что-то писать? Тогда просто ставьте «лайк»:) Спасибо!
P.S.S. Обновлено или очень важная информация! В комментариях иногда проскакивают вопросы из серии «Видео скопировалось, но ничего не открывается», «Звук есть, а изображения нет» или «Как открыть фото?». Всё поправимо! Держите инструкцию, которая расскажет как открыть форматы HEIF (HEIC, HEVC) на вашем компьютере под управлением Windows.
Как перенести фото с компьютера на Айфон — через iTunes
1. Откройте настройки телефона, зайдите в раздел «Фото» и отключите функцию «Фото iCloud». Также это можно сделать в разделе своего Apple ID в смартфоне.

2. На компьютере должна быть установлена программа iTunes. Подключите айфон к ПК при помощи кабеля и откройте ее.
3. В программе кликните по значку своего телефона и перейдите в раздел «Фото». Установите галочку у пункта «Синхронизация». Выберите папку с фотографиями, которые хотите передать на айфон и нажмите на кнопку синхронизации.
Интересно! В первом разделе «Обзор» можно установить галочку у пункта синхронизации по Wi-Fi. Тогда телефон по кабелю можно будет не подключать. Достаточно, если он будет подключен к вай фай.

Сразу после того, как она пройдет, снимки будут скопированы на смартфон.
Решение 3: передача файлов с OC на iPhone с помощью альтернативного программного обеспечения iTunes
Есть много альтернативных программ iTunes, которые вы можете использовать для передачи файлов на устройства iOS с легкостью.
No.1: передача pCloud
Вы можете бесплатно шифровать файлы и передавать большие файлы размером до 5 ГБ. Это бесплатный сайт для передачи файлов в Интернете, который позволяет пользователям отправлять файлы на iPhone по электронной почте. Как передать: Заполните поля электронных писем получателей и вашего адреса электронной почты. Позже выборочно перетаскивайте файлы. Нажмите «Отправить файлы», чтобы бесплатно передавать файлы в Интернете.

No.2: WeTransfer
WeTransfer поддерживает пользователей для передачи файлов на iPhone до 2 GB за раз. Вы также можете обновить его до WeTransfer Plus, с помощью которого вы можете отправлять до 20GB за один раз и хранить до 100 GB. Но для большинства пользователей базовая версия WeTransfer достаточно для ежедневной передачи файлов.
Как передать файлы iOS: введите адреса электронной почты и получателя. Нажмите «Добавить файлы», чтобы импортировать файлы с ПК. Нажмите «Передача» для отправки файлов по электронной почте.

No.3: TransferNow
TransferNow позволяет пользователям бесплатно отправлять и отправлять большие файлы до 4 GB за передачу. Вы можете передавать файлы через Gmail. Или вы можете создать ссылку для обмена файлами с ПК на iPhone.
Как передать: Хит «Отправить файл (ы) для контактов» для передачи файлов бесплатно на iPhone. Или вы можете использовать ссылку для обмена файлами для передачи файлов между компьютером и iPhone.

No.4: WeSendit
WeSendit — безопасная программа передачи файлов в Интернете. Существует более простой интерфейс для мобильных пользователей. Прежде чем передавать файлы по электронной почте, вам необходимо сначала зарегистрироваться.
Как передать файлы: введите свой адрес электронной почты и адрес электронной почты получателя. Нажмите «Добавить файлы» и запишите сообщения. Нажмите «Отправить» для передачи файлов с ПК.

No.5: TransferXL
TransferXL позволяет пользователям передавать файлы бесплатно до 100 GB. Таким образом, вы можете свободно делиться большими файлами через Интернет. Кроме того, он сообщит вам, загрузили ли другие ваши переданные файлы или нет.
Как перенести данные: нажмите «Добавить файлы», чтобы выбрать файлы, которые вы хотите перенести в Интернете. Выберите способ совместного использования файлов. При необходимости добавьте персонализированное сообщение. коснитесь «Перенос».

No.6: Google Диск
Google Drive — это известный сервер, на котором вы можете передавать и управлять документами и другими файлами через Wi-Fi. Это абсолютно бесплатно для передачи файлов между компьютером и iPhone с помощью Google Диска.
Как передать: Войдите в Google Диск на ПК. Нажмите кнопку «Создать», чтобы загрузить файлы. Перейдите на свой iPhone и откройте Google Диск. Загружайте файлы из облачного хранилища.

No.7: DropSend
DropSend защитит ваши файлы с помощью высокоуровневого шифрования 256 AES. Вы можете отправлять большие файлы до 8GB за раз. Кроме того, вы можете создавать резервные копии всех ваших файлов в Интернете.
Как передать файлы: вам нужно заполнить список адресов электронной почты, темы и сообщения. Нажмите «Выбрать файл», чтобы загрузить все ваши файлы. Нажмите «Отправить файл», чтобы передать файлы бесплатно.

No.8: iMazing
iMazing позволяет пользователям передавать файлы по беспроводной сети или через USB. Нет iCloud или iTunes. И iMazing поддерживает iOS 11 / 12. Вы можете легко сохранять файлы с ПК и iPhone.
Как передать файлы: Запустите iMazing и используйте USB-кабель для подключения iPhone к ПК. Выберите файлы и подождите, пока iMazing скопирует файлы с ПК на iPhone.

В общем, существует три основных типа способов передачи файлов: через USB-кабель, отправку электронной почты и iTunes. Вы можете сравнить размеры файлов и условия Wi-Fi, чтобы решить, какой метод вы должны предпринять. Независимо от того, насколько велики ваши файлы, вы можете легко передавать файлы с помощью вышеупомянутых решений.
Размещено от Лилия Старк в iPhone
Следуйте @Lily Stark
Июль 25, 2018 10: 43
Когда вы получаете новый iPhone, вы можете узнать больше о нескольких методах передачи приложений на новый iPhone.
Если у вас возникли трудности с переносом текстового сообщения с оригинального iPhone на новый iPhone, вы можете узнать более подробную информацию.
Изучите методы переноса фотографий с компьютера на iPhone с помощью этой статьи. Вот основные методы 7, чтобы научить вас.
Когда вы ищете методы для переноса контактов с iPhone на iPad? Вы можете узнать все решения из этой статьи.
Нажмите здесь, чтобы присоединиться к обсуждению и поделиться своими комментариями
Как отправить фото с помощью интернет-мессенджера
Более продвинутые пользователи массово отказываются от пользования электронной почтой.
Бесплатные интернет-мессенджеры намного удобнее в обращении и имеют массу дополнительных функций.
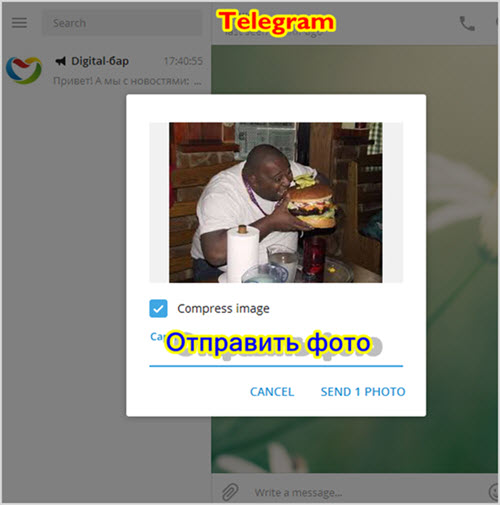
Обратите внимание, когда вы отправляете картинки через Telegram, вам даже не нужно пользоваться отдельным компрессором для уменьшения веса.
Просто отметьте галочкой чек-бокс с надписью «Compress image», после чего вес изображение будет автоматически уменьшен средствами мессенджера.
Остается проверить чат в десктопном приложении Telegram и скачать картинки на локальный диск.
Внимание! Следует предупредить, что в процессе беспроводного обмена файлами, тем более такими тяжелыми, как графика или видео, каждый раз расходуется интернет-трафик.
Получается, что вы сначала истратите оплачиваемый трафик на отправку медиа с Айфона, а потом еще раз истратите драгоценные мегабайты, принимая послание на стационарном устройстве.
Если учесть, что вы еще скачали видеозапись с YouTube (хотя это запрещено Правилами видеохостинга), то получается тройной перерасход интернет-трафика.
Тут призадумаешься. Немного будет проще не переносить картинки на свой PC, но что делать если хочется расшариться изображениями с друзьями?
Еще один Лайфхак. А не проще ли при помощи функции Share поделиться с другом гиперссылкой на сайт, откуда можно скачать или посмотреть видео или картинки?
Пусть друзья сами платят за трафик. Зачем платить дважды или трижды, если можно переложить это право на других?
Однако, что делать, если вы хотите поделиться картинками либо видеороликами не из сети, а сделанными собственноручно?
Здесь можно сэкономить трафик следующим путем.
1) Закачайте картинки, ролики в облачное хранилище, предоставьте доступ к папкам на Яндекс Диске вашим друзьям.
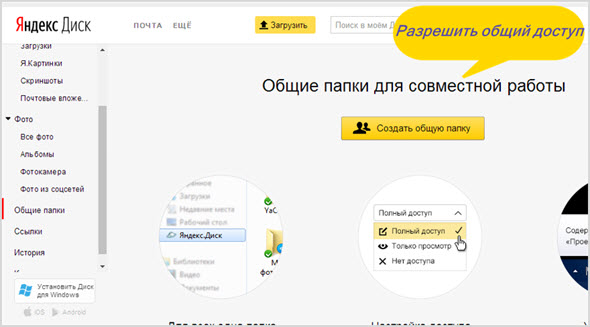
2) Возьмите ссылку и поделитесь с друзьями.
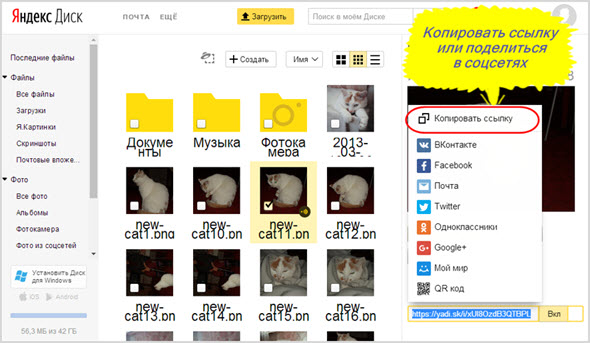
Яблочные Макбуки и Макинтоши не так широко распространены, как PC на платформе Windows, однако было бы неправильно не рассказать о возможностях скачивания изображений или фильмов с iPhone на родной десктоп.
Как передать данные с iPhone на ПК

Смартфон iPhone подключается к USB-порту компьютера, который используется для передачи файлов на компьютер.
Вы можете скопировать контакты, изображения и текстовые сообщения на любой ПК, при условии, что компьютер располагает портом USB. Apple также предоставляет программное обеспечение ITunes для синхронизации данных между iPhone и вашим компьютером на ОС Windows. Приложение FileAid позволяет осуществлять передачу данных между iPhone и компьютером.
Нажмите значок “App Store” на вашем iPhone. Наберите “FileAid” в поле поиска. Нажмите кнопку “Установить”, когда приложение появится в вашем списке. Используйте USB-кабель для подключения iPhone к компьютеру.
Нажмите значок “FileAid” на домашнем экране вашего iPhone. В правом верхнем углу нажмите на иконку в центре с двумя стрелками в каждом направлении. Это иконка “Передача файлов”.
Нажмите на кнопку “USB Connection” в списке вариантов подключения. Введите IP-адрес вашего компьютера в текстовом поле FTP. FTP это протокол передачи файлов, которая копирует файлы с телефона на компьютер.
Нажмите “Пуск” на вашем компьютере. Нажмите “Компьютер”. В списке соединений, дважды щелкните FTP соединение, которое помечено именем вашего iPhone. Откроется окно со списком файлов iPhone.
Перетащите файлы из iPhone окна FTP на ваш рабочий стол. Продолжите копирование каждого файла, пока у вас не появиться полная резервная копия файлов iPhone на вашем компьютере.
Itunes
Вставьте iPhone к USB порт с помощью кабеля USB. Приложение ITunes должно автоматически открыться. Дважды щелкните на значке “ITunes” в системном трее, если Itunes откроется в вашем окне.
Нажмите кнопку “iPhone” на левой панели. В правой части окна подробно откроются все файлы, сохраненные на iPhone, например, музыка.
Перетащите файлы из панели в центре на рабочем столе. Этот процесс создаст копии данных на iPhone и сохранит их на жестком диске персонального компьютера.
Проводник Windows
Подключите iPhone с помощью кабеля USB. ОС Windows автоматически настраивает iPhone, так чтобы вы могли передавать файлы похожие на копирование файлы с одного диска на другой.
Нажмите “Пуск” и выберите “Компьютер”. Дважды щелкните на диск “С”, чтобы просмотреть в окне на локальном жестком диске. Дважды щелкните на папке, где вы хотите сохранить файлы iPhone.
Нажмите “Пуск” еще раз, и выберите “Компьютер”. Дважды щелкните букву диска помеченную как iPhone. Теперь у вас есть окно, открытое для жесткого диска и открытое окно, которое указывает на iPhone.
Перетащите каждый файл из iPhone на жесткий диск. Эта команда скопирует файлы iPhone на ваш жесткий диск.
PS. Посмотрите портативные программы для iPhone на portable4pro.ru .
. Поддержите сайт, нажмите на кнопку.

Комментарии:
Journalist: Комментариев пока нет! Станьте первым:
Неправильная раскладка: rfr gthtlfnm lfyyst c шзрщту yf gr
Транслитом: kak peredat dannyie s iипxонеna pk
На этой странице Вы узнали про: как передать файлы на iphone через usb, передача данных с айфон 4 по усб н, iphone проводник windows portable, kak peredat s kompa programmy na aifon, как передавать файлы в iphone через usb п, программа для передачи файлов на iphone чере, как передать данные с компа на ай.











