Почему драйвер устройства
не устанавливается на компьютере
Одной из частых проблем, с которой сталкиваются пользователи в процессе настройки устройств компьютера, является невозможность установки драйверов для некоторых из них.
Причин, по которым это происходит, может быть очень много. В публикации рассмотрены наиболее распространенные случаи, а также способы их устранения.
О том, как устранить периодические «вылеты» уже установленного драйвера видеокарты, читайте здесь.
Драйверы Intel DCH
Windows 10 устанавливает драйверы автоматически, но у пользователей всегда была возможность установить драйвер вручную. Эта опция позволяет пользователям устанавливать драйверы, которые они не могут получить через обновления Windows. Обновления Windows будут обслуживать обновления драйверов пользователей, но обычно они медленнее. В некоторых случаях обновление драйвера никогда не доставляется через Центр обновления Windows. Он может заблокировать обновление, потому что не думает, что оно будет совместимо с ОС.
Драйверы Intel DCH — яркий тому пример. Если вы посетите страницу загрузки драйвера, вы найдете список поддерживаемых процессоров. Если вы попытаетесь установить драйвер, предполагая, что ваш ЦП поддерживается, вы можете увидеть ошибку «Устанавливаемый драйвер не подтвержден для этого компьютера», которая заблокирует установку. В этом случае вам придется установить его вручную.
Исправить «Устанавливаемый драйвер не проверен для этого компьютера»
Выполните следующие действия, чтобы вручную установить драйверы Intel DCH.
- Посетить Страница драйверов Intel DCH.
- Загрузите Zip-файл а не исполняемый файл.
- Как только Zip-файл будет загружен, откройте его в проводнике.
- Используйте такой инструмент, как 7-zip, чтобы извлеките файл.
- Открыть диспетчер устройств.
- Разверните Адаптер дисплея группа устройств.
- Здесь ищи свой Видеокарта Intel (в названии будет Intel).
- Щелкните правой кнопкой мыши это и выберите Обновите драйверы.
- Выбирать Найдите на моем компьютере драйверы> Позвольте мне выбрать драйверы из списка доступных на моем компьютере.
- В следующем окне выберите свое графическое устройство Intel из списка, и нажмите Установить с диска.
- В открывшемся окне выбора файла перейдите в папку, которую вы извлекли.
- Внутри В папке Graphics выберите файл с именем igcc_dch.ini.
- Нажмите ОК и установите драйвер..
- В установка займет некоторое время а поскольку это графический драйвер, ваш экран может мерцать во время установки.
- После завершения установки перезапустить систему и установка будет завершена.
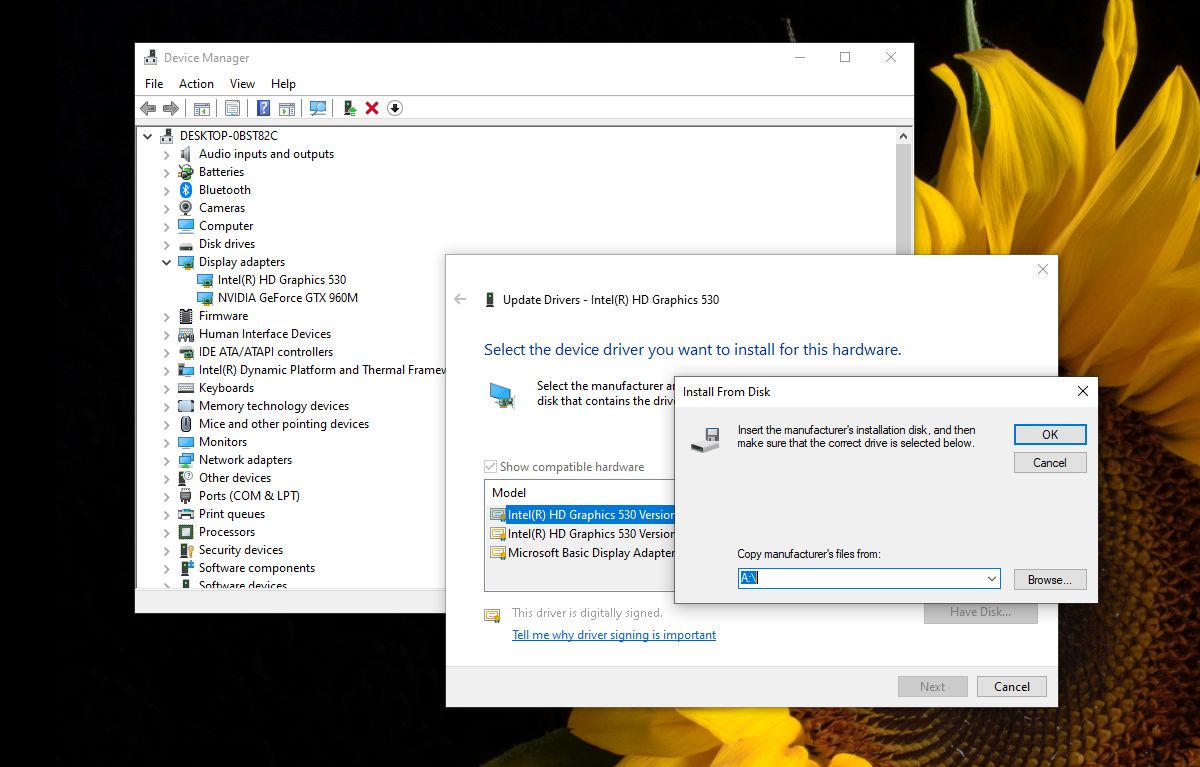
Ошибка драйвера флешки Windows 10

Если после обновления компьютер перестал видеть флешку, подключенную к нему, нужно проверить её на исправность. Если он подключается и без проблем открывается на другом компьютере, а операционная система выдает ошибку «устройство неопознано», следует выполнить следующие действия:
- Зайти в «Диспетчер устройств».
- Найти «Другие устройства» (Контроллеры).
- Находим в появившемся списке «Флеш-накопитель», наводим на него курсор мышки и кликаем правой кнопкой.
- Дальше необходимо выбрать «Обновление драйверов».
Если эти меры не помогли, и система не распознает внешний накопитель можно провести откат драйвера, или его полное удаление с последующей установкой. Кроме того, если в диспетчере устройств напротив флеш-накопителя отображается ошибка «Сбой запроса дискриптора», желательно обновить, или переустановить драйвера USB-контроллера.
ОШИБКА ПРИ УСТАНОВКЕ ДРАЙВЕРА ПОВЕРХ ИМЕЮЩЕГОСЯ
Данная проблема может быть решена двумя способами. Первый — удаление установленного драйвера и только после — установка новой версии. Для удаления:
- Откройте свойства устройства в приложении «Диспетчер устройств» по инструкции в первой главе данной статьи.
- Перейдите во вкладку «Драйвер».
- Кликните по кнопке «Удалить».
- Согласитесь с удалением в открывшемся диалоговом окне.

Теперь можно устанавливать новую версию драйвера.
Второй способ — обновление имеющегося драйвера, но не в ручном режиме, а при помощи того же DriverHub. Инструкция по использованию программы приведена в предыдущей главе. Но здесь стоит учесть, что если в базе DriverHub нет более новой версии драйвера, чем уже установлена на компьютере, то данный способ не поможет устранить проблему. В этом случае имеющееся устройство (драйвер) придется предварительно удалить из системы.
Установите специальное программное обеспечение для загрузки драйверов
Существует множество сторонних инструментов, которые можно использовать для автоматической установки последних версий драйверов на ПК с Windows 10. Модуль обновления драйверов TweakBit – один из самых эффективных.
Driver Updater автоматически идентифицирует каждое устройство на вашем компьютере и сопоставляет его с последними версиями драйверов из обширной онлайн-базы данных.
Этот инструмент одобрен Microsoft и Norton Antivirus. После нескольких испытаний наша команда пришла к выводу, что это лучшее автоматизированное решение.
Затем драйверы могут обновляться партиями или по одному, не требуя от пользователя принятия каких-либо сложных решений в процессе. Вот как это работает:
- Загрузите и установите средство обновления драйверов TweakBit
- После установки программа автоматически начнет сканирование вашего компьютера на наличие устаревших драйверов. Driver Updater проверит установленные вами версии драйверов по своей облачной базе данных последних версий и порекомендует правильные обновления. Все, что вам нужно сделать, это дождаться завершения сканирования.
- По завершении сканирования вы получите отчет обо всех проблемных драйверах, найденных на вашем ПК. Просмотрите список и посмотрите, хотите ли вы обновить каждый драйвер по отдельности или все сразу. Чтобы обновить один драйвер за раз, нажмите ссылку «Обновить драйвер» рядом с именем драйвера. Или просто нажмите кнопку «Обновить все» внизу, чтобы автоматически установить все рекомендуемые обновления.
Примечание.Некоторые драйверы необходимо установить в несколько этапов, поэтому вам придется нажмите кнопку «Обновить» несколько раз, пока все его компоненты не будут установлены.
Отказ от ответственности : некоторые функции этого инструмента не являются бесплатными.
Есть еще несколько способов обновить драйверы вашего компьютера, но те, которые мы перечислили выше, являются лучшими.
Вы также наткнетесь на еще несколько программ, которые предлагают вам сканирование на наличие изменений драйверов и автоматическую установку обновлений.
Однако мы не рекомендуем использовать все эти программы, потому что не все из них гарантируют наиболее точные результаты.
Примечание редактора . Этот пост был первоначально опубликован в сентябре 2016 года и с тех пор был полностью переработан и обновлен для обеспечения свежести, точности и полноты.
Устаревшие, новые и повреждённые видеодрайверы
Устаревшие драйвера – такие могут перестать справляться со своими задачами в условиях обновлённой операционной системы. Могут начать сбоить в новых играх и программах;
Новые недоработанные драйвера — как и всё плохо вытестированное новое программное обеспечение, подвержены сбоям и проблемам в работе;
Из-за этих причин на компьютере вас могут не запускаться или вылетать впоследствии игры и программы, может быть перекошенное изображение экрана, возможно, даже артефакты на экране и прочая симптоматика. В критических случаях может быть просто чёрный экран без каких-либо признаков жизни. Решение для всех этих трёх причин одно – смена существующего видеодрайвера на другой. Lite-решение, как сменить драйвер видеокарты, если он у вас устаревший или повреждённый – попробуйте обновить его, вам в помощь инструкции сайта:
Если проблема с драйвером видеокарты у вас из-за того, что вы преждевременно обновились до криво работающей альфа-версии, т.е. причиной проблемы является новый драйвер, в качестве Lite-решения пробуйте сделать его откат. Вам в помощь мануал «Как откатить драйвер на видеокарту». А чтобы Windows потом вновь автоматически не установила обновлённый видеодрайвер, отключите эту системную функцию. Как это сделать, смотрите в статье «Как отключить автоматическую установку драйверов».
Если Lite-решения вам не помогут, тогда необходимо полностью удалить из Windows существующий видеодрайвер и установить другой – старый, новый или тот же в случае с повреждением. Что такое, друзья, полностью удалить драйвер видеокарты? Это основательно удалить из Windows все его компоненты. И чтобы максимально корректно выполнить эту задачу, я рекомендую вам использовать не инструментарий диспетчера устройств Windows, не системные средства или сторонние программы для удаления программного обеспечения, а специализированный софт, предназначенный именно для удаления драйверов видеокарт. Что это за софт, и как им пользоваться, смотрите, друзья, для своего производителя видеокарты в статьях сайта:
Но что делать в критических ситуациях, когда мы не можем удалить видеодрайвер из-за того, что элементарно не можем видеть работу Windows, в частности, когда перед нами только чёрный экран и всё? В таких случаях необходимо войти в безопасный режим Windows и в нём удалить видеодрайвер. В Windows 7 это делается просто: на этапе запуска системы мы жмём клавишу F8, попадаем в меню дополнительных вариантов загрузки и выбираем безопасный режим.

В Windows 8.1 и 10 вход в безопасный режим так просто, увы, не работает, есть сложности, благо, преодолимые. Детали смотрите в статье «Как войти в безопасный режим Windows 10, если операционная система не загружается». Альтернативный вариант для тех, у кого на подхвате есть записанный на флешку WinPE 10-8 Sergei Strelec или прочий LiveDisk с программой Dism++ на борту – удаление видеодрайвера с помощью этой программы в среде WinPE. Его мы рассмотрим в следующем пункте статьи.
В общем, друзья, удаляем драйвер видеокарты, а потом устанавливаем его заново в той же версии, старее или новее в зависимости от вашей ситуации. Как установить видеодрайвер, смотрите в статьях сайта, опять же, для своего производителя видеокарты:
Устранение неполадок с поврежденными драйверами в Windows 10
Поврежденные или отсутствующие драйверы Windows означают, что вы столкнетесь с проблемами основных компонентов Windows или аппаратных устройств, подключенных к вашему компьютеру. Это в конечном итоге нарушает рабочий процесс для вас.
Мы рекомендуем проверять необязательные обновления перед любой основной ОС Windows на вашем компьютере. Чтобы у вас были установлены последние версии драйверов вместе с программным обеспечением Windows.
Далее: вы замечаете размытый текст в некоторых частях ОС Windows 10? Прочтите сообщение ниже, чтобы узнать, как устранить проблему.
Создание цифровой подписи
В некоторых случаях описанные методы могут не помочь. Когда не отключается проверка подписи драйверов Windows 7 или 10, придется подписать его самостоятельно. Для этой цели нам понадобится распаковать установочный пакет и найти файл с расширением INF. В нем содержится необходимая для инсталляции в системе информация. Найдя нужный файл, вызываем его свойства и переходим на вкладку «Безопасность». Копируем путь, указанный в поле «Имя объекта».

Запускаем PowerShell с повышенными правами. Вводим следующую команду: «pnputil -a C:pathname.inf». Заменяем в ней строку «C:pathname.inf» на скопированный путь к файлу.

В результате ее выполнения выбранный драйвер будет зарегистрирован в системе. Этот же способ подойдет и в том случае, когда постоянно слетает цифровая подпись драйвера.












