8 СПОСОБОВ УВЕЛИЧИТЬ ИЛИ УМЕНЬШИТЬ ГРОМКОСТЬ ОКОН — ПРОИЗВОДИТЕЛЬНОСТЬ — 2022
Вы ищете сочетание клавиш для изменения громкости звука на ноутбуке с Windows, настольном компьютере или планшете? Хотите узнать все о том, как изменить громкость, в том числе с помощью микшера громкости и других функций, встроенных в Windows? Вот все способы регулировки громкости на компьютерах и устройствах с Windows:
ПРИМЕЧАНИЕ. Данное руководство охватывает Windows 10, Windows 7 и Windows 8.1. Для каждого метода мы упоминаем версию Windows, в которой он работает. Если вы не знаете, какую версию Windows вы используете, прочитайте: Какую версию Windows я установил? (5 методов)
Часть 2: 6 способов исправитьзвук на телефоне сам прибавляетсяи или убавляется
Теперь самое важное — узнать, как исправить колеблющуюся громкость звука на Android, и попрощаться с этой проблемой.
1. Проверьте кнопки громкости
Прежде всего, вы должны проверить кнопки регулировки громкости, чтобы увидеть, нужно ли их настраивать. Иногда мы не осознаем этого, но простая регулировка громкости с помощью кнопок может решить эту проблему.
2. Включите свой телефон в безопасный режим
Перевод телефона в безопасный режим может решить более 90% проблем с устройствами Android, так почему бы не попробовать? Следуйте инструкциям, чтобы включить безопасный режим на вашем устройстве Android.
-
Нажмите и удерживайте кнопку питания, чтобы выключить устройство и включить его.
Удерживайте кнопку уменьшения громкости при загрузке устройства. Если вы все сделали правильно, вы увидите «безопасный режим».
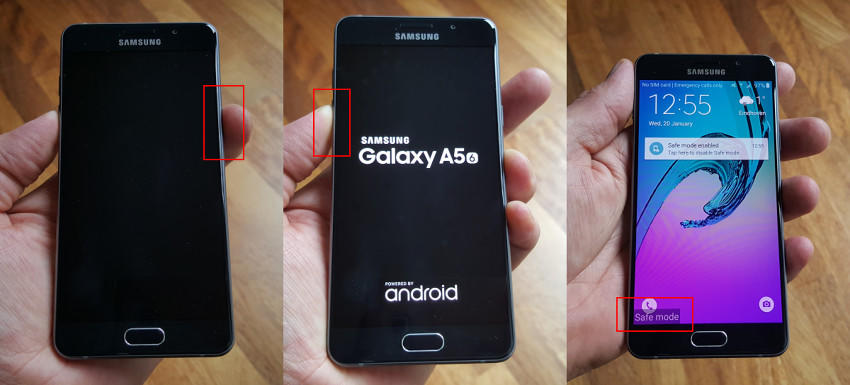
3. Перезапустить устройство Android
Перезапуск устройства Android также может исправить множество временных проблем с устройством, например проблемы с изменением громкости. Нажмите кнопку питания на несколько секунд и выберите вариант перезапуска. Вот и всё. Или вы также можете выполнить принудительный перезапуск телефона.

4. Исправить системные проблемы с Reiboot для Android
Иногда вы все еще можете столкнуться с проблемой, что громкость продолжает увеличиваться и уменьшаться после попытки вышеуказанных методов. Это из-за системных проблем. Не волнуйся, Tenorshare ReiBoot for Android — лучший инструмент для перезагрузки устройства и устранения системных проблем, которые могут возникнуть в вашем телефоне.
Скачайте и установите программу на свой ноутбук. Подключите Android-устройство через кабель к системе.
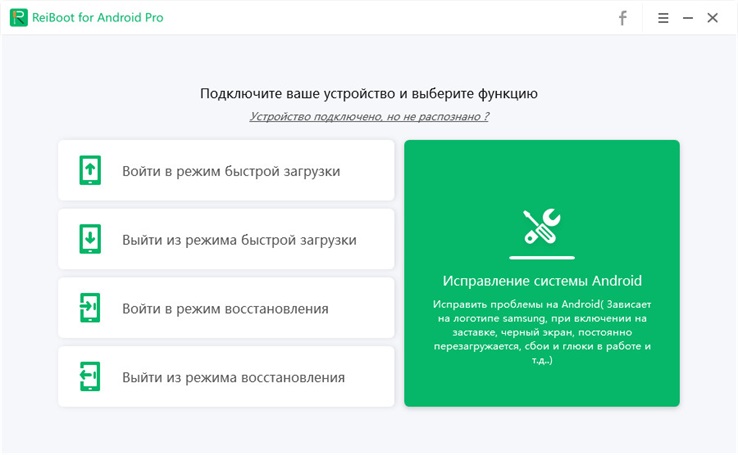
Для любого пользователя Android попробуйте «Один щелчок, чтобы войти в режим восстановления», а затем «Выйти из режима восстановления». Он может исправить многие системные проблемы бесплатно.
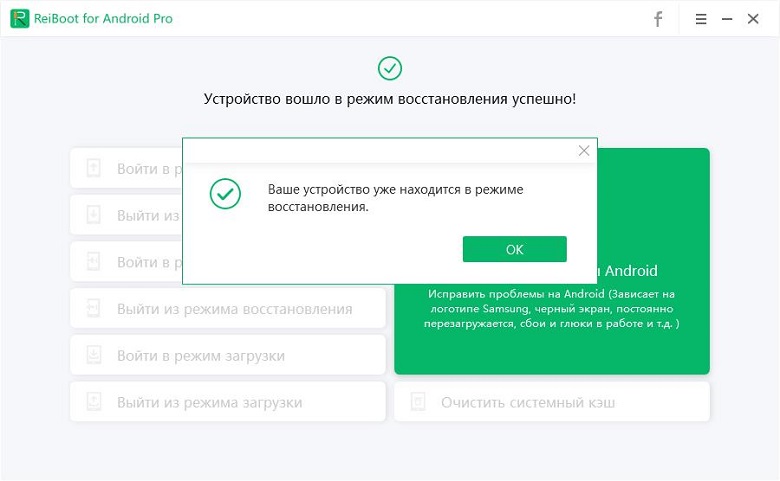
Если вы являетесь пользователем Samsung, вы можете выбрать «Восстановить систему Android» и подтвердить информацию об устройстве на экране. Затем нажмите «Далее», чтобы продолжить процесс.

Следующим шагом будет загрузка пакетов прошивки. После завершения загрузки нажмите «Восстановить сейчас», чтобы начать процесс.

Этот процесс займет некоторое время. И после этого вы увидите уведомление о завершении на экране.
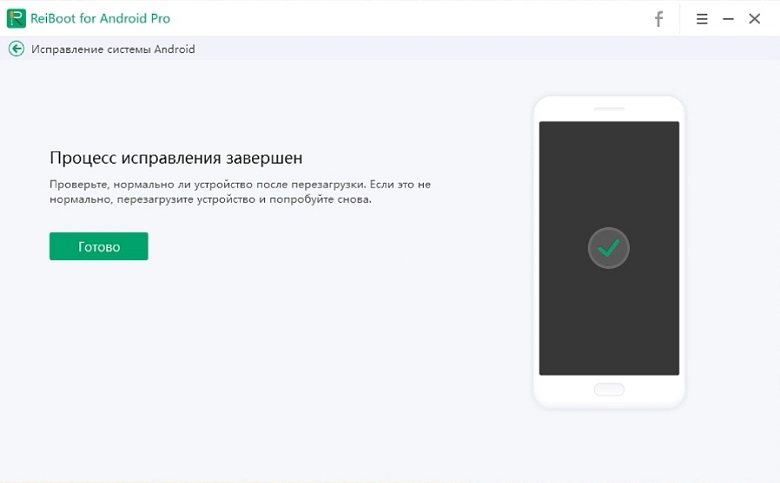
5. Сбросить настройки до заводских
Иногда, чтобы убрать некоторые проблемы с вашего телефона, вам нужно перезагрузить телефон. Некоторые вредоносные программы или вирусы в устройстве могут препятствовать нормальной работе устройства. Но имейте в виду, что это сотрет все ваши данные на вашем устройстве Android. Войдите в свой телефон и нажмите «Настройки». Прокрутите вниз до меню «назад и сбросить». Затем нажмите на Сброс заводских данных.
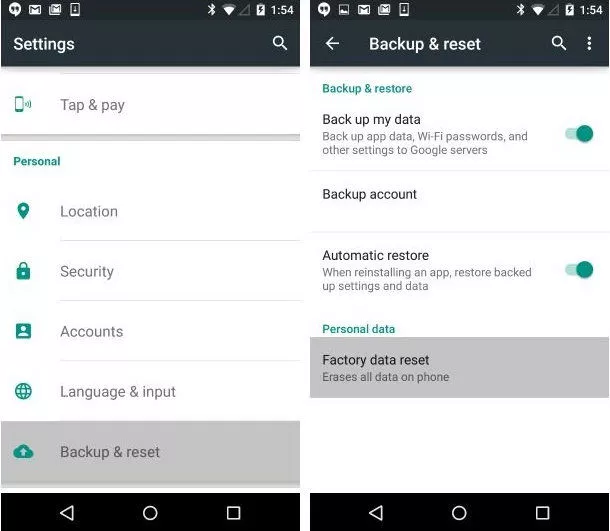
Здесь важно отметить, что на разных устройствах Android могут быть разные способы сброса настроек устройства. Вам нужно изучить меню настроек вашего телефона, чтобы найти опцию.
6. Обратитесь в службу поддержки
Предположим, вы испробовали все методы, чтобы исправить проблемы с громкостью, которая сам прибавляется, но не добились прогресса. Пришло время обратиться в службу поддержки мобильного устройства, которое вы используете. Или вы также можете посетить ближайшую ремонтную мастерскую, чтобы спросить их о проблеме. Они отремонтируют ваш телефон, и у вас больше не будет этой проблемы!
Как исправить постоянно меняющуюся громкость микрофона в Windows 10
В начале статьи было сказано, что иногда на решение проблемы уходит много времени. Чтобы завершить операцию как можно скорее, рекомендуется принять меры, сначала рассмотрев наиболее частые причины, влияющие на работу микрофона. Таким образом вы сэкономите время и не исключено, что исправите ошибку в пару кликов.
Проверить подключенное аудиоустройство
Этот момент стоит учесть тем, кто использует внешний микрофон. Обычно такие устройства подключаются через USB-разъем, и в этой ситуации необходимо проверить следующие моменты:
- внешнее повреждение регистратора;
- повреждение соединительного кабеля;
- деформация порта.
+ zhivye-oboi-windows.ru Ошибка Loadlibrary failed with error 1114: произошел сбой в программе инициализации
Если громкость продолжает автоматически уменьшаться и внешние дефекты не обнаруживаются, необходимо подключить микрофон к другому устройству, а также проверить работу порта USB, используемого при сопряжении с другими устройствами. Кроме того, многие пользователи сообщают, что проблемы с микрофоном чаще возникают при использовании разъема USB 3.0. Попробуйте переключиться на USB 2.0, и проблема, скорее всего, исчезнет.

Запуск средства устранения неполадок аудио
Внешний осмотр – это первое, что нужно сделать, если возникнут проблемы с тем или иным типом оборудования. Если вы не можете найти неисправность, а громкость все еще восстанавливается, то не стоит тратить время на ее разборку (особенно если вы в этом деле новичок). Возможно, проблемы связаны не с оборудованием, а с программным обеспечением, и необходимо проанализировать работу программного обеспечения компьютера и микрофона.
Самостоятельный поиск решения проблемы также может занять много времени, поэтому в первую очередь необходимо воспользоваться стандартным средством устранения неполадок:
- Откройте «Настройки» из меню «Пуск».

- Перейдите в раздел «Обновление и безопасность», а затем в раздел «Устранение неполадок».

- Щелкните ЛКМ на ярлыке «Дополнительные инструменты устранения неполадок».

- В представленном списке выберите «Записать аудио» и нажмите кнопку «Запустить средство устранения неполадок».

- Следуйте инструкциям на экране.

Чаще всего система сама определяет причину проблемы, а затем исправляет ошибку. Но иногда Windows 10 в конце сканирования дает только рекомендации, которые владелец компьютера может проигнорировать или принять к сведению. В нашем случае, конечно, необходимо воспользоваться советом.
Изменение разрешения на управление микрофоном для других приложений
Микрофон сам по себе не работает. Он используется некоторыми приложениями для записи звука, и бывает, что отдельная программа самостоятельно снижает или увеличивает громкость, не спрашивая пользователя. Поэтому мы должны запретить принудительное вмешательство стороннего программного обеспечения:
- Откройте «Панель управления» с помощью панели поиска Windows.

- Зайдите в раздел «Звук».

- В открывшемся окне выберите вкладку «Регистрация».

- Щелкните правой кнопкой мыши имя записывающего устройства.
- Зайдите в Свойства».

- На вкладке «Дополнительно» снимите флажок «Разрешить приложениям использовать только это устройство».
- Сохраните настройки, нажав кнопку «Применить».

После этого проблема должна быть решена. Конечно, только если произвольное изменение громкости связано с влиянием стороннего ПК. Есть также много других причин, которые необходимо учитывать.
Переустановите драйвер микрофона
Микрофон, как и любой другой элемент компьютера (независимо от того, использует он встроенный или внешний микрофон), работает благодаря фирменному программному обеспечению. Он представлен драйверами, которые необходимо своевременно обновлять:
- Щелкните правой кнопкой мыши значок «Пуск».
- Откройте диспетчер устройств».

- Разверните вкладку «Аудио, игровые и видеоустройства».

- Щелкните микрофон правой кнопкой мыши.
- Нажмите кнопку «Обновить драйвер».

В примечании. Если диктофон действительно нуждается в обновлении программного обеспечения, рядом с ним появится желтый значок восклицательного знака.
Другой способ решить проблему – переустановить драйвер. Для этого нужно открыть свойства устройства, после чего нажать на кнопку «Откат». Затем вы можете установить программу вручную, скачав дистрибутив с официального сайта производителя.
Удалите вредоносные программы из вашей системы
Не секрет, что вирусы влияют на работу различных компонентов ПК. Попробуйте избавиться от него, обратившись к встроенному защитнику Windows 10 или специальным антивирусным программам, таким как Kaspersky Internet Security или Avast. У каждого антивируса есть инструмент сканирования, который сканирует систему, а затем удаляет все обнаруженные угрозы.
Исправьте проблему с реестром
Также стоит почистить реестр, который часто содержит ссылки на давно удаленные программы. Это можно сделать с помощью утилиты CCleaner. Скачайте его, запустите, перейдите в раздел «Журнал» и нажмите кнопку «Искать проблемы». Затем CCleaner подскажет, что делать с обнаруженными ошибками.
+ zhivye-oboi-windows.ru Как посмотреть видеокарту на Windows 10: узнать название, модель и характеристики

Установите микрофон в качестве аудио-рекордера по умолчанию
Следующая рекомендация – выбрать микрофон, который вы используете в качестве основного записывающего устройства. Для этого откройте настройки звука (шаги 1–4 инструкции по отмене разрешения на управление микрофоном), щелкните правой кнопкой мыши имя диктофона и нажмите кнопку «Установить как устройство по умолчанию».
Выполните восстановление системы
Последнее средство исправить это – откатиться к точке восстановления. Для этого перейдите в режим «Восстановление» через «Панель управления», нажмите на слово «Начать восстановление системы» и следуйте инструкциям, появляющимся на экране.

Использование безопасного режима
Наконец, проблема не будет ощущаться, если вы используете Windows 10 в безопасном режиме:
- Откройте стартовое меню».
- Нажмите кнопку «Завершить работу».

- Удерживая нажатой клавишу «Shift», нажмите «Перезагрузить».
Если все было сделано правильно, компьютер перезагрузится в безопасном режиме, в котором все ненужные программы отключены. Таким образом, вы можете убедиться, что громкость изменяется произвольно из-за влияния стороннего программного обеспечения.
Источник изображения: it-tehnik.ru
Специалист и эксперт zhivye-oboi-windows.ru — профессиональный консультант, системный администратор.
Опыт работы в этой сфере 7 лет.
Неправильная настройка уровня громкости
Нередко новички уменьшают громкость программным методом, а затем накручивают колонки до упора, а необходимой громкости не добиваются. В подобных ситуациях необходимо сделать громче звук в самой операционной системе, а не на устройстве его воспроизведения.
- Запускаем проигрывание какого-либо аудио или видеофайла, чтобы в реальном времени наблюдать за уровнем громкости.
- Нажимаем на значок «Динамики», расположенной в трее (справа внизу возле часов).
- Передвигаем ползунок правее, пока не добьёмся нужной громкости.
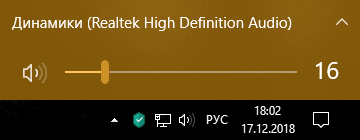
Мультимедийные клавиатуры и ноутбуки оснащены специальными кнопками для управления громкостью. Если слишком тихий звук на ноутбуке, его легко увеличить посредством горячих клавиш или их комбинаций. Например, Fn + →, что избавит от лишних кликов по пиктограммам различных меню.
Повысили громкость, но это не помогло? Заходим в микшер громкости, где осуществляется регуляция уровня звучания каждой из программ, воспроизводящих звук.
- Для этого в контекстном меню иконки «Динамики» выбираем «Открыть микшер громкости».
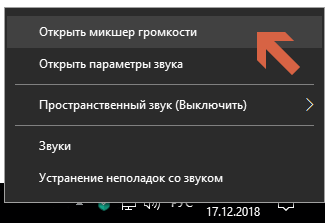
- Находим проблемное приложение или устройство и настраиваем громкость его звучания.
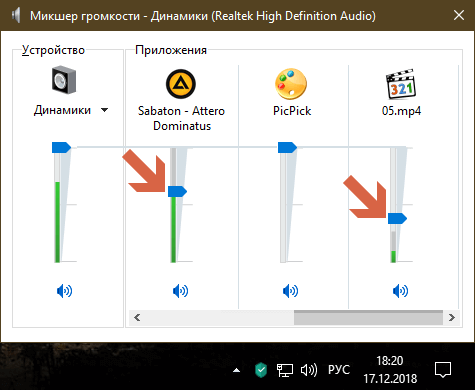
Что делать, если сама регулируется громкость
Если телевизор произвольно убавляет звук – изучите инструкцию. Возможно, в нем активирована программа, регулирующая громкость на телевизоре, работа которой вызывает проблему. Найдите информацию о наличии данной функции, и если она поддерживается телевизором – отключите.
Изменения громкости на телевизоре могут быть связаны с проблемами пульта дистанционного управления. Попадания влаги или естественный износ приводят к произвольному замыканию контактов. Данную неисправность можно исправить самостоятельно. Вытащите батарейки, или унесите его в другую комнату, и посмотрите, перестал ли телевизор менять громкость. Если проблема решена – почистите контакты пульта, или замените его.
Еще одна возможная причина того, что телевизор спустя время убавляет громкость – поломка блока боковых кнопок. Подобная неисправность может возникнуть как со стандартными, так и с сенсорными кнопками, при условии, что ими не пользовались. При наличии определенных навыков, можно отключить панель с кнопками, сняв заднюю крышку корпуса телевизора. Если скачки громкости прекратились – блок кнопок необходимо заменить. Так же можно попробовать аккуратно выдуть пыль из корпуса телеприемника – накапливаясь, она может замыкать контакты. Для нового телевизора решением может стать обновление прошивки и программного обеспечения – изменение громкости нередко связано с программным сбоем.
Запустите средство устранения неполадок со звуком Windows.
Устройства Windows имеют встроенный инструмент устранения неполадок, который диагностирует и устраняет проблемы, связанные со звуком. Средство устранения неполадок со звуком просканирует звуковую службу, аудиодрайверы и настройки звука вашего ПК на предмет аномалий, вызывающих чрезмерно высокую громкость.
- Выберите «Настройки»> «Обновление и безопасность»> «Устранение неполадок»> «Дополнительные средства устранения неполадок»> «Воспроизведение звука» и выберите «Запустить средство устранения неполадок».
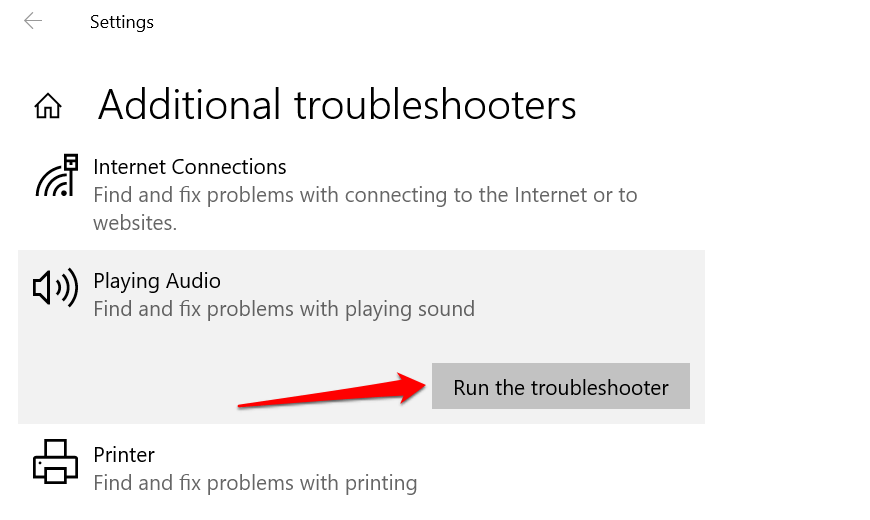
- Выберите аудиоустройство или наушники со слишком высокой громкостью и нажмите Далее.
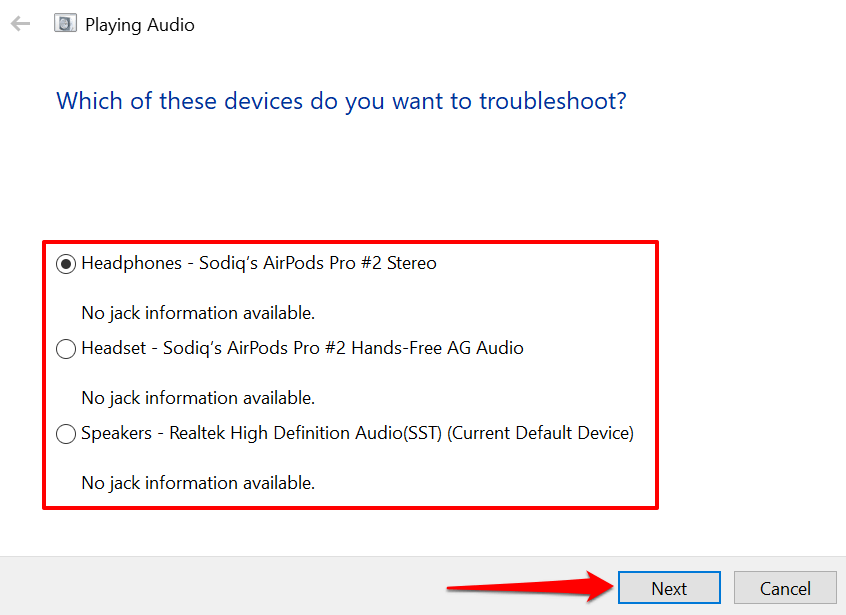
- Следуйте рекомендациям на странице результатов и проверьте, решает ли это проблему. Звуковые эффекты и улучшения также могут дестабилизировать громкость вашего устройства. Скорее всего, вы будете перенаправлены на страницу «Отключить звуковые эффекты и улучшения», где вам будет предложено отключить звуковые эффекты. Чтобы продолжить, выберите «Да, открыть улучшения звука».
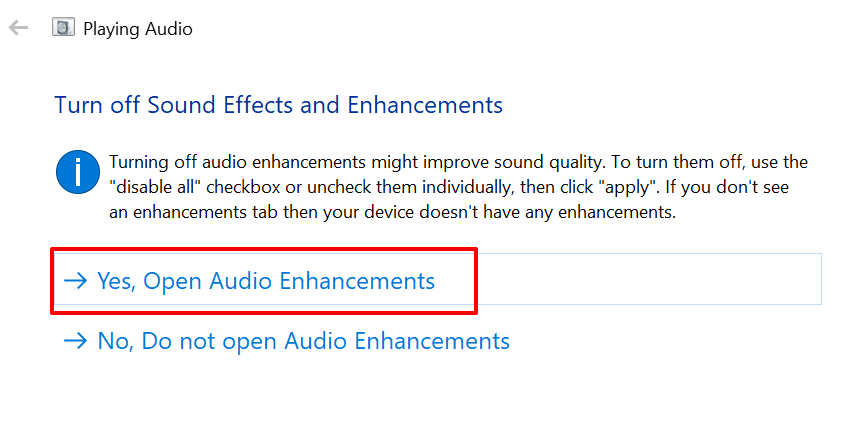
- Нажмите кнопку Turn Off в окне Speakers Properties и нажмите OK, чтобы продолжить.
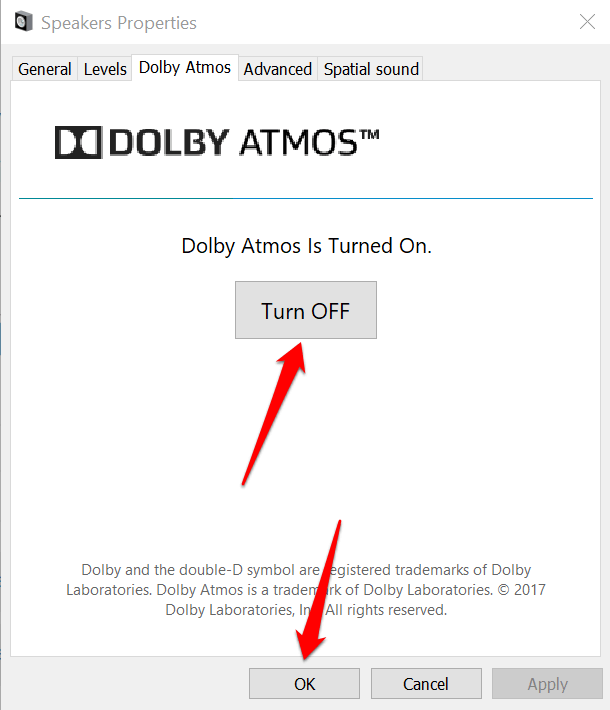
Примечание. Если на вашем ПК с Windows есть специальная вкладка «Улучшения», установите флажок «Отключить все улучшения» и нажмите «ОК», чтобы сохранить изменения.
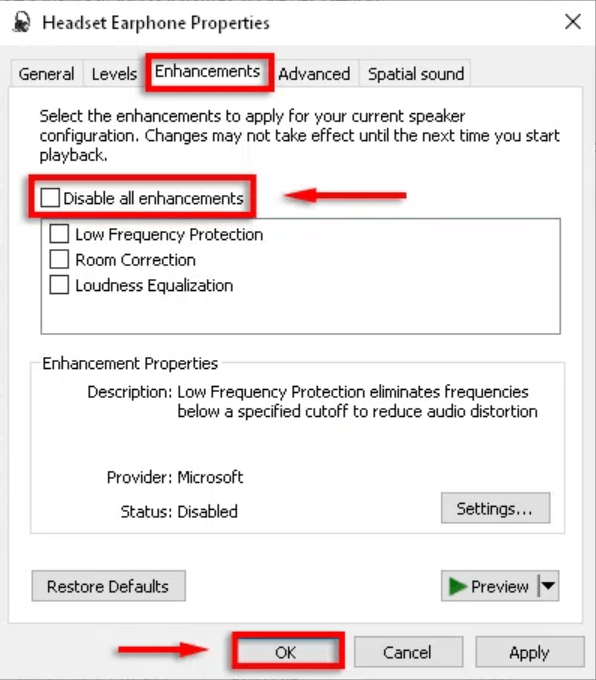
Перезагрузите компьютер и проверьте, не снижается ли уровень громкости звука, когда вы устанавливаете минимальную громкость вашего ПК.
Поиск причины, почему на ноутбуке не работают клавиши громкости
Они делятся на программные и аппаратные. К первым относятся настройки:
- Неисправны колонки или наушники.
- Сломались динамики на самом компьютере.
- Необходимо обновление или переустановка драйверов.
- «Полетела» звуковая карта.
В последнем случае самостоятельно решить проблему не получится. Технику необходимо отнести в ремонт, чтобы его посмотрели опытные специалисты.
Восстановление системы
Несколько пользователей сообщили, что они решили проблему с громкостью микрофона, просто выполнив восстановление системы. Восстановление системы — это встроенный инструмент, позволяющий легко восстановить установку Windows до предыдущей версии. Это довольно просто, и вы можете сделать это, выполнив следующие шаги:
- Нажмите на Wi ndows+ S и введите Восстановление системы . Выберите из меню Создание точки восстановления .
- Появляется окно Свойства системы. Щелкнуть мышью на Восстановление системы продолжать.
- Появляется окно Восстановление системы. щёлкнуть на Следующий продолжать.
- Если доступно, установите флажок Показать больше точек восстановления . Теперь выберите нужную точку восстановления и нажмите на Следующий .
- Следуйте инструкциям на экране, чтобы завершить процесс восстановления.
После завершения восстановления системы ваша система должна начать работать нормально, и у вас не должно возникнуть проблем с микрофоном.
Программы для увеличения громкости звука ПК
Чтобы помочь нам увеличить максимальную громкость и качество звука на нашем компьютере, мы можем использовать некоторые сторонние программы, разработанные для этой цели. С их помощью мы можем достичь объема, превышающего максимум, который Windows 10 включает по умолчанию.
EqualizerAPO, установите эквалайзер компа
Эта бесплатная программа с открытым исходным кодом позволит нам полностью контролировать настройки эквалайзера нашего ПК , например увеличение максимальной громкости. Для этого нужно будет только скачать его с эту ссылку и установите его на свой компьютер. После установки появится окно «Конфигурация», в котором мы должны выбрать устройства, которые мы хотели бы использовать с APO. Выбираем динамики и нажимаем ОК.
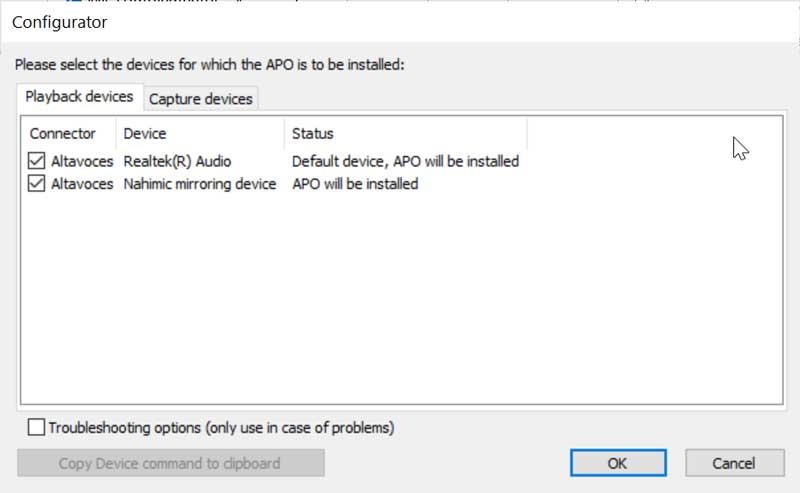
Как только это будет сделано, мы должны перейти в каталог установки EqualizerAPO:
C:/ Archivos de programa / EqualizerAPO / config
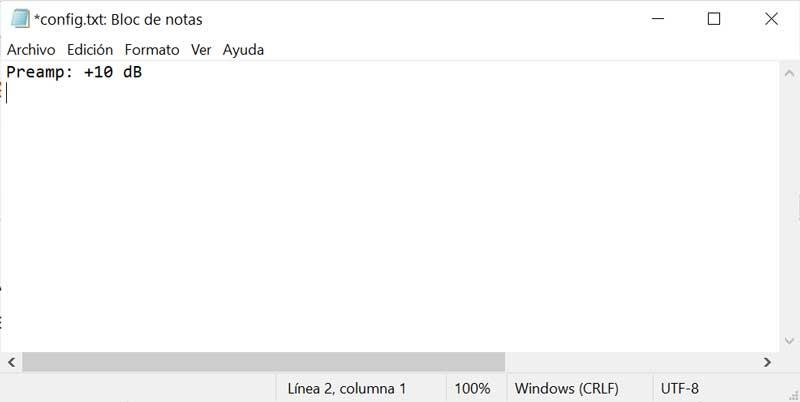
Затем мы должны открыть файл config.txt с помощью Блокнота и изменить номер предусилителя на максимум +10 дБ и удалите остальной текст из файла. Сохраняем и перезагружаем ПК, чтобы изменения сохранились.
FX Sound, увеличьте максимальную громкость до 200%
Сейчас мы говорим о программе, которая позволит нам увеличить громкость звука, которую предлагает нам Windows 10 по умолчанию. Для этого у нас будет возможность увеличения уровня громкости до 200% в дополнение к большому количеству предустановленных режимов для улучшения качества звука. Он включает 20-полосный эквалайзер система, с помощью которой можно настроить звук по своему вкусу, а также аудиовизуализатор и различные эффекты, среди которых выделяется игровой режим.
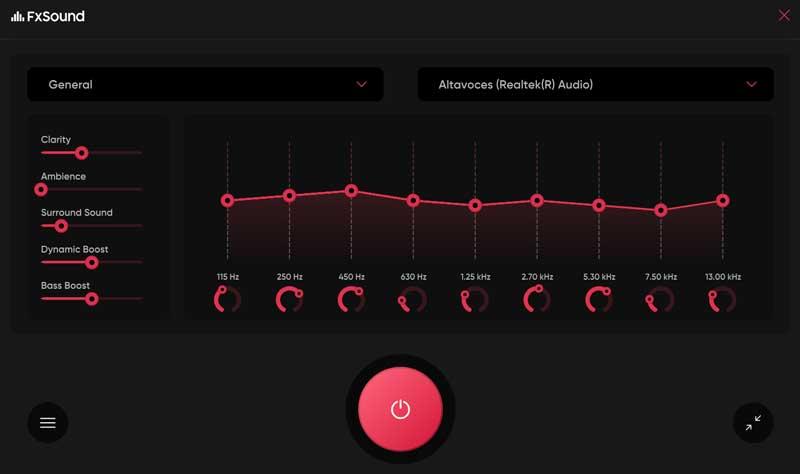
У FX Sound есть бесплатная версия, которую мы можем скачать прямо с ее веб-сайт Честного ЗНАКа .
Boom 3D, увеличьте максимальную громкость на 150%
С помощью этого программного обеспечения мы сможем усилить звук максимум на 150% по сравнению с тем, что было в Windows 10. В нем также есть параметры, которые позволят нам значительно улучшить звук. Он также имеет систему объемного звучания, которая позволяет нам еще больше наслаждаться нашими фильмами, а также получать более мощные басы при воспроизведении музыки. Кроме того, он включает 31-эквалайзер который благодаря своему усилителю также извлекает выгоду из преимуществ объемного звука и позволяет нам применять определенную громкость для каждого приложения.
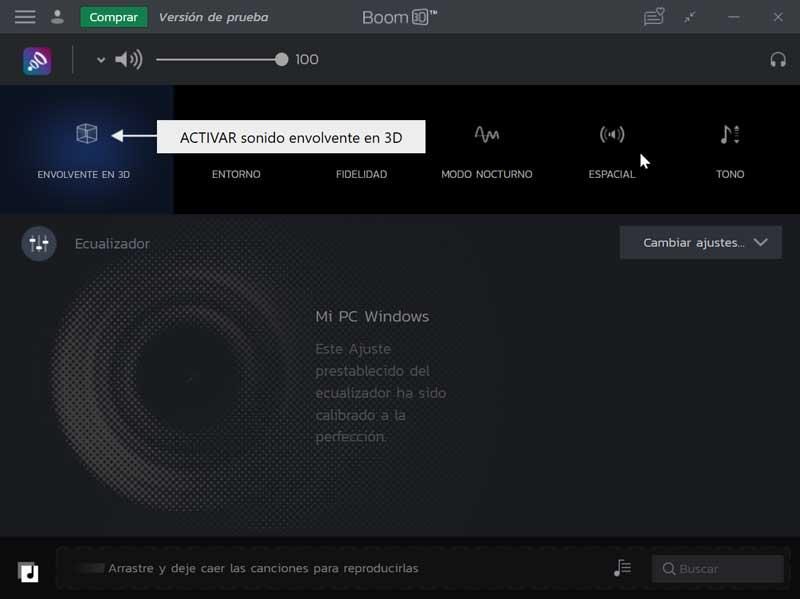
Мы можем скачать бесплатную пробную версию Boom 3D на сайте здесь , и купите лицензию за 7.34 евро.












