Что такое «синий экран смерти Windows 10» и какие есть методы решения проблемы?
Так называемый «синий экран смерти» в Windows 10 видоизменился в сравнении с более ранними выпусками операционной системы. Однако, причины его появления и принципы решения проблемы (за исключением некоторых моментов) остались прежними.
Синим экраном смерти (Blue Screen или BSOD) называется окно с уведомлением для пользователей и специалистов по IT с информацией о возникшей критической ошибке. Как и в прошлых редакциях, в десятой версии ОС от Microsoft BSOD сопутствует серьёзным системным проблемам, аппаратным конфликтам и фатальным сбоям.
При этом появляется сообщение, извещающее, что компьютер испытывает проблемы и будет перезагружен, а также краткое описание критической ошибки. В последних редакциях Windows 10 дополнительно появился QR-code, отсканировав который пользователь может подробнее узнать о конкретной ошибке и изучить рекомендации по её исправлению.

Цифро-буквенный stop-код, присутствовавший в операционных системах от Microsoft с Windows 95 по Windows 7, больше не актуален.
Что нужно сделать в первую очередь
Отключить автоматическую перезагрузку.
В большинстве случаев в Windows 10 по умолчанию включен перезапуск в случае возникновения STOP-ошибки. В этой ситуации у вас нет достаточно времени, чтобы записать код ошибки, связанный с BSOD. Чтобы начать процесс исправления сбоя, нужно на некоторое время удержать на экране сообщение об ошибке.
Как это сделать:
- 1. Щелкните правой кнопкой мыши по Мой компьютер.
- 2. Перейдите в раздел Свойства.
- 3. В левой части выберите Дополнительные параметры системы.
- 4. В разделе Загрузка и восстановление нажмите Настройки.



Проверьте систему на наличие вирусов.
Одной из причин появления BSOD на вашем ПК с операционной системой Windows 10 является повреждение данных. Помимо обычных сценариев, данные на компьютере могут быть повреждены из-за некоторых вредоносных программ.
Таким образом, если вам доводится видеть синий экран смерти Windows 10 чаще обычно, воспользуйтесь антивирусным программным обеспечением для полного сканирования системы. Защитник Windows, антивирус по умолчанию в Windows 10, тоже может быть хорошим вариантом.
Обновление Windows.
Вы должны убедиться, что ваш компьютер регулярно обновляется последними исправлениями безопасности и другими не менее важными элементами. Это один из наиболее важных моментов, который необходимо учесть на пути к исправлению синего экрана смерти или даже предотвращения его появления. Пользователям Windows 10 в большинстве случаев не нужно делать ничего дополнительно, поскольку обновления системы устанавливаются автоматически, но этот процесс можно остановить.
Обновление драйверов оборудования и прошивки.
Неисправные драйверы на вашем ПК тоже могут привести к появлению синего экрана смерти. Таким образом, обновление или восстановление программного обеспечения способно избавить устройство от BSOD.
В настоящее время о большинстве комплектующих заботятся универсальные драйверы Windows. Однако большинство — это не все. Драйверы, которые ваша операционная система на может обновить автоматическим, вам придется искать самостоятельно на сайте производителя.
Вместе с этим ваш BIOS или UEFI должны быть обновлены до своей последней версии. Не забудьте проверить, сталкиваются ли ваши комплектующие с чрезмерной температурной нагрузкой, в этом вам поможет утилита Speccy.
Более высокие температуры могут быть вызваны пылевым засорением вентилятора. Чтобы предотвратить это, необходимо регулярно чистить компьютер.
Вызывать BSOD могут и подключаемые устройства, такие как USB-накопители, принтеры, геймпады и т.д.
Перезагрузка Windows при появлении BSOD
По умолчанию, Windows автоматически перезагружает компьютер при появлении синего экрана смерти. Если ваш компьютер перезагружается без видимой причины, то возможно, это связано с синим экраном.

Если вы хотите ознакомиться с детальной информацией при появлении синего экрана, то следует отключить автоматическую перезагрузку в панели управления Windows.
- Кликните по значку “Мой компьютер”.
- Нажмите правой кнопкой мыши и выбери пункт “Свойства”.
- В левом навигационном меню выберите опцию “Дополнительные параметры системы”.
- Перейдите на вкладку “Дополнительно” и в секции “Загрузка и восстановление” нажмите кнопку “Параметры”.
- В секции “Отказ системы” снимите галочку с опции “Выполнить автоматическую перезагрузку”.
События и причины вызывающие экран смерти
Аппаратные неисправности нередко являются виновниками инициализации синего экрана.
Проблемы с оперативной памятью
Возникновение ошибок связанных с ОЗУ имеет довольно большой процент в общем количестве аппаратных проблем. Оперативная память устроена таким образом, что ячейки памяти чипов постоянно перезаписываются сохраняемой информацией. У любой микросхемы имеется технологический ресурс таких циклов, при использовании которого чип памяти может некорректно сохранять информацию или менять содержимое регистров непроизвольно. Это называется физическим старением.

Оперативная память может быть и не совместима с материнской платой. Даже при одинаковом интерфейсе старая материнская плата может приводить к ошибкам обмена информацией с новыми чипами памяти. Это вызвано тем, что когда плата создавалась, чипов установленных на линейках памяти не существовало, и естественно производитель не мог их поддерживать. Нередки случаи неправильного выставления напряжения питания и таймингов работы ОЗУ в БИОС компьютера. Эти причины могут быть связаны и с некорректным «разгоном» компьютера.
Возникновение ошибок связанных с видеокартой
Видеоадаптер может быть виновником возникновения BSoD. Причины аппаратных сбоев могут быть вызваны некорректным электропитанием или результатом недостаточного охлаждения видеопроцессора. В состав реализации видео входит так же и оперативная память. Непосредственно для организации временного кэширования изображения ей присущи точно такие же проблемы, как и с основной оперативной памятью. Это старение ячеек чипов или несовместимость нового оборудования со старыми реализациями других комплектующих. Возникновение ошибок из-за перегрева связано с неправильной организацией системы охлаждения или ее изменение в процессе эксплуатации. Например, высыхание теплопроводных компонентов, таких как термопаста или теплопроводящие эластичные прокладки.
Синий экран смерти вызванный процессором
Процессор может быть причиной инициализации аварийной ситуации в системе. Проблемы процессора похожи на проблемы присущие видеокарте. Это нарушение температурного режима, плохое крепление в сокете, наличие окислов или нарушение антикоррозийного покрытия выводов. Питание процессора тоже может быть причиной ошибки. Но тут есть один нюанс. Ошибки по питанию могут возникнуть не только из-за блока питания. Просадка питающего напряжения может быть вызвана обвязкой процессора. Обвязку представляют собой конденсаторы, находящиеся на материнской плате в цепях питания, а не в самом блоке. При длительной эксплуатации электролит в полярных конденсаторах имеет свойство высыхать, чем нарушает параметры выходного напряжения. Определить изменения иногда можно визуально. Конденсаторы, утратившие номинальную емкость, часто вздуваются, то есть они изменяются в форме. Решение проблемы состоит в замене неисправных элементов.
У процессора имеется и встроенные регистры памяти, которые могут записываться с ошибками связанных со старением ячеек. В принципе у любых компонентов, имеющих перезаписываемую память это актуальная проблема. Производители решают это многократной проверкой перезаписываемой информации и подсчетом контрольных сумм и их мониторингом. Сбои могут быть вызваны и неправильно уставленными параметрами передачи данных с другими компонентами компьютерной системы, то есть различие в частоте шины данных. Например, увеличение ее при разгоне.
Блок питания

Блок питания компьютера не может вызывать инициализацию синего экрана смерти, которая бы описывалась кодом. Но вот ошибки других устройств, вызванных некорректным обеспечением электропитания может спровоцировать. Прежде всего, это блок питания не рассчитанный на потребляемую нагрузку системным блоком. Это может быть и старение самого блока питания, не обеспечивающего выходной ток при нагрузке. Это вызвано тем, что некоторые электронные компоненты имеют свойство изменять свои параметры в течение времени.
Проблемы жесткого диска
Ошибки, вызываемые HDD, могут быть как программного, так и аппаратного происхождения. Коммуникационные шлейфы, не обеспечивающие качественной передачи данных, являются распространенной причиной появления синего экрана смерти. Это могут быть и проблемы соединений и некачественные разъемы. При длительной эксплуатации и наличии сильной вибрации компьютера от вентиляторов охлаждения могут быть спровоцированы микротрещины на пайках. Такие неисправности трудно обнаруживаемые, и их можно устранить в условиях сервисных центров.
Как исправить ошибку
Сломалось оборудование
Если сломалось оборудование, его вряд ли получится починить в домашних условиях. Но иногда достаточно его выключить и опять включить. Допустим, по кодам ошибок стало понятно, что нет доступа к оперативной памяти. Вот что надо делать:
- Отключите питание компьютера. Не просто нажмите кнопку «Выкл», а выньте вилку из розетки;
- Откройте крышку системного блока;
- Найдите там платы RAM;

Вытаскиваем платы RAM из гнезда
- Аккуратно вытащите их из гнезда. Надо оттянуть защёлку, которая их удерживает;
- Вставьте их назад;
- Включите компьютер и проверьте, всё ли работает.
То же самое можно сделать и с жёстким диском, и с видеоадаптером, и со звуковой картой. Но если вы незнакомы с внутренним устройством компьютера, лучше доверить это профессионалам. Не стоит поочерёдно вытаскивать все детали из системного блока.
Если не помогло, значит, оборудование пришло в негодность. Его надо менять.
Отключение внешних устройств
Очень часто BSoD появляется, когда к компьютеру подключают винчестеры или другие внешние устройства. Как исправить «Синий экран смерти» в таком случае? Отключить оборудование. Попробуйте вставить его в другой порт. Посмотрите, как оно отображается в Диспетчере устройств. Проверьте, нет ли рядом с названием модели восклицательного знака. Обновите драйвера.
Возможно, дело не в компьютере, а в контроллере порта. Если он неисправен, его надо отключить.
Проблемы с файловой системой или винчестером
Запустите проверку и восстановление системного диска. Для этого:
- Кликните по нему правой кнопкой мыши;
- Пункт «Свойства»;
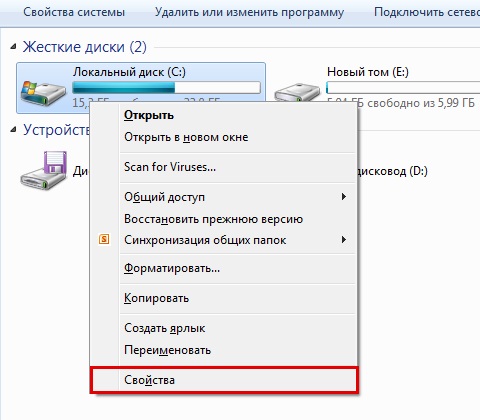
Заходим в «Свойства»
- Вкладка «Сервис»;
- Кнопка «Проверка»;
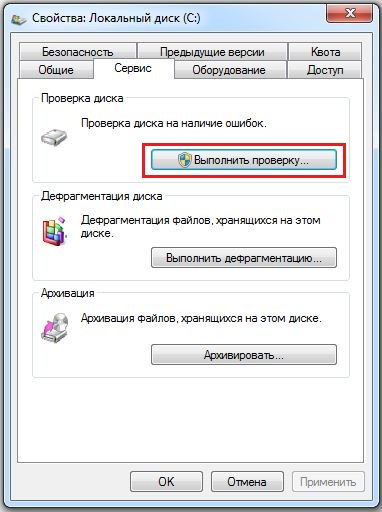
Нажимаем на «Выполнить проверку»
- Поставьте галочки во все пункты. В частности, нужна опция «Восстанавливать повреждённые сектора»;
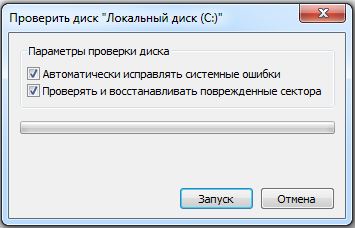
Ставим галочку рядом с «Восстанавливать повреждённые сектора»
- Кнопка «Запуск»;
- Служба предупредит, что начнёт проверку при следующем запуске системы;
- Перезагрузите компьютер;
- Он начнёт восстановление диска. Это может занять продолжительное время. Не прерывайте процесс.
Программный сбой
Вот как убрать «Синий экран смерти», если проблема в самой системе или установленных на неё программах:
- Удалите всё, что установили непосредственно перед сбоем;
- Если не помогло, сделайте бэкап;
- Перейдите в Пуск — Программы — Стандартные — Служебные;
- Нажмите на «Восстановление системы»;
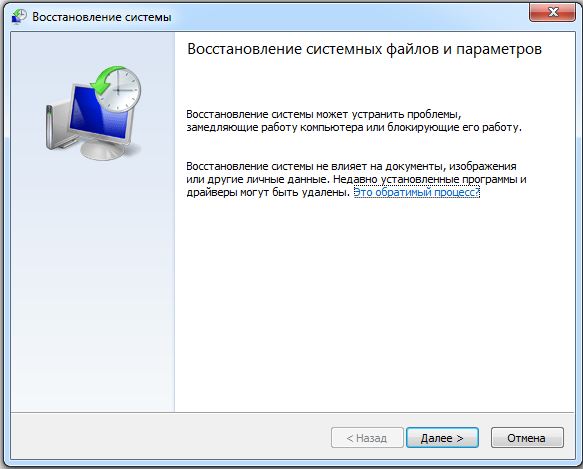
- В открывшемся окне отметьте пункт «Выбрать точку восстановления»;
- Если надо, поставьте галочку в «Показать все точки восстановления»;
- В них показано время, когда была сделана резервная копия, и что при этом произошло (установка, удаление, обновление);
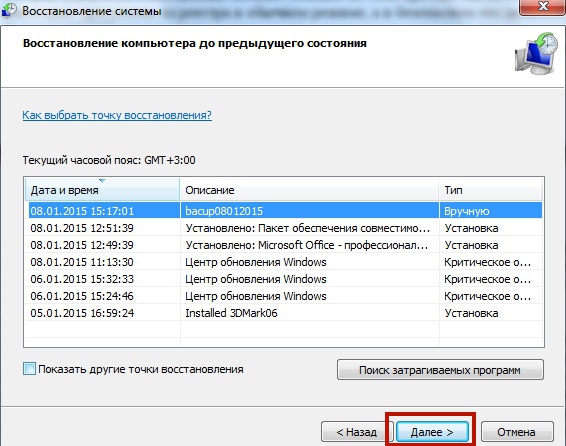
- Выберите подходящую точку и подтвердите;
- Не выключайте компьютер, пока не закончится восстановление.
Произойдёт откат системы. Она вернётся в то состояние, в котором была до появления ошибок.
Другие варианты
- Просканируйте систему хорошим антивирусом; . Удалите ненужные файлы. Но не трогайте системные данные. Можете воспользоваться встроенными службами Windows (Пуск — Программы — Стандартные — Служебные — Очистка диска) или установить программы для этого: например, CCleaner;
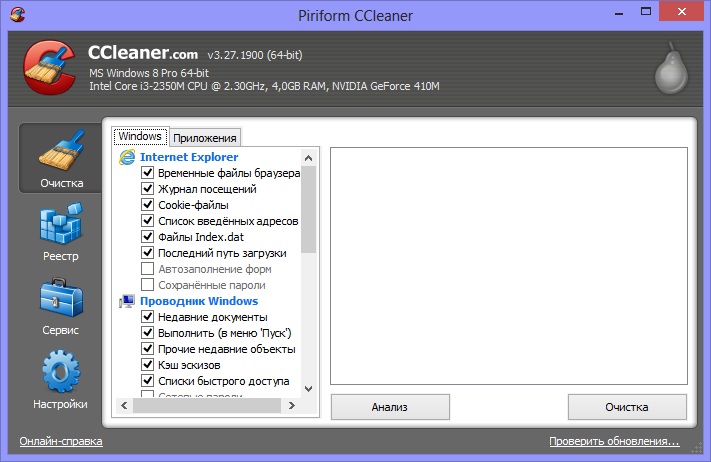
- Имеет смысл исправить ошибки реестра. Но не стоит делать это вручную. Воспользуйтесь программами Registry Fix, Registry Boot и тому подобными;
- Если у вас есть установочный диск с системой, попробуйте переустановить её или восстановить повреждённые файлы;
- Обновите все драйвера. Загрузите актуальные апдейты.
Вылетает Blue Screen: что делать?
Сначала надо настроить, чтобы компьютер или ноутбук не перезагружался после этой ошибки. Зачем? Чтобы записать ее код, а по нему найти решение проблемы.
Инструкция для Windows 7, 8 и XP одинаковая:
Готово. Теперь, когда снова появится синий экран смерти, надо записать/запомнить код ошибки. Где он? Смотрите на примере скриншота ниже:

В данном случае это – 0x0000004e. Записываете его и ищете, что он означает. Например, можно поискать здесь http://bsodstop.ru/ – на этом сайте собраны наиболее распространенные коды ошибок.
Здесь же есть информация и по поводу 0x0000004e: ошибка появляется из-за некорректной работы драйвера. Какого именно? Об этом не сказано, но есть один простой способ, как это узнать.
Для этого Вам понадобится утилита BlueScreenView (найти ее можно здесь, ссылка для загрузки почти в самом низу страницы). Она автоматически найдет файл, из-за которого появляется ошибка и отобразит его в отчете. Для этого надо просто запустить программу.

Например, на скриншоте выше видно, что синий экран на компьютере вылетает из-за файла ati2dvag.dll. Он связан с видеокартой AMD (можно догадаться по названию ATI или поискать в интернете по его названию), поэтому, скорее всего, надо установить новые драйвера на нее. Или наоборот – старые (лучше всего использовать диск, идущий в комплекте с ПК).
Таким способом, шаг за шагом, Вы сможете найти ошибку, узнать причину её появления, а также файл, который её вызывает. А дальше устраняете эту неисправность и восстанавливаете работу Виндовс.
Часть 3. Итог — Восстановление данных на компьютере Windows
Вышеупомянутых 18 решений достаточно, чтобы помочь вам решить синий экран смерти на вашем компьютере с Windows.
Однако, когда вы решите проблему и удалите некоторые данные неосознанно, просто используйте Восстановление данных, чтобы восстановить ваши данные.
- Восстановите данные с жесткого диска и внутреннего диска на вашем компьютере.
- Восстановление данных из-за аварии на диске, переразделения, неправильного клонирования, переустановки системы, вирусной атаки и т. Д.
- Вернуть утерянные или удаленные PDF, Excel, TXT, XML, LOG, HTML, RTF, DAT и т. Д.
- Восстановите фотографии, видео, музыку, электронные письма и другие файлы.
- Совместим с Windows 10 / 8.1 / 8/7 / Vista / XP (SP2 или новее) и Mac.
Шаг 1 Бесплатно загрузите это программное обеспечение на свой компьютер. Установите и запустите его немедленно.
Шаг 2 В главном интерфейсе необходимо выбрать тип данных и жесткий диск для сканирования.
Поддержка почти всех типов данных, таких как видео, фотографии, музыка, системные файлы, электронные письма и т. Д., Позволяет быстро сканировать, когда вы нажимаете «Сканировать».

Шаг 3 Когда процесс сканирования завершен, вы можете найти все данные, представленные на панели. Нажмите на нее, чтобы просмотреть и отметить данные, а затем нажмите «Восстановить», чтобы сохранить отсутствующие или потерянные файлы на вашем компьютере.

Вы также можете проверить это видео-руководство, чтобы легко восстановить данные с вашего компьютера.

Здесь мы подходим к последней части сегодня.
На этой странице собраны 18 лучших решений, которые помогут вам исправить синий экран смерти на компьютере с Windows. Вы можете обратиться к общим 10 решениям, чтобы решить проблему, если вы не уверены, какую ошибку вы испытываете. Вам дают быстрые решения, если вы точно понимаете, с какой ошибкой вы столкнулись. Наконец, что еще важнее, вы должны получить восстановление данных, если ваши данные будут потеряны при устранении проблемы.
Любое предложение можно улучшить эту открытую страницу, чтобы помочь большему количеству людей.
Что вы думаете об этом посте.
Рейтинг: 4.9 / 5 (на основе голосов 160)
21 сентября 2018 09:30 / Автор: Эндрю Миллер в Советы
Что такое WHEA_UNCORRECTABLE_ERROR? Как я могу исправить WHEA_UNCORRECTABLE_ERROR? Красный этот пост и возьмите легкие 10 решений, чтобы устранить ошибку.
Ваш внешний жесткий диск на вашем компьютере или Xbox не работает, например, не отображается, недоступен, не отвечает и т. Д.? Прочитайте и воспользуйтесь 10 простыми способами выкинуть это прямо сейчас.
Как восстановить заводские настройки моего ноутбука HP? Используете ли вы ноутбук HP с Windows 10 или Windows 7, если вы столкнулись с некоторыми проблемами и хотите перезагрузить ноутбук HP, чтобы исправить их, этот пост поможет вам.












