Исправить ошибку 0x00000109 синий экран на Windows 7
Чаще всего о существовании файла xntkrnl.exe, пользователь узнает при появлении синего экрана смерти, так называемого BSOD. Он появляется при различных ошибках, из-за которых пропадает возможность правильной работы ОС.
Так как файл xntkrnl.exe является частью ядра системы, то при наличии какой-либо критической ошибки (в самом файле или сопутствующих его правильной работе программах), мы видим знакомый нам синий экран с кодом 0x00000109. Который в свою очередь может возникнуть на любой версии ОС, однако чаще всего он наблюдается на Windows 7.
Его появление может быть связано со множествами причинами:
- Модифицированное ядро ОС.
- Поврежденные системные файлы, ошибки в оперативной памяти или жесткого диска.
- Конфликты драйверов или установленных программ.
- Вирусное воздействие.
- Ошибки в реестре.
- Неудавшееся обновление.
- Повреждение файла exe.
Как вы видите, причин достаточно много. Давайте разберем каждый вид неполадки и попробуем самостоятельно все исправить.
Модифицированное ядро
Все больше набирают популярность нелицензионные версии ОС, в которой «пираты» выпустившие подобную сборку, вставляют свой софт, интегрируют обновления, изначально активируют или прилагают к готовой сборке специальные активаторы.
Это первая и самая основная причина, способствующая появлению stop ошибки 0x00000109. И в данном случае может помочь, установка лицензионной ОС или просто другой сборки, удаление вшитых в систему утилит, переустановка драйверов, чистка реестра.







Причины ошибки 109
- Поврежденная загрузка или неполная установка программного обеспечения Google Chrome.
- Повреждение реестра Google Chrome из-за недавнего изменения программного обеспечения (установка или удаление), связанного с Google Chrome.
- Вирус или вредоносное ПО, которые повредили файл Windows или связанные с Google Chrome программные файлы.
- Другая программа злонамеренно или по ошибке удалила файлы, связанные с Google Chrome.
Ошибки типа Ошибки во время выполнения, такие как «Ошибка 109», могут быть вызваны целым рядом факторов, поэтому важно устранить каждую из возможных причин, чтобы предотвратить повторение ошибки в будущем.
Ошибка 0х00000109 Windows 7 как исправить? — О компьютерах просто

Системные ошибки, которые влекут за собой BSoD (Blue Screen of Death), другими словами «синий экран смерти», нередко вызывают панику у пользователей ПК.
Операционка с помощью кода сообщает о проблеме, которая возникла по определенным причинам, среди которых несоответствие управляющих файлов, действие вредоносных файлов и другие факторы.
Код ошибки 0x00000001, как раз является примером некорректной работы драйверов, их конфликта с ядром ОС. Если вникнуть в проблему, разобраться с причинами, можно справиться с BSoD своими силами.
Параметры ошибки 0x00000001 apc_index_mismatch
Неполадки с кодом ошибки 0x00000001 непосредственно связаны с ядром операционки. Довольно часто причины ее возникновения на разных версиях Windows могут отличаться, но, как правило, их истоки идентичны.
Если определенный драйвер или файловая система запускает системные вызовы без согласования последовательности, при запуске либо завершении критической секции, нуждающейся в защите, то возникает ошибка 0x00000001.
К примеру, для корректной работы файловой системы и ядра, каждый вызов KeEnterCricticalRegion должен иметь встречный вызов KeLeaveCricticalRegion. При нарушении данной связи чаще всего появляется описываемая неприятность.
- Адрес системного вызова.
- Значение ApcStateIndex и CombinedApcDisable данного потока (последний состоит из SpecialApcDisable и KernelApcDisable полей).
- Тип вызова: 0 – системный, 1 – рабочий режим.
Любая версия операционки подвергается проблемам, в числе которых ошибка stop 0x00000001. Причины ее возникновения почти всегда кроются в нестабильной работе системы, которая вызвана определенным драйвером. Однако существуют и косвенные факторы, способные вызывать BSoD с описываемой неполадкой.
В Windows 10
Главной причиной вызова синего экрана с информацией об ошибке 0x00000001 в «десятке» является нарушение синхронности между вызовами процедур, обусловленное конкретным драйвером. Помимо неправильной последовательности запросов, некорректный драйвер также может вызывать процедуры многократно, что тоже не способствует нормальной работе компьютера.
Довольно часто проблема возникает при подключении новых устройств. Например, при замене видеокарты на более современную, графический драйвер, который все еще намерен производить действия со старым устройством, будет конфликтовать с новой видеокартой.
Подобные неполадки может вызывать любой драйвер, не поддерживающий обновленное устройство. В числе конфликтующих драйверов, BSoD могут вызывать следующие:
- tcpip.sys;
- ntoskrnl.exe;
- ndis.sys;
- raspppoe.sys;
- win32k.sys;
- psi.sys.
Их желательно проверить в первую очередь.
Кроме главной причины появления синего экрана, связанной с конфликтом драйверов, существуют некоторые косвенные факторы, которые тоже могут привести к ошибке 0x00000001.
- Некорректная работа ОЗУ.
- Изменение в скорости оперативки.
- Наличие битых секторов винчестера.
- Подключение внешнего жесткого диска.
- Севший аккумулятор материнской платы.
- Проблемы с каким-либо системным устройством.
- Заражение ПК вирусами.
- Повреждение системных файлов.
Иногда при возникновении данной проблемы пользователи сразу же начинают искать причину в некорректной работе драйверов и недоумевают, если стандартная процедура обновления управляющих файлов не спасает ситуацию. Следует учитывать все возможные причины появления BSoD. Они могут заключаться даже в переполненном жестком диске и загрязнении аппаратной части компьютера.
В Windows 7
Для Windows 7 ошибка 0x00000001, как правило, возникает по тем же причинам. Замена устаревшего оборудования приводит к конфликту с неподходящей версией драйвера. Однако, учитывая то, что данная версия операционки все же находится на несколько ступеней ниже, чем та же «десятка», некоторые устройства требуют более расширенных возможностей и неспособны корректно работать.
Если ошибка появляется сразу после установки Windows 7, когда компьютер, на первый взгляд, совершенно чист, и поводов для синего экрана быть не может, следует проверить установочное устройство. Если это диск, и он поврежден, установка ОС может произойти некорректно.
Портативный жесткий диск также может вступать в конфликт с «семеркой». Еще немаловажным поводом для BSoD в Windows 7 может быть использование USB-разъема 3.0 (отличить от 2.0 его можно по синему цвету).
«Семерка» не имеет стандартных драйверов для этого порта, поэтому могут возникнуть неприятности при его использовании.
При диагностике системой поломки 0x00000001 как для «десятки», так и для «семерки», необходимо учитывать косвенные факторы, способные вызывать «экран смерти». Стоит проверить исправность лепестков оперативной памяти, целостность винчестера, отсутствие вредоносных программ и другие возможные неполадки.
Имея представление о том, почему при работе операционных систем Windows 7, 10 может появиться «синий экран смерти» с описанием стоп-ошибки 0х00000001, можно самостоятельно решить проблему. В первую очередь, необходимо проверить корректность драйверов и актуальность их обновлений, но и про возможные другие причины не стоит забывать.
Устранение apc index mismatch в Windows 10
Когда в аппаратной части компьютера происходит замена оборудования, после чего начинает появляться синий экран, следует провести обновление соответствующих драйверов.
Если с помощью этой процедуры проблема не решилась, вероятно, она скрыта в каком-либо другом управляющем файле. Можно попробовать самостоятельно скачать обновление с сайта производителя или воспользоваться специальной утилитой.
Например, с помощью программки DriverDoc можно обеспечить автоматическое обновление драйверов, что гораздо облегчит процесс.
С ошибкой 0x0000001a в Windows 10 связана некорректная работа программы Windows Operating System. Ее следует удалить с помощью панели управления и установить заново. Возможно, после этого ПК будет работать нормально.
Нелишним будет проверить операционку на наличие вирусов. Если они будут найдены, необходимо в обязательном порядке избавиться от них. Иногда недостаточно использования даже авторитетных антивирусов.
Чтобы очистить ПК от вредоносных файлов, следует воспользоваться Emsisoft Anti-Malware.
Если вирусы обнаружены, компьютер очищен, а проблема все еще осталась, то вполне вероятно, что вредоносные программы повредили системные файлы, и проблема синего экрана связана с этим. Необходимо проверить компьютер на наличие ломаных файлов. Сделать это можно благодаря sfc/scannow.
Так как часто BSoD связан с поломкой оперативного запоминающего устройства, нужно проверить его работу. Следует достать и очистить от пыли и загрязнений линейку ОП. Может быть, проблема в контактах устройства.
Если в ПК внедрено сразу несколько плашек, нужно по очереди их вынимать, чтобы определить, какая из них пришла в негодность. Возможно, для нормальной работы компьютера недостаточно того объема памяти, который присутствует на данном устройстве.
Иногда замена оперативки или добавление дополнительного объема решают вопрос синего экрана.
Следует проверить исправность жесткого диска. Наличие битых секторов довольно часто приводит к неправильной работе ПК. Если синий экран вылетает, когда к компьютеру подключен портативный винчестер или другое подобное устройство, то стоит проверить, не исчезнет ли ошибка после отключения постороннего оборудования.
Иногда для устранения «экрана смерти» необходима перепрошивка BIOS. Однако не каждый пользователь готов к подобной операции, поэтому для ее проведения лучше обратиться к специалисту.
Полная переустановка Windows исключит программные причины появления BSoD, и если после этого ошибка все равно появляется на экране, то проблема точно в аппаратном обеспечении. Нужно проверить исправность комплектующих компьютера. Возможно, некоторые из них придется заменить.
Устранение apc index mismatch в Windows 7
В операционных системах Windows 7 и 10 алгоритмы исправления ошибки очень похожи. Следует начать с обновлений драйверов. Специфика «семерки» состоит в том, что обновленный драйвер может конфликтовать с ядром операционки. Чтобы этого не произошло, следует провести обновления Windows. Тогда проблема может благополучно разрешиться.
Если вдруг причина синего экрана заключается в другом, необходимо выполнить те же манипуляции, что и для «десятки»: очистить ПК от вирусов, найти и восстановить поврежденные файлы, проверить оборудование на исправность и так далее. В крайнем случае можно заново установить операционную систему самостоятельно или воспользоваться услугами компьютерного мастера.
Fixing “0x00000109” on Windows
Windows Setup CD/DVD Required!
Some of the solutions below require the use of the Microsoft Windows setup CD or DVD. If your PC did not come with a Windows installation disc or if you no longer have your Windows setup media, you can use Easy Recovery Essentials for Windows instead. EasyRE will automatically find and fix many problems, and can also be used to solve this problem with the directions below.
Fix #1: Scan for viruses
If the 0x00000109 error is caused by a virus that might modify kernel data, run a virus scan and delete all infected files found.
If system files are infected and you delete these infected files, your Windows may not run properly afterwards.
Open an antivirus software and perform a scan. If you don’t have an antivirus, use Easy Recovery Essentials’ built-in Antivirus Scanner that runs outside Windows (it’s bootable from a CD/DVD or USB drive) and can deep scan your computer for viruses:
The Professional Edition of Easy Recovery Essentials for Windows features a powerful antivirus and rootkit scanner that can normally resolve this and similar errors caused by viruses, rootkits, trojans, or spyware. EasyRE is currently available for Windows XP, Vista, 7 and 8 and can be downloaded and created on any PC.
-
. Make sure to note your Windows version (XP, Vista, 7 or 8) before you download EasyRE. This guide can help you identify what version of Windows you have installed. For the purposes of this guide, you will need to obtain the Professional Edition of EasyRE.
- Burn the image. Follow these instructions on how to burn the bootable ISO image very carefully, as making a bootable CD can be tricky! Alternatively, these instructions explain how to create a bootable EasyRE recovery USB stick/drive.
- Boot up your PC from the Easy Recovery Essentials CD or USB you created.
- Once EasyRE is running, choose the “Virus Scanner” option and click Continue .
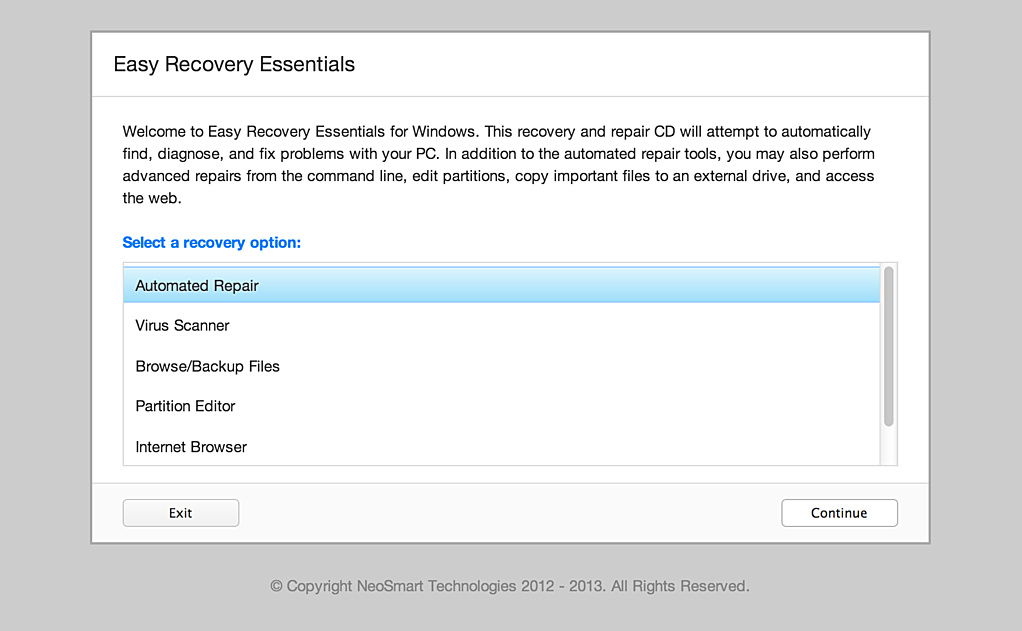
Choose “Virus Scanner” in Easy Recovery Essentials

Choose the drive associated with the Windows installation you’re trying to repair.

Easy Recovery Essentials searches for viruses and cleans infections on the selected Windows installation.
You can download Easy Recovery Essentials from here.
Fix #2: Run Windows Memory Diagnostic
The Windows Memory Diagnostic tool can check your memory for corrupt data.
To run this tool, follow these steps:
- Start Windows
- Click Start
- Type windows memory diagnostic in the search box
- Click Windows Memory Diagnostic from the search results list
- Follow the tool’s wizard steps to complete the process. After the process is done, you can determine if your memory is corrupt.

Windows Memory Diagnostic screen
If you’re not able to boot into Windows and run Windows Memory Diagnostic, you can also run Easy Recovery Essentials’ Automated Repair process that has a built-in testing process for RAM Memory and HDD drives:
-
. Make sure to note your Windows version (XP, Vista, 7 or 8) before you download EasyRE. This guide can help you identify what version of Windows you have installed.
- Burn the image. Follow these instructions on how to burn the bootable ISO image very carefully, as making a bootable CD can be tricky! Alternatively, these instructions explain how to create a bootable EasyRE recovery USB stick/drive.
- Boot up your PC from the Easy Recovery Essentials CD or USB you created.
- Choose “Automated Repair” option and click Continue .

Choose “Automated Repair” in Easy Recovery Essentials

Choose the drive associated with the Windows installation you’re trying to repair.
No intervention is required, as EasyRE’s repair is fully automated:

Easy Recovery Essentials searches for errors and makes corrections to the selected Windows installation.

Windows, booting up successfully.
Download Easy Recovery Essentials by clicking this link.
Fix #3: Install updates
It’s important that your Windows version – either Vista, 7 or 8 – has the latest updates installed. A missed update might fix the 0x00000109 error.
- Open Windows Updates by typing update in the search box
- Click Update and Recovery
- Click “Choose how updates get installed:
- Select “Install updates automatically” at the Important updates section
- Check Give me recommended updates the same way I receive important updates check box under Recommended updates
- Click OK

Windows updates screen
Fix #4: Update device drivers
If the error is caused by a corrupt or problematic device driver, updating your drivers manually might fix the error.
To do so, and update your drivers manually, open Device Manager by following these steps:
- Click Start
- Type devmgmt.msc in the search box
- Click on devmgmt or Device Manager from the search results list

Device Manager in Windows Vista
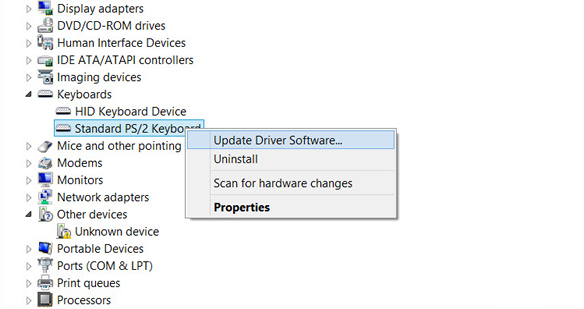
Device Manager: Update Driver Software
If you’d like to update the drivers automatically, follow these steps instead:
- Click Start
- Type devices and printers in the search box
- Right-click on your computer’s name from the list
- Click Device Installation Settings
- Select Yes, do this automatically
- Click Save Changes

Device installation settings screen
Fix #5: Run chkdsk
Running the chkdsk utility tool can output any issues found with your HDD driver. If the 0x00000109 error is caused by a corrupt HDD, chkdsk should let you know.
Here are the steps to run CHKDSK:
- Boot from your Windows install disc
- Click on Repair your computer after selecting proper language, time and keyboard input.
- Select the Windows installation drive, which is usually C: , and click Next
- Choose Command Prompt when the System Recovery Options box appears
- Write the following command and press Enter afterwards:
Here is an example of what the PC’s console output should look like once the chkdsk.exe is complete:

Chkdsk utility results screen
Битые записи в реестре
Обычно неверные записи в реестре нарушают работоспособность программ, еще реже могут вызывать синий экран с указанием на определенный файл, в нашем случае это xntkrnl.exe. К счастью, для исправления ошибок в рее2859537стре было разработано немало программ, таких как CCleaner, Reg Organizer и прочих. Позволяющих провести все необходимые работы в автоматическом режиме. Они обе поддерживают Windows 7, 8, 10.
Рассмотрим более подробно процесс работы в последней из них:
-
Скачиваем, устанавливаем и запускаем.


Как вы видите, все предельно просто. Также вы можете использовать утилиту Fix It от специалистов Microsoft, она абсолютно бесплатная.
Дополнительно рекомендую удалить ненужные приложения и выполнить очистку дисков от временных файлов, что также может помочь избавиться от stop ошибки 0x00000109.
Другие возможные причины
Неисправные сектора жёсткого диска
В некоторых случаях ошибка 0x00000109 может быть следствием неисправности некоторых секторов винчестера. Для их проверки и возможного восстановления выполняем следующую последовательность действий.
Проверяем разделы диска на наличие сбойных секторов
Проверка системного диска откладывается
Повреждённые записи реестра
Не исключено, что исследуемая ошибка может быть следствием повреждённых записей реестра. Для проверки корректности записей реестра встроенных программных средств не существует. Однако эту функцию успешно выполняет бесплатная программа CCleaner, которая благодаря своему удобству устанавливается почти на каждый компьютер.
Ищем проблемные записи реестра
Список обнаруженных проблем
Исправляем обнаруженные проблемные записи
Все проблемные записи исправлены
В заключение отметим, что причиной появления ошибки 0x00000109 может быть и нелицензионная сборка Windows 7. Таких сборок, по возможности, следует избегать.
Методика, исправляющая данную ошибку
Изначально нужно убедиться, что на компе не используется один из вариантов модифицированной ОС. Если это так, то можно попытаться снести с винчестера различные интегрированные в систему утилиты, обновить драйвера. Или – перейти на нормальную, классическую версию Виндовс.
Если не помогло, то рекомендуется повторить следующие действия:
- Активировать автоматический инструмент поиска и исправления поврежденных файлов. Нужно одновременно нажать на «Win» и «R», вбить в строку «cmd», в новом окошке использовать команду «sfc /scannow». Подождать результатов и перезапустить ПК.
- Выполнить исправление реестра. Для этого необходимо будет изначально скачать и установить на комп одну из профильных программ. Например, CCleaner. Дальше – запустить ее и воспользоваться требуемым инструментом. Все происходит в автоматическом режиме и не представляет каких-либо трудностей даже для неопытного юзера.
- Проанализировать момент возникновения проблемы. Если это происходит во время активации какого-либо ПО, то желательно отказаться от его использования. Можно попытаться установить другую версию этого продукта или поискать альтернативу в Сети.
- Запуститься в безопасном режиме. Для этого необходимо инициировать перезагрузку ПК, нажать на «f8», выбрать из списка необходимый вариант, подождать входа в систему, некоторое время поработать в ней. Если функциональность ОС не прерывается ошибкой, то велика вероятность проблем с драйверами. Придется перепроверить их состояние через диспетчер устройств, переустановить, если потребуется.
- Естественно, не стоит забывать и о возможном заражении одним из вирусов. Требуется поставить на жесткий диск качественный антивирусник, активировать его и запустить полноценный анализ OS.
- Состояние винчестера также можно проверить встроенным функционалов Виндовс. Зайти в «Компьютер». Выбрать один из разделов диска. Кликнуть по нему ПКМ и выбрать из списка «Свойства». Перейти в «Сервис», нажать на «Выполнить проверку». Выставить галочки возле всех пунктов, запустить и ожидать итогового результата.
А как исправить после обновления stop 0x00000109? Действительно, такая ситуация может возникнуть именно после этого процесса.
Если это так, то следует сделать следующее:
- Через «Пуск» и «Панель управления» осуществить вход в «программы и компоненты».
- В левой части экранчика нажать на «просмотр установленных обновлений».
- Найти в списке то, после которого и начал возникать сбой.
- Используя правую кнопку компмышки, выбрать пункт «удалить».
- Перезапустить еще раз технику.
В качестве еще одного способа решения можно попытаться откатить Windows до ранее рабочего состояния. Правда, для этого необходимо, чтобы пользователь периодически не забывал создавать специальные точки восстановления. Если это так, то потребуется нажать на «Пуск», ввести «восстановление системы», перейти по ссылке и дальше действовать по предложенной программой инструкции.
Последний из вариантов – оценка состояния оперативной памяти. Во-первых, ее можно проверить с помощью специальных утилит. Например, MEMTEST. Во-вторых – ручным способом, если на компе используется сразу несколько планок оперативки. Необходимо будет выключать оборудование, снимать одну из них, запускать систему и смотреть – появляется ли ошибка. Если нет, то повторять процедуру со следующей платой. При выявлении сбоя – отложить снятую планку в сторону, так как именно она может создавать эту проблему.
Чаще всего о существовании файла xntkrnl.exe, пользователь узнает при появлении синего экрана смерти, так называемого BSOD. Он появляется при различных ошибках, из-за которых пропадает возможность правильной работы ОС.
Так как файл xntkrnl.exe является частью ядра системы, то при наличии какой-либо критической ошибки (в самом файле или сопутствующих его правильной работе программах), мы видим знакомый нам синий экран с кодом 0x00000109. Который в свою очередь может возникнуть на любой версии ОС, однако чаще всего он наблюдается на Windows 7.
Его появление может быть связано со множествами причинами:
- Модифицированное ядро ОС.
- Поврежденные системные файлы, ошибки в оперативной памяти или жесткого диска.
- Конфликты драйверов или установленных программ.
- Вирусное воздействие.
- Ошибки в реестре.
- Неудавшееся обновление.
- Повреждение файла exe.
Как вы видите, причин достаточно много. Давайте разберем каждый вид неполадки и попробуем самостоятельно все исправить.












