Серый экран на ноутбуке при включении: решение от Бородача
Купил я себе ноутбук пару месяцев назад, а сегодня включаю его и вижу серый экран. Так он ещё немного мигает. На самом деле как я понял, не у одного меня возникала такая проблема, поэтому я стал пытаться её решить. Сегодня я расскажу как у меня получилось победить серый экран на ноутбуке при загрузке и включении.
При этом у некоторых эта проблема может проявляться как слабо святящейся изображение или вообще как черный экран. Мой знакомый из сервисного центра сказал, что эта проблема чаще всего возникает из-за аппаратной поломки или из-за драйверов. Может быть повреждён шлейф, который идёт от видеокарты. Также может сломаться или перегреться матрица аппарата. Дополнительно проблема может быть из-за банальной LED подсветки.
Шаги по исправлению ошибок Grey Screen of Death на ПК
- Драйвер исправления Catalyst 10.1
- Полностью удалите драйвер графической карты ATI и обновите его
- Запустите средство устранения неполадок с оборудованием и устройствами
ATI выпустила драйвер исправления Catalyst 10.1 для разрешения GSoD для своих карт. Это исправление исправляет периодические серые экраны для графических карт серии ATI Radeon HD 5800 с драйверами Catalyst 10.1.
Таким образом, если ваша видеокарта входит в серию ATI 5800, возможно, стоит попробовать это исправление. Вы можете сохранить его в Windows, нажав кнопку Загрузить сейчас на этом веб-сайте.
Исправление Catalyst совместимо с 64- и 32-разрядными платформами Windows 7, Vista и Windows XP.
– СВЯЗАННО: Как обновить устаревшие драйверы в Windows 10
Делаем откат Windows
При наличии загрузочной флешки с дистрибутивом «десятки» или диска для ее восстановления, загружаемся с этого носителя и делаем откат системы до момента, когда компьютер работал исправно (обновление драйверов для видеокарты).
Со мной этого никогда не случится. Черный экран при загрузке Windows 10? Нет, только не у меня и не со мной. Все так думают. Так думал и я. Но на днях, именно это и случилось!
Конечно в первую очередь я обратился к официальной инструкции производителя, в результате чего состоялся такой мысленный диалог:
Выдумывать здесь нечего, просто систему переустановить — делов то. — Ответила корпорация.
Нет! Только не это! — Закричал я. — А как же мои файлы на «Диске: С» и все настройки?
Не страшно, переустановите операционку, а файлики у вас новые будут, не переживайте. — Так меня успокоил «любимый» Microsoft.
Может кто-то и прислушается, но не я! Задействовав все мозговые ресурсы (в наличии которых сильно сомневается моя вторая половинка) и проведя целый день за экспериментами, я нашел работающие решения, которые избавят от Windows 10 black screen. Рассаживайтесь поудобнее и повторяйте за мной, если и вас не обошло сие «счастье».
Contents [show]
Серый экран — это имя ошибки, содержащее сведения об ошибке, в том числе о том, почему это произошло, какой системный компонент или приложение вышло из строя, чтобы вызвать эту ошибку вместе с некоторой другой информацией. Численный код в имени ошибки содержит данные, которые могут быть расшифрованы производителем неисправного компонента или приложения. Ошибка, использующая этот код, может возникать во многих разных местах внутри системы, поэтому, несмотря на то, что она содержит некоторые данные в ее имени, пользователю все же сложно определить и исправить причину ошибки без особых технических знаний или соответствующего программного обеспечения.
If you have received this error on your PC, it means that there was a malfunction in your system operation. Common reasons include incorrect or failed installation or uninstallation of software that may have left invalid entries in your Windows registry, consequences of a virus or malware attack, improper system shutdown due to a power failure or another factor, someone with little technical knowledge accidentally deleting a necessary system file or registry entry, as well as a number of other causes. The immediate cause of the «Gray screen» error is a failure to correctly run one of its normal operations by a system or application component.
Яркость
Если экран черный или вы видите слабый сигнал изображения. То скорее всего уровень освещения стоит на низком уровне. Для включения подсветки можно воспользоваться клавишами. Найдите в ряду клавиш F значки лампочек. Они также могут в дополнение иметь изображения плюсы и минуса – что символизирует повышения или уменьшения уровня свечения. Далее нажимаем на кнопку Fn и на клавишу повышения яркости.

Также кнопка освещения может просто запасть. Внимательно посмотрите, чтобы она стояла в правильном положении. Для этого можно воспользоваться тонким предметом, для возврата в начальное положение.
Устраняем серый экран при запуске ноутбука
Итак, если ноутбук не включился, а перед глазами появился серый (именно серый, а не черный) экран, то в первую очередь не стоит паниковать. Это совершенно не обязательно связано с аппаратной частью, а вовсе не обязательно, что предстоит дорогостоящий ремонт. Не стоит переживать и за сохранность данных, переустановка windows может и не потребоваться. Итак, давайте рассмотрим основные причины.
Иногда на ноутбуке может сбивать коррекция яркости. Проблема встречается не так часто, но именно коррекция стоит провести в первую очередь. Но что делать, если добраться д настроек на рабочем столе невозможно, ведь попросту ничего не видно? Воспользуйтесь стандартными кнопками на панели. В ряду с цифрами вы увидите клавиши с различными рисунками, F1 – F12, там стоит найти рисунок с яркой лампочкой или солнцем. Например, на ноутбуке леново это клавиши F11 и F12: первая служит для увеличения яркости, вторая для уменьшения. Чтобы настройки сработали, предварительно зажмите клавишу Fn, расположенную в левом нижнем углу. Если рушить проблему не удалось, идем дальше.
ШАГ 2: диагностика монитора
Далее, чтобы я порекомендовал проверить — это сам монитор (особенно, в тех случаях, когда после включения устройства на нем абсолютно ничего не показывается, даже на долю секунды. ).
Как это можно сделать:
-
отсоединить его от системного блока и выключить. Далее снова включить его (не подсоединяя к системному блоку!) — если монитор в порядке, как правило, на нем должно появиться сообщение о том, что «кабель не подключен» ( «Signal cable not connected!» );

Signal cable not connected!

Монитор подключен к ноутбуку — картинка и там и там одинакова/ Вывод: монитор исправен!
Кстати, системный блок (ноутбук) в целях диагностики также не лишним будет подключить к другому «экрану», например, к телевизору. О том, как это лучше сделать — ?см. здесь.
И еще один момент!
У многих мониторов есть одна достаточно популярная «болячка»: выход из строя подсветки экрана. Попробуйте посветить фонариком или настольной лампой на экран (см. фото ниже ?). Если сквозь «мглу» вы увидели привычный рабочий стол — то проблема с подсветкой. Ее ремонт, как правило, не слишком дорогой и достаточно быстро устранимый.

Сгорела подсветка экрана — изображение видно только при свечении настольной лампы на поверхность монитора
Вариант №3: Отключение кэша и обновление страницы
Иногда бывает такое, что приложение обращается ко временным файлам (кэшу), который был поврежден (или каким-либо образом нарушена его целостность. И если это остановить, то Discord должен заработать нормально.
Делается все таким способом:
- Разверните мессенджер на полный экран.
- Далее, кликните ЛКМ по центральной части его окна, чтобы активировать.
- Затем одновременно нажмите комбинацию клавиш Ctrl + Shift + I на клавиатуре. В результате на экране появится консоль управления.
- Перейдите во вкладку Network.
- Затем активируйте пункт Disablecache.
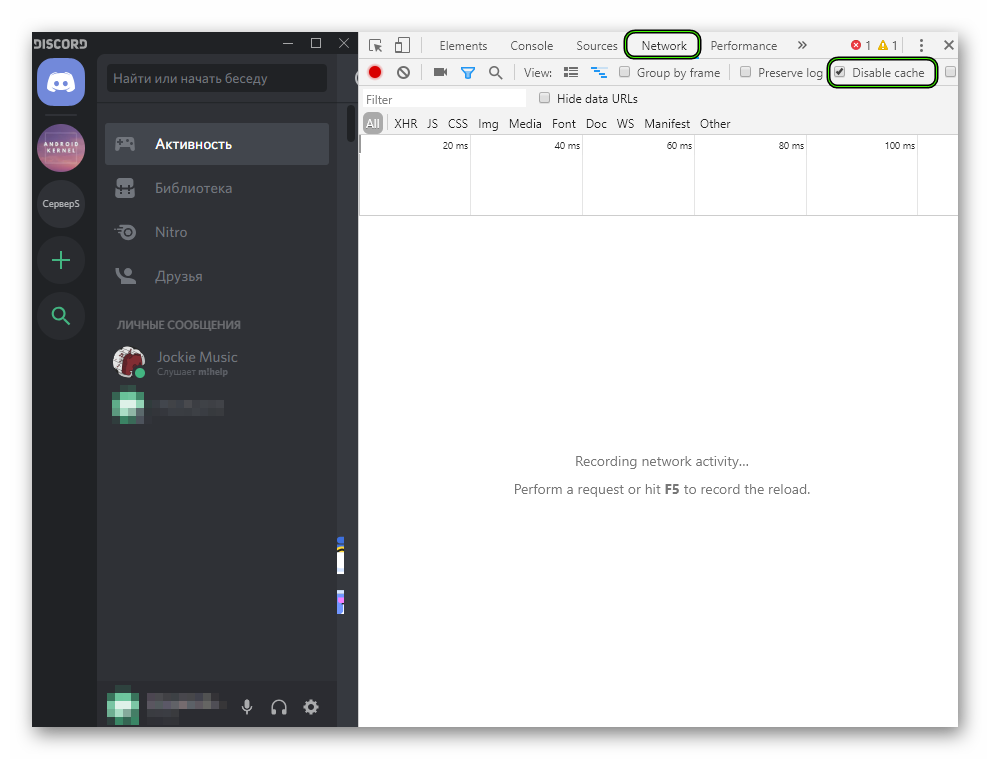
Если эта операция не помогла, попробуйте сначала перезапустить программу. Еще может помочь отключение опции Disable cache и обновление страницы с помощью Ctrl + R .
На изображениях отсутствует сплошная черная или серая заливка и отображается нормальный вид интерфейса, но даже при ее наличии открыть консоль и обновить страницу получится.












