Reboot and select proper boot device: как решить проблему — пошаговая инструкция
После включения компьютера первым срабатывает системный узел BIOS или UEFI, в зависимости от года выпуска компьютера и его операционной системы.
Этот узел запускает операционную систему, и если в процессе запуска не произошло сбоев, то компьютер загружается и нормально работает.
Но иногда сбои возникать в этом процессе все же могут, и тогда появляется типичное уведомление об ошибке, одним из которых может быть reboot and select proper boot device.
Почему появляется ошибка reboot and select proper boot device
Полностью текст ошибки выглядит так — reboot and select proper boot device or insert boot media in select boot device. Тех, кто не силён в английском языке, пугает сам размер этой надписи, но если перевести, всё не так страшно. Система сообщает, что устройство, с которого должна загрузиться операционная система Windows, не найдено. Также рекомендуется взять другое устройство, будь то флешка или диск, и загрузить систему с него. В принципе, здесь всё понятно.
Сообщение может иметь несколько другой текст в зависимости от производителя BIOS, но общий смысл всегда будет таким же.
Причинами появления этой проблемы являются (Рисунок 2):
- Неполадки в БИОС. Чаще всего они связаны с неправильной настройкой параметров или севшей батарейкой. Во втором случае проблема решается заменой этого элемента.
- Неполадки работы блока питания компьютера.
- Физические повреждения системного блока или ноутбука.
- Неисправность жёсткого диска, с которого производится загрузка ОС. Он мог повредиться как во время неправильной настройки, так и физически.
- Удаление системных файлов. Пользователи, не имеющие такой цели, редко до них добираются. А вот вирус способен на такое.
Каждому способу — своё решение, о чём и будет говориться далее.

Настройки BIOS и варианты загрузки системы
Первым делом необходимо проверить параметры BIOS. В данном случае вопрос восстановления загрузки системы после проверки установленных компонентов состоит в том, чтобы указать в качестве первого девайса именно жесткий диск.
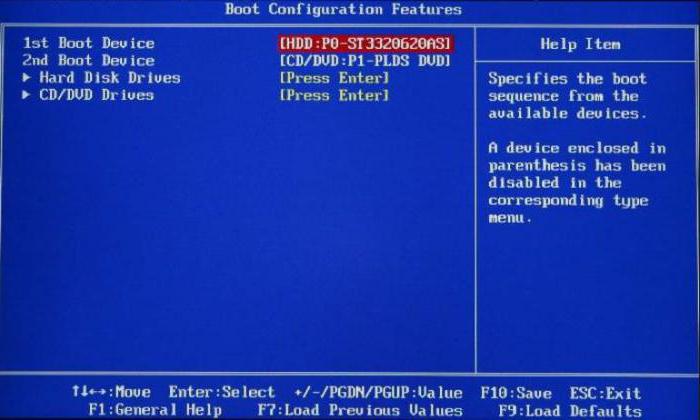
Делается это в разделе Boot, где выбирается строка, содержащая в описании что-то вроде Boot device priority или Boot sequence. Здесь нужно просто выставить винчестер на первое место или использовать клавиши выбора PageUp/PageDown, на первой строке. Само собой разумеется, после этого установленные параметры нужно сохранить (F10 + Y).
Однако даже после этого новые параметры могут, что называется, «слететь». В стационарных компьютерах при загрузке опять появляется строка Reboot and select proper boot device. Почему?

Дело может быть в том, что закончился срок службы батарейки CMOS, которая расположена на материнской плате и отвечает за хранение установленных параметров BIOS при выключенном терминале. Вывод: батарейку нужно просто заменить. Косвенно причина может состоять в повреждении блока питания или перепадах напряжения в электросети. Тут придется либо попытаться заменить блок, либо установить дополнительный стабилизатор напряжения.
Ноутбук Reboot and select proper boot device может выдавать совершенно по другой причине. Очень часто это связано с наличием первичной системы UEFI, а не BIOS, когда пользователь просто не успевает применить сочетание клавиш для входа в интерфейс настроек. Придется постараться вовремя нажать нужную комбинацию, но иногда надпись пропадает, после чего можно войти в систему, использовать настройки электропитания и снять флажок с пункта быстрой загрузки.
Другие причины возникновения ошибки Reboot and select proper boot device при запуске ПК
Есть также небольшая вероятность, что проблема не в настройках BIOS, а – в неполадках с комплектующими.
Например, причиной появления надписи «Reboot and select proper boot device» может стать севшая на материнской плате батарейка.
Не стоит спешить разбирать свой компьютер или ноутбук и менять батарею, так как данный случай имеет свои ярко выраженные особенности, одной которых является сбой времени на компе.
Если вдруг, незадолго до появления данной ошибки были замечены неполадки с отображение времени, то высока вероятность, что дело в батарейке. И стоит ее поменять.

Можно зайти в BIOS и проверить там время. Если время неправильное, то необходимо его задать заново, сохранить и перезагрузить компьютер. А затем зайти снова и проверить, не были ли сброшены изменения.
Севшая батарейка влияет не только на некорректное отображение времени, но и на сохранение настроек BIOS, то есть, все произведенные там настройки будут сброшены, в том числе и параметры приоритета загрузки.
Кроме того, писать ошибку «Reboot and select proper boot device or insert boot media in selected Boot device and press a key» может из-за того, что неисправен жесткий диск.
Жесткий диск может быть поврежден, либо – неправильно подключен.
Прежде всего, стоит проверить определяет ли жесткий диск в BIOS. Нужно зайти в уже известный раздел Boot и посмотреть, отображается ли там модель жесткого диска.
Если модели нет, то стоит снять крышку с системного блока и попробовать переподключить провод к жесткому диску, так как он мог отойти.

Если не помогло, то нужно снять жесткий диск и проверить его работоспособность, подключив к другому компьютеру, если есть такая возможность.
Проблема может появляться не только из-за неисправности жесткого диска, но и из-за недостатка питания, в результате нехватки мощностей блока питания, в случае, если к компьютеру подключено слишком много устройств (жестких дисков, видеокарт).
Не нашли ответ? Тогда воспользуйтесь формой поиска:

Если при загрузке компьютера на черном экране вы видите сообщение, полный текст которого гласит «Reboot and Select proper Boot device or Insert Boot Media in selected Boot device and press a key» (перевод — Перезагрузитесь и выберите правильное загрузочное устройство или вставьте загрузочный накопитель в выбранное устройство и нажмите любую клавишу), а не привычный экран загрузки Windows 7 или 8 (Ошибка может появляться и в Windows XP), то настоящая инструкция должна вам помочь. (Варианты текста той же ошибки — No bootable device — insert boot disk and press any key, No boot device available, в зависимости от версии BIOS). Обновление 2016: Ошибки Boot Failure и An Operating System wasn’t found в Windows 10.
В действительности, появление такой ошибки необязательно говорит о том, что в BIOS настроен неправильный порядок загрузки, виной тому могут быть ошибки на жестком диске, вызванные действиями пользователя или вирусами и другие причины. Попробуем рассмотреть наиболее вероятные из них.
Повреждения винчестера
Чтобы исключить эту ошибку, проверьте шлейфы, которые идут от жесткого диска. Возможно возникли какие-то механические повреждения, например, после чистки от пыли или падения ноутбука. Также причиной может стать физический износ. Напоминаем, что делать проверку можно только при полном отключении от сети. Помимо опасности удара током, есть вероятность поломки устройства, так как система может непроизвольно запуститься. Если повреждения есть, то лучше обратиться к IT-специалисту, чтобы устранить поломку.

Чтобы проверить и убедиться наверняка, что проблема не с конфигурациями БИОС, а именно с физическим состоянием винчестера, попробуйте сделать загрузку с альтернативного загрузочного диска. Следуйте такой инструкции:
- Скачайте на флешку или оптический диск файл аварийного восстановления системы с сайта создателей антивирусных программ.
- Подключите съемный носитель к проблемному компьютеру.
- Запустите систему с подключенного загрузочного диска, нажав клавишу «F9» после включения устройства. Выберите нужный носитель из предложного списка.
Если загрузка выполнена успешно, то это указывает на проблемы с винчестером. Также сразу можно проверить систему на вирусы, чтобы исключить вариант с повреждением загрузочных файлов. Обычно антивирусная утилита идет вкупе с загрузочными компонентами аварийного восстановления.
Если вы уже перепробовали все средства, вплоть до радикальных – переустановка Windows, то замените SATA-кабель. Этот провод отвечает за подключение жесткого диска. Замена кабеля стоит меньше, чем новый винчестер, но при этом как раз он часто бывает виновником неполадок.
Восстановление загрузчика Windows
Если загрузка с внешнего носителя удается, а основной диск продолжает отказываться загружать систему, то еще одной причиной может стать повреждение загрузочной информации на этом диске. После всех манипуляций с БИОС может измениться сообщение, выдаваемое вместо привычной загрузки ОС:
Это говорит о том, что накопитель найден, но на нем отсутствует загрузочная запись.

Вариантов решения как минимум 2: переустановить систему или попытаться восстановить загрузочную информацию. Рассмотрим второй вариант. Потребуется диск с дистрибутивом Windows. Последовательность действий:
- Загружаемся с инсталляционного диска.
- При появлении окна «Установка Windows» в левом нижнем углу нажимаем на ссылку «Восстановление системы».
- Нажимаем на «Параметры восстановления системы». Тут возможны 2 варианта – откатиться к какой-либо из резервных точек восстановления или попытаться восстановить загрузчик Windows. Далее рассмотрим последний вариант.
- Выбрать нужную OC, нажать «Далее».
- В окне «Параметры восстановления системы» выбираем пункт «Командная строка».
- В открывшемся окне ввести следующие команды: «bootrec.exe /fixmbr» и затем «bootrec.exe /fixboot».
- Теперь можно закрыть окно с помощью команды «exit» и перезагрузиться.
Если проблема не решена, то остается либо восстановить прежнее состояние, воспользовавшись резервной точкой, либо прибегать к радикальным средствам и переустановке системы.
О чём говорит сообщение Reboot and select proper boot device
Диагностическое сообщение BIOS в переводе звучит как «Перезагрузите и выберите правильное устройство для загрузки» и предлагает пользователю перезагрузить персональный компьютер. После этого оно рекомендует выбрать правильное загрузочное устройство или вставить в уже выбранное устройство носитель информации, с которого удастся загрузиться. Когда всё будет сделано — нажать какую-нибудь клавишу.
В попытках решить проблему двигайтесь от самого лёгкого способа до наиболее трудоёмкого.
Перезагрузка с отключением устройств, подключаемых через USB
Это самый простой способ решения возникшей в процессе загрузки компьютера ошибки. Он может сработать в тех случаях, когда в качестве первого и второго загрузочного устройства в BIOS по какой-то причине указаны устройства хранения информации, подключаемые к USB, либо оптический привод, в результате чего BIOS не доходит до третьего загрузочного устройства, в качестве которого задан жёсткий диск с установленной операционной системой.
Для восстановления нормальной загрузки Windows с жёсткого диска в таком случае достаточно извлечь все подключённые к USB устройства и CD (DVD) диски из оптических приводов. При этом, однако, всё равно желательно подкорректировать в BIOS порядок загрузочных устройств.
Через BIOS
Если самый простой способ, указанный выше, не помог (а на него было мало надежды), желательно запустить программу, позволяющую менять установки BIOS, и убедиться, что внутренний жёсткий диск с установленной Operating System присутствует в списке видимых дисков. Чтобы реализовать этот смелый план, необходимо запустить непосредственно после включения машины программу BIOS Setup.
Для старта BIOS setup utilities требуется в процессе старта компьютера в момент начальной инициализации, когда на экране появится надпись, похожая на ту, что можно увидеть на картинке ниже, нажать горячую клавишу для запуска BIOS Setup Utilities (в этом конкретном случае — клавишу Delete).

Однако встречаются также модели PC, где в качестве горячей клавиши для запуска программы изменения установок BIOS используются другие кнопки. Эти кнопки — F1, F2, F10, Esc. Иной раз это могут быть даже комбинации клавиш — Ctrl+Alt, Ctrl+Alt+Esc, Ctrl+Alt+Ins и пр.
Узнать клавишу (или комбинацию клавиш), использующуюся для требуемой программы на вашем компьютере, можно, определив версию BIOS, информация о которой выводится на экран в самой первой строке, появляющейся в процессе старта PC.
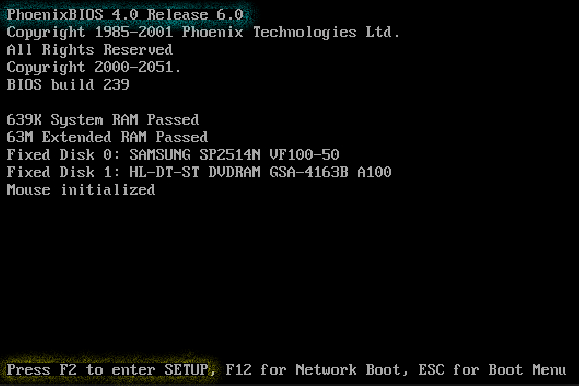
- Определиться с тем, какой именно клавишей (комбинацией клавиш) вызывается меню BIOS setup в вашем компьютере.
- Нажать на кнопку включения питания компьютера.
- С интервалом примерно в половину секунды кратковременно нажимать требуемую кнопку или комбинацию кнопок до тех пор, пока не произойдёт запуск BIOS Setup. Эта операция может длиться до десяти секунд. Если сократить этот интервал и нажимать чаще, может произойти переполнение буфера клавиатуры, чего нам совершенно не нужно. А если нажимать реже — факт нажатия нужной клавиши может загадочным образом ускользнуть от программы инициализации вашего компьютера.
Вход в BIOS на разных устройствах: видеоинструкция
Где именно можно убедиться в том, что загрузочный жёсткий диск с установленной операционной системой виден для BIOS, зависит от разработчика и версии программы BIOS Setup вашего компьютера.
Если в BIOS Setup не включена функция вывода на экран логотипа взамен стандартных диагностических сообщений в процессе загрузки компьютера, информация о найденных в системе жёстких дисках должна показываться на мониторе. Таким образом, в видимости жёсткого диска для программ иногда можно убедиться даже без запуска программы BIOS Setup.
Для того чтобы проверить видимость диска из BIOS, необходимо запустить программу BIOS Setup и найти в ней список всех установленных в системе (под системой подразумевается ваш компьютер) жёстких дисков. Список найденных в системе жёстких дисков отображается на первой же странице, сразу после запуска BIOS Setup.
Примеры найденных в системе жёстких дисков: галерея
В системе не найдено ни одного жёсткого диска. Здесь диски — четыре идущие подряд строки, помеченные синими треугольниками В системе виден один диск — SAMSUNG SP2004C (Third Channel Device 0) Здесь диски точно так же отмечены синими треугольниками. В системе найден один жёсткий диск — SAMSUNG HD160J (Third Channel Device 0) Найден один диск IDE Primary Master, модель WDC WD2000JB. IDE Secondary Master (CDU5211) – это оптический привод
Список всех найденных в системе винчестеров не всегда можно найти во вкладке Main программы BIOS Setup. Чтобы увидеть его, иногда следует перейти во вкладку Advanced («Продвинутые»).
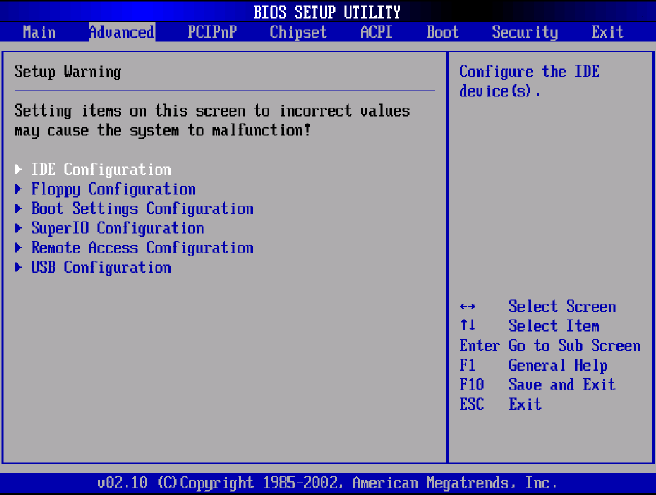
В этой вкладке следует нажать клавишу Enter («Ввод»), когда подсвечена ссылка IDE Configuration (или SATA Configuration), после чего можно будет увидеть список жёстких дисков.
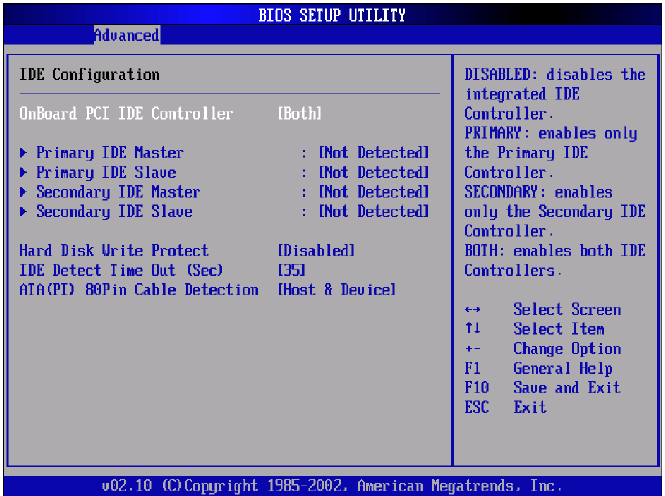
Если жёсткий диск из BIOS Setup не виден
- Выключить из сети питания компьютер.
- Несколько раз выключить и снова включить старые интерфейсные и питающие жёсткий диск кабели.
- Включить компьютер и вновь попытаться увидеть из меню BIOS жёсткий диск с установленной операционной системой.
- Приобрести новые, заведомо исправные интерфейсный и питающий SATA-кабели (если HDD/SSD с интерфейсом SATA), либо шлейф IDE (если HDD подключен по интерфейсу IDE).
- Подключить жёсткий диск с установленной ОС посредством заведомо исправных кабелей.
- Включить компьютер и ещё раз попробовать найти диск через BIOS.
Если диск из BIOS виден
Жёсткий диск с установленной операционной системой из BIOS виден. В таком случае желательно указать его в качестве первого или единственного загрузочного устройства, после чего попытаться перезагрузить компьютер. Если при этом ошибка повторится, вероятно, испорчен загрузчик Windows (MBR). Случай с повреждённым загрузчиком подробнее рассмотрен ниже.
Указать жёсткий диск с установленной операционной системой в качестве первого или единственного загрузочного устройства можно обычно посредством вкладки BOOT программы BIOS Setup Utilities. На картинках ниже показаны примеры пунктов меню различных программ, в которых задаётся порядок загрузочных устройств.
На рисунке ниже видим вкладку программы AMI BIOS Setup, предназначенную для конфигурации загрузки. Выбор интересующего пункта меню осуществляется стрелками вверх и вниз, переход к нему — нажатием клавиши Enter («Ввод»). Перейдя к пункту Hard Disk Drives, мы видим список дисков, найденных программой на компьютере.
Нас интересует пункт Boot Device Priority («Назначение приоритета загрузочных устройств»).
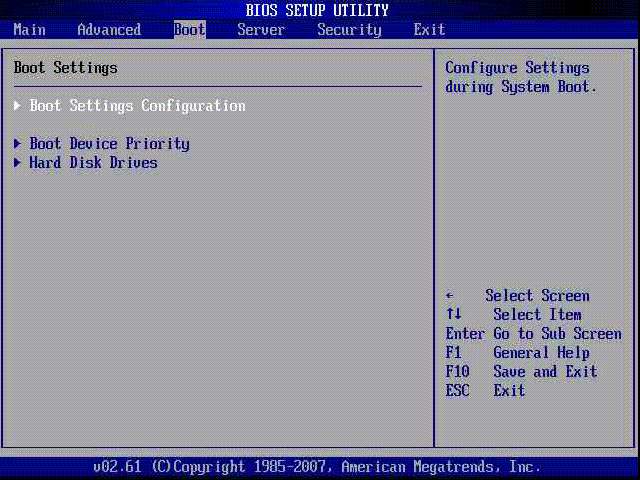
На скриншоте ниже видим страницу BIOS Setup разработки AMI, предназначенную для указания приоритета загрузки и выбора загрузочных устройств. 1st Boot Device переводится как «Первое загрузочное устройство», 2nd Boot Device — как «Второе загрузочное устройство» и т.д.
Как видно из подсказки в правой части картинки, для выбора номера загрузочного устройства используются клавиши со стрелками вверх и вниз, для выбора того или иного устройства из числа найденных в системе необходимо ввести «+» или «-». Для сохранения сделанных изменений и перезагрузки — нажать клавишу F10. Если сделанные изменения по той или иной причине сохранять не стоит, следует нажать клавишу Esc.
В приведённом списке устройств уже выделено первое загрузочное устройство, поэтому в этом конкретном случае следует нажимать клавишу «-», пока в квадратных скобках напротив 1st Boot Device не будет написано SCSI:#0300 ID00 LU (а это и есть единственный жёсткий диск). Далее следует нажать стрелку вниз, чтобы сконфигурировать второе загрузочное устройство, и нажимать клавишу «-» до тех пор, пока в квадратных скобках напротив пункта 2nd Boot Device не будет изображено слово None («Нет»). После чего повторить выбор None для оставшихся загрузочных устройств — третьего, четвёртого, пятого и шестого.

На скриншоте ниже видим вкладку программы BIOS Setup Utility, разработанной компанией Phoenix, предназначенную для выбора загрузочных устройств и назначения порядка загрузки.
Как видно из специфичной для этого пункта меню подсказки, расположенной в правой части окна программы, разработчик предоставил несколько клавиш, которые будет удобно использовать для просмотра или крушений устройств. Вот эти клавиши с их назначением:
- Enter («Ввод») – добавляет выбранную группу устройств в процесс загрузки либо удаляет оную из него;
- Ctrl+Enter — добавляет всё;
- «+» или «-» — перемещает устройства вниз или вверх;
- n — может поменять съёмные устройства между Hard Disk или Removable Disk;
- d — удаляет устройство, которого нет.
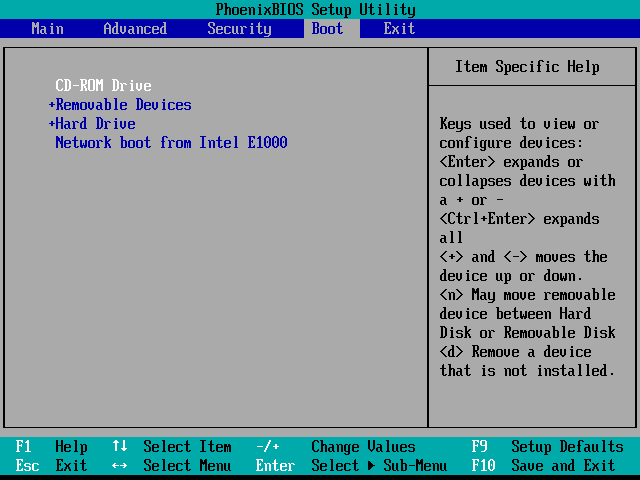
На следующей фотографии показано, каким образом задаётся порядок устройств, с которых должен пытаться загрузиться персональный компьютер, в программе CMOS Setup Utility производства Award Software.
First Boot Device надо понимать как «Первое загрузочное устройство», Second — второе, Third — третье.
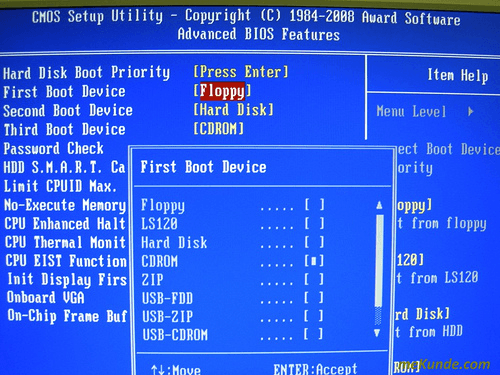
То или иное устройство можно выделить посредством клавиш со стрелками, а далее, нажав Enter («Ввод»), задать именно то устройство, которое требуется. В нашем случае следует выбрать Hard Disk («Жёсткий диск»).
Если посредством манипуляций с установками BIOS вам удалось восстановить нормальную загрузку операционной системы, будет нелишним принять меры, чтобы так оставалось и дальше.
Если установки BIOS стали некорректными (до того, как вы их подкорректировали), должна иметься какая-либо объективная причина поломки. Это может быть и человек (к примеру, ребёнок), совершенно случайно перенастроивший BIOS. Это может быть и батарейка, питающая память для установок BIOS, — CMOS. А как утверждается в фильме «Матрица», люди — это и есть ведь по сути своей батарейки… Но сейчас и здесь — не об этом.
Если после отключения питания компьютера (или выдёргивания аккумулятора в ноутбуке) ошибка запуска системы возобновится, следует проверить на предмет работоспособности батарейку, питающую материнскую плату (она там в большинстве случаев одна, и её ни с чем не спутать). Выглядит она примерно так, как показано на фотографии ниже.

Для того чтобы проверить батарейку на предмет работоспособности, её необходимо аккуратно извлечь из соответствующего отсека, после чего измерить напряжение, на которое она ещё способна, посредством прибора под названием мультиметр, как показано на следующем фото.

Новая батарейка должна выдавать чуть больше трёх вольт, если уж на ней так написано, поэтому по показаниям прибора на фото видно, что эта конкретная батарейка уже явно ни на что не способна. Такую батарейку, безусловно, необходимо заменить на новую.
Альтернативные варианты загрузки
Если необходимо воспользоваться компьютером «во что бы то ни стало» и срочно, несмотря на то, что операционная система не грузится с установленного в компьютере жёсткого диска, можно, даже не меняя порядка загрузочных устройств в меню BIOS Setup, оперативно загрузиться с внешнего носителя информации или диска CD (DVD).
Соответственно, для этого надо располагать загрузочным USB-flash drive либо загрузочным live CD (DVD). Такое включение компьютера может позволить быстро получить доступ к каким-либо важным данным, хранящимся на жёстком диске, к примеру.
Организовать такую загрузку можно с помощью вызова в процессе загрузки загрузочного меню посредством нажатия горячей клавиши. Загрузочное меню позволяет «на ходу» выбрать устройство, с которого следует загрузить компьютер, а горячая клавиша сильно зависит от производителя материнской платы, а также от разработчика BIOS.
Ниже приведён список вариантов горячих клавиш для вызова загрузочного меню (Boot Menu).
- Lenovo, Acer, Dell, Toshiba, Fujitsu — F12;
- Asus, Asus AMI, Samsung — Esc;
- HP — Esc, затем F9;
- MSI, Sony — F11;
- Asus Phoenix-Award — F8.
- FoxConn, Intel Phoenix-Award — Esc;
- GigaByte, GigaByte Award — F12;
- MSI AMI, AsRock AMI, ECS AMI — F11;
- BioStar Phoenix-Award — F9.
Другие способы
Есть ещё один хороший способ восстановить работоспособность персонального компьютера, выдающего вместо нормальной загрузки операционной системы ошибку Reboot and Select proper Boot device or Insert Boot Media in selected Boot device and press a key.
Можно приобрести новый жёсткий диск (желательно SSD), установить на него новую операционную систему и сделать его единственным (первым) загрузочным. Однако, если это не спасёт, всё равно придётся менять после этого блок питания.












