Отключить эффект размытия фонового рисунка на экране входа Windows 10.
В этой инструкции подробно о том, что делать, если в Windows 10 или отдельных программах и приложениях вы видите размытые шрифты, что может случиться как после изменения масштабирования в параметрах экрана, так и без этих действий.
В первую очередь речь пойдет о способах исправления проблемы, связанных с изменением разрешения экрана, которые очевидны для большинства пользователей, но могут быть не учтены начинающими пользователями, а затем — другие способы исправить размытость текста в Windows 10.
Примечание: если шрифты стали размытыми после недавнего изменения параметров масштабирования (125%, 150%) в параметрах экрана (пункт «Изменение размера текста, приложения, и других элементов»), попробуйте для начала просто перезагрузить компьютер (даже если до этого уже не раз его выключали-включали, так как выключение в 10-ке не то же самое, что перезагрузка).
Автоматическое устранение размытия шрифтов в Windows 10 1803
В Windows 10 1803 April Update появилась дополнительная опция, позволяющая исправить размытые шрифты для приложений, которые не поддерживают масштабирование (или делают это неправильно). Найти параметр можно, зайдя в Параметры — Система — Дисплей — Дополнительные параметры масштабирования, пункт «Разрешить Windows исправлять размытость в приложениях».

Если окажется, что параметр включен, а проблема сохраняется, попробуйте, наоборот, отключить его.
Устраняем проблему размытости символов после масштабирования
Если при изменении параметров масштабирования шрифт стал размытым и после перезагрузки компьютера не произошло никаких улучшений, попробуйте совершить следующие манипуляции.
1)Зайдите в Панель управления и выберете Экран.
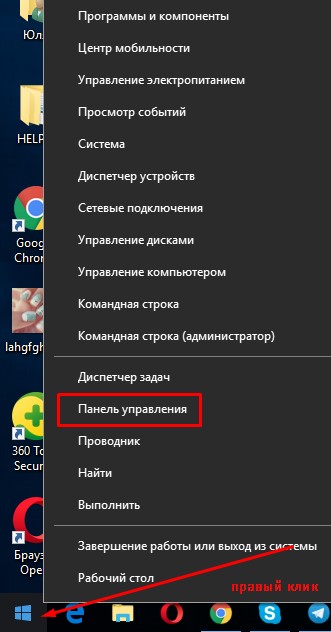
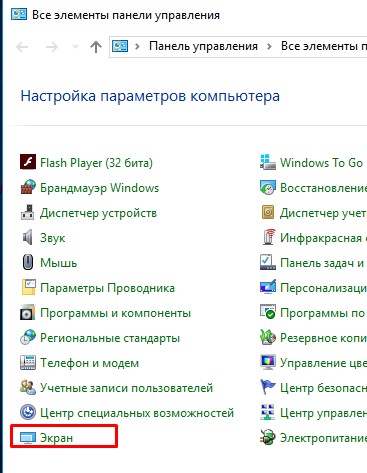
2)В окне настройки экрана нажмите на задачу «установить настраиваемый уровень масштабирования».

3)Масштаб от обычного размера должен ровняться 100%. Если он больше или меньше, измените это, а после перезагрузите ПК.
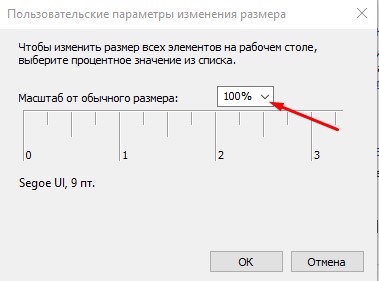
Также настроить масштабирование можно и по-другому. Вызовите функцию «Выполнить» (Win+R) и введите команду dpiscaling .
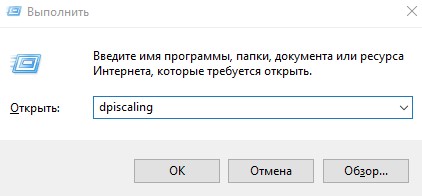
В появившемся окне, найдите пункт Изменение размера текста и установите его на 100%.

После того, как изменения пройдут, размытость текста должна исчезнуть.
Как исправить размытые шрифты в Windows 10
Проблема размытого шрифта не обошла стороной пользователей «десятки». Обычно с этим сталкиваются при обновлении операционной системы.
Прежде чем мы начнём разбирать способы исправления размытого шрифта, хотелось бы кое-что добавить. Возможно, дело не в операционной системе и всё куда проще. Прежде чем начать проделывать приведённые ниже операции, настоятельно рекомендуем вам проверить корректно ли выставлено разрешение экрана на вашем компьютере. Есть вероятность, что причиной размытого шрифта стало несоответствие разрешающей способности вашего монитора и операционной системы.
Так иногда бывает, когда к компьютеру подключают другой монитор, а настройки остаются для прежнего. Иногда это случается, если к компьютеру подключено два монитора, и на одном из них картинка может искажаться. Ещё одна причина – отсутствие драйверов для видеокарты, когда видеосистема не в состоянии распознать монитор корректно. В настройках разрешения можно посмотреть все поддерживаемые монитором варианты и попробовать разные из них.
Проверили? Размытый шрифт не пропал? Тогда начнём.
Обычно размытый шрифт появляется в результате применения некорректного масштаба. Устранить эту проблему можно двумя путями, изменив масштаб для отдельно взятого приложения или для системы в целом.
Устранение размытых шрифтов в приложениях в Windows 10
Если шрифт размыт у вас не в системе, а только в одной или нескольких программах, то этот метод для вас. При помощи описанных ниже шагов вы избавитесь от рябящих букв будь то Skype или Проигрыватель Windows Media.
Кликните правой кнопкой мыши по ярлыку интересующей вас программы, перейдите в «Свойства», затем выберете вкладку «Совместимость».

Поставим флажок на отключении масштабирования изображения при высоком разрешении экрана, нажимаем ОК.
Устранение размытых шрифтов в системе Windows 10
Если же размытый шрифт во всей системе, то вышеприведённый метод вам не подойдёт. Благо, для устранения размытого шрифта в Windows 10 в целом существует несколько способов.
В этом способе мы уменьшим количество точек на дюйм (dpi), сделать это не так сложно, как кажется.
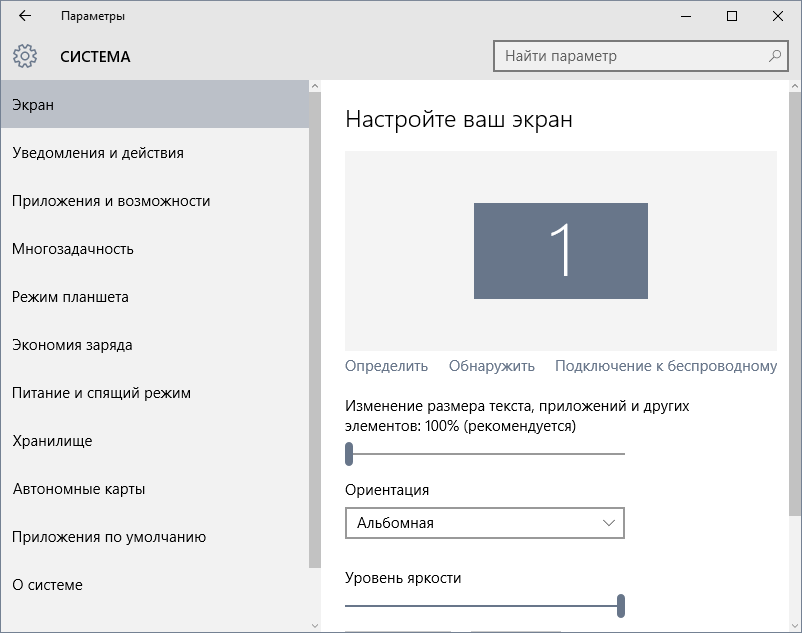
- Первое, что нужно сделать, это перейти в меню «Экран» (Система->Экран).
- Установите ползунок «Изменение размера текста, приложений и других элементов» так, чтобы числовое значение было равным 100%
- Как только вы применили настройки, следует перезагрузить компьютер.
Если вам не понравился результат проделанной выше работы, есть ещё один вариант. Суть его состоит в том, что мы возвращаем в Windows 10 способы масштабирование из Windows 7 и Windows 8. Иногда это даёт намного лучший результат, чем при стандартных настройках.
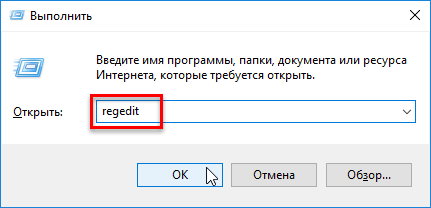
- Для начала нам следует перейти в реестр. Для этого в меню «Пуск» в строке поиска вводим regedit и нажимаем Enter.
- Переходим в следующий каталог HKEY_CURRENT_USER Control Desktop.
- Находим файл DpiScalingVer и устанавливаем параметр 0х00001018 (в само поле вводим 1018).
- По аналогии устанавливаем параметр 1 для файла Win8DpiScaling
- Последним шагом будет создание 32-битного ключа DWORD, которому мы присвоим имя LogPixels. Установим параметр равным 0x00000078.
Готово! Осталось только перезагрузить систему и наслаждаться отсутствием головной боли после работы за компьютером с размытыми символами.
Дополнительно
Ручная настройка масштабирования
Может помочь с выставлением удобного отображения элементов системы, а также исправить проблему размытого шрифта. Настройка находится, в Параметры – Система – Дисплей – Настраиваемое масштабирование. Задать масштаб можно в диапазоне от 100% до 500%.

Windows 10 DPI Fix
Если ни один из предложенных вариантов Вам не помог, попробуйте воспользоваться утилитой Windows 10 DPI Fix .

Запустите программу и выберите нужный способ масштабирования: Старый (Windows 8.1) или новый (Windows 10), а также задайте процентное соотношение масштаба.
Есть несколько особенностей работы данного приложения:
- Не отключайте его из автозагрузки
- В браузере Edge некоторые элементы Adobe Flash Player могут отображаться меньше положенного. В других браузерах (Chrome, Yandex, IE, Opera или FireFox) отображение выполняется корректно.
Если предложенные варианты Вам не помогли, то напишите в комментарии, с какой проблемой Вы столкнулись, постараемся Вам ответить и помочь.
5 Утилита DPI Fix
Проблему размытия можно попробовать устранить с помощью сторонней утилиты DPI Fix. Вероятность положительного результата при ее использовании достаточно большая. А исправление выполняется автоматически: достаточно выбрать параметр Use Windows 8.1 DPI scaling и нажать Apply.
При использовании программы стоит знать, что открывать ее придется при каждом запуске системы. Поэтому ее желательно установить в автозагрузку — после регулирования DPI утилита закроется сама. Еще один небольшой недостаток способа — уменьшение размеров шрифтов для Flash Player, который интегрирован в браузер Microsoft Edge.
Скачать DPI Fix
Почему расплывается шрифт
Причиной того что шрифт стал размытым стало кривое сглаживание шрифтов ClearType. В Виндовс 7 оно применяется по умолчанию. В других версиях Виндовс эта проблема встречается очень редко. Если просто отключить ClearType проблема не всегда решается, и в большинстве утилит шрифт все равно остается расплывчатым. Далее в статье будут описываться основные методы исправления возникшей проблемы.
Данный метод очень простой. Выполнив предложенную инструкцию, вы сможете отключить сглаживание ClearType. Для этого выполните следующие действия:
- Нажмите ПКМ на Рабочий стол.
- Из контекстного меню выберите строку «Персонализация».
- В открывшемся окне найдите раздел «Экран» в панели слева.


После выполнения предложенных шагов шрифт должен стать более удобным для чтения и менее размытым.
Исправление размытого шрифта на Windows 10
Устранить расплывчатость печатных букв можно несколькими способами. Вначале рекомендуется определить, где конкретно возникла ошибка. Если нечеткий шрифт появился в виндовских окнах, то решить проблему удастся с помощью инструментов Виндовса. Размытое отображение картинок и букв в установленных на ПК программах означает наличие конфликтов с совместимостью, устранить которые удастся в окошке «Свойства» каждой из них.

Изменение настроек в «Параметрах»
Причиной появления нечетких (кривых) букв и картинок в виндовских окнах может стать изменение настроек дисплея. Исправить такую ошибку удастся силами Windows. Можно вернуть прежние настройки монитора, и таким способом устранить размытие текста.
Как исправить расплывчатый текст родными средствами Виндовса:
- вызвать «Параметры»;

- через «Систему» перейти в «Дисплей»;

- найти «Доп. параметры масштабирования»;

- выполнить активацию опции «Разрешить Win 10 исправлять размытость в приложениях»;
- «Применить».

Быстрый способ устранения расплывчатости отображения букв на мониторе:
- через «Систему» отыскать подпункт «Дисплей»;

- найти «Масштаб и разметка»;
- выбрать «Изменение размера текста, приложений и элементов»;
- в выпадающем меню найти и установить: 100 %;
- перезапустить ноутбук.

Через «Совместимость»
Как активировать автоматическое масштабирование и устранить размытие в программах, установленных на ПК:
- кликнуть по ярлыку приложения на Рабочем столе или по его исполнительному файлу в Проводнике;
- вызвать окошко «Свойства» программы, установленной на ПК;

- перейти на вкладку «Совместимость»;

- активировать опцию «Изменить параметры высокого DPI»;

- появится новое окошко «Свойств» под названием «Выберите параметры высокого разрешения для этой программы»;
- выполнить активацию опции «Переопределение масштабирования с высоким разрешением»;

- в выпадающем меню найти и установить «Приложение».

Важно! В более старых редакциях Виндовса в «Свойствах» сторонней программы рекомендуется активировать опцию «Отключить масштабирование изображения при высоком разрешении экрана».
Изменение способа масштабирования
Как убрать размытость, если был увеличен масштаб:
- вызвать инструмент «Выполнить»;
- ввести: «dpiscaling»;

- откроется подпункт «Экран», находящийся на «Панели управления»;

- найти «Изменение размера элементов»;
- активировать строчку «Установить настраиваемый уровень масштабирования»;

- откроется окошко «Пользовательские параметры изменения размера»;
- выбрать «Масштаб для обычного размера» и выставить 100 %;

- перезапустить ПК.
Быстрый метод устранения размытия на мониторе:
- вызвать «Параметры»;

- через «Систему» зайти в «Экран»;

- найти «Настройте ваш экран»;

- кликнуть по: «Изменение размера текста, приложений и других элементов»;

- выставить 100 %.
Настройка сглаживания
Как исправить нечеткое отображение букв через «Быстродействие»:
- вызвать «Панель управления»;

- отыскать подпункт «Система»;

- активировать строчку «Доп. параметры системы»;

- всплывет: «Свойства системы»;
- перейти на вкладку «Дополнительно»;

- отыскать подпункт «Быстродействие»;
- активировать «Параметры»;

- появится окошко «Параметры быстродействия»;
- перейти на вкладку под названием «Визуальные эффекты»;
- отметить птичкой «Сглаживание неровностей экранных шрифтов»;

- «Применить» и перезапустить ноутбук.
Утилита DPI Fix
Как самостоятельно сделать четким шрифт (через скачанное приложение):
- скачать на свой ноутбук утилиту DPI Fix;
- запустить программу;
- изменить метод масштабирования (выбрать старый);
- отметить птичкой опцию: «Use Windows 8.1 DPI scaling»;
- выставить оптимальный масштаб (например, 100 %).

Проблемы с разрешением
Если появилась размытость, а текст стал пиксельным, значит, возник конфликт с разрешением. Прежде чем его устранить, нужно посмотреть в паспорте (или во всемирной паутине) тех. характеристики своей модели ноутбука. Рекомендуется узнать физическое разрешение дисплея. Устранить размытость удастся, если правильно настроить опции своего монитора.
Как исправить нечеткое изображение:
- перейти на Рабочий стол;
- кликнуть по пустому участку дисплея правой кнопкой мыши;
- появится список опций;
- отыскать «Параметры экрана»;

- активировать «Доп. параметры экрана»;

- появится окошко «Настройте ваш экран»;
- выставить рекомендованное разрешение или то, которое соответствует физическому.

Настройки ClearType
В новых редакциях Виндовс 10 есть встроенный инструмент, отвечающий за сглаживание шрифтов. Его название — ClearType. Это средство позволяет выбрать, по желанию пользователя, наилучший вариант отображения печатных букв на своем мониторе.
Как убрать ошибку с размытием изображений на мониторе:
- в поисковик ввести: «ClearType»;

- на мониторе появится «Средство настройки текста ClearType»;

- активировать опцию «Включить»;

- выбрать один из предложенных системой вариантов отображения текста на мониторе.

- перезапустить ноутбук.
Важно! Иногда для устранения ошибки потребуется «Отключить» ClearType. Если после отключения размытие шрифта не исчезло, то нужно попробовать настроить эту опцию. Для выполнения настроек придется деактивированную функцию снова включить (через «Средство настройки текста ClearType»), а потом выбрать лучший вариант отображения печатных букв.
Исправление размытых шрифтов/изображений в сторонних программах
Как исправить мутную картинку или странный неразборчивый текст в конкретном приложении:
- кликнуть по ярлычку или исполнительному файлу сторонней программы;
- вызвать окошко «Свойства»;

- отправиться на вкладку под названием «Совместимость»;

- активировать опцию: «Переопределение режима масштабирования высокого разрешения»;
- рядом в выпадающем меню выбрать: «Приложение».

Важно! Если скачанная программа конфликтует с установленной на ПК редакцией Виндовса, то для устранения ошибок можно запустить (из «Свойств») автоматическое средство устранения проблем с совместимостью.












