Как исправить размытые шрифты в Windows 10

В этой инструкции подробно о том, что делать, если в Windows 10 или отдельных программах и приложениях вы видите размытые шрифты, что может случиться как после изменения масштабирования в параметрах экрана, так и без этих действий.
В первую очередь речь пойдет о способах исправления проблемы, связанных с изменением разрешения экрана, которые очевидны для большинства пользователей, но могут быть не учтены начинающими пользователями, а затем — другие способы исправить размытость текста в Windows 10.
Примечание: если шрифты стали размытыми после недавнего изменения параметров масштабирования (125%, 150%) в параметрах экрана (пункт «Изменение размера текста, приложения, и других элементов»), попробуйте для начала просто перезагрузить компьютер (даже если до этого уже не раз его выключали-включали, так как выключение в 10-ке не то же самое, что перезагрузка).
Как настроить чёткость шрифтов в Windows 10
Увеличить чёткость шрифтов в Windows 10 можно используя параметрах Windows которые легко открываются с помощью двух клавиш WIN+I. Сначала перейдите в Параметрах — Персонализация — Шрифты. В правой части в самом низу открытого окна найдите и нажмите на пункт Настройка текста ClearType.

Как настроить шрифт на компьютере Windows 10
В открывшемся окне поставьте галочку у пункта Включить ClearType. Нажимайте кнопку Далее, а во всех окнах выбирайте наиболее чёткий текст. В последнем окне нажмите кнопку Готово.

Как настроить шрифты в Windows 10
Затем перейдите в Параметрах — Система — Дисплей. После в правой части окна найдите и нажмите на пункт Дополнительные параметры масштабирования.

Исправить нечеткий шрифт на мониторе Windows 10
В открывшихся дополнительных параметрах вам нужно будет переключить ползунок в положение Вкл. Найти этот ползунок можно под пунктом Разрешить Windows исправлять размытость в приложениях.

Исправляйте нечеткий шрифт в Виндовс 10
После этого окно параметры можете закрыть. Проверьте как изменилась чёткость шрифтов в Windows 10.
Исправление шрифта в Windows 10 через реестр
Если первый метод не сработал, вы также можете внести изменения через реестр. Следуйте нашему пошаговому руководству (но, не забудьте сначала создать резервную копию реестра):
-
Откройте меню «Пуск». Начните вводить regedit → появится ссылка на редактор реестра → в левой колонке выберите запуск от имени администратора.
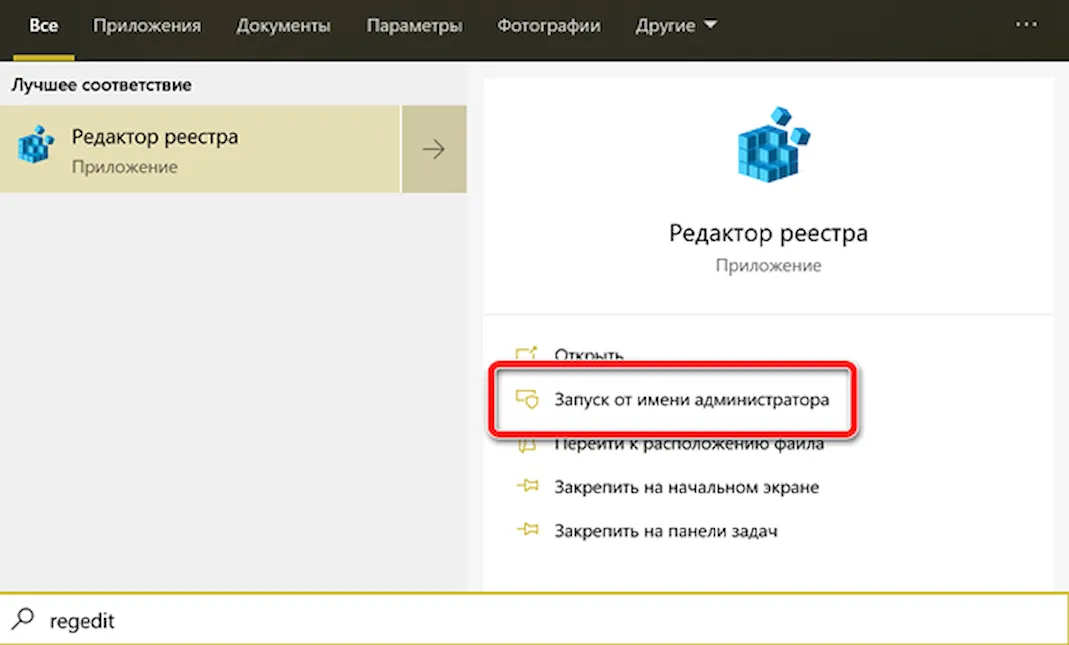
Возможно, вам придётся подтвердить это данными администратора. Обычно они соответствуют вашим регистрационным данным для компьютера.
Альтернативные варианты
Среди альтернативных программ от сторонних разработчиков лично мне импонирует одна небольшая утилита MacType (ссылка на GitHab). Она позволят достаточно быстро и точно подстроить отображение шрифта во всех популярных ОС Windows 7/8/10 (к тому же крайне простая, и не нуждается в специализированных знаниях).
После ее установки и запуска, выберите вариант «Manual» и нажмите «Next» .

MacType Wizard — главное окно
После, перед вам предстанут на выбор несколько вариантов предустановок для оптимизации отображения шрифтов. Например, некоторым пользователям не нравится сглаживание шрифтов в Windows 10 (за его резкость) — нет проблем, можно сделать сглаживание как в Windows 7.

Кстати, запустив приложение MacTray (оно входит в комплект MacType) — вы сможете менять сглаживание двумя кликами мышки (через значок в трее Windows, см. пример на скрине ниже) .

Системный трей, иконка MacTray
Важный момент: для того, чтобы оценить как начало работать сглаживание — после его настройки в MacType, перезапустите нужное приложение (браузер, проводник и т.д.).
Сегодняшняя повестка дня завершена.
Если вам есть что добавить — чиркните хотя бы пару слов в комментариях (заранее благодарю!).
Настройка ClearType
- Открываем встроенный поиск Windows 10 и находим приложение «Настройка текста ClearType».
- Встроенный инструмент быстро находится по названию.
- Отмечаем пункт «Включить ClearType» и нажимаем «Далее».
- Система проверит разрешение экрана и сообщит о том, правильное ли оно (должно быть базовым).
- Смотрим на предложенные варианты отображения текста и выбираем картинку, которая выглядит читабельнее.
- Выберите тот вариант, который кажется вам лучшим.
- Открываем «Параметры» Windows 10 через меню «Пуск» или с помощью сочетания Win+I.
- Переходим в раздел «Система».
- На вкладке «Дисплей» выбираем «Дополнительные параметры масштабирования».
У дисплея тоже есть продвинутые настройки для качественного отображения интерфейса. - Находим пункт «Разрешить Windows исправлять размытость в приложениях» и переводим его в положение «Вкл».
Система будет автоматически определять и устранять размытость.
Настройка размера шрифта
Если Вам кажется, что отображаемый в приложениях шрифт маловат, и Вы постоянно напрягаетесь, чтобы прочитать что-нибудь на экране, то Вам просто обязательно необходимо увеличить размер шрифта по-умолчанию.
Для этого Переходим снова в “Панель управления” –> “Оформление и персонализация” –> кликаем по пункту “Шрифты” –> далее в правой части окна управления выбираем “Изменение размера шрифта” и подбираем наиболее удобный вариант.
А теперь радуемся полученному результату. Наши глазки точно теперь скажут нам спасибо.









