Пропали значки панели задач Windows 10. Исправляем
В операционной системе Windows 10 нередко встречается проблема, когда с панели задач пропадают все иконки. Это происходит во время перезагрузки компьютера или ноутбука, обновления рабочего стола или в момент работы. Чтобы исправить ситуацию, нужно разобраться в причине возникновения сбоя. Рассмотрим основные из них и пути их ликвидации.
Если значки на панели задач пропали, попробуйте несколько простых способов решения проблемы. Они помогут вернуть иконки, при этом не потребуется кардинальных мер. Обычно возникают сбои в работе проводника система, устаревших драйверах графического адаптера, использовании сторонних программ для модификации панели задач.
Перезагрузка проводника Windows
Для начала рекомендуется перезагрузить проводник системы:
1. Кликните по нижней панели правой клавишей мыши, чтобы выбрать контекстное меню. Выберите «Диспетчер задач».

2. В списке процессов найдите «Проводник». Вызовите меню нажатием правой клавишей мыши и нажмите на «Перезапустить».

3. Перезагрузите компьютер через специальную опцию. Завершение работы и включение ПК не всегда помогает.

Если иконки на панели задач пропадают именно после завершения работы системы, то отключите быстрый запуск Windows. Для этого следуйте инструкции:
- Кликните правой кнопкой мыши по иконку «Пуск» и нажмите на пункт «Управление электропитанием».
- В появившемся окне выберите «Дополнительные параметры питания».

- Нажмите на пункт «Действие кнопки питания» в панели, расположенной слева.

- Уберите галочку напротив пункта «Включить быстрый запуск».

Чтобы изменения вступили в силу, кликните по кнопке «Сохранить изменения». После выполненных действий попробуйте выключить, затем снова включить ПК. Если не помогло, то переходите к решению следующей проблемы.
Ручная установка драйверов
В некоторых случаях, установка драйверов для видеокарты вручную наиболее действенная, чем с помощью стандартных средств системы. При этом обновить программное обеспечение рекомендуется не только для встроенного графического адаптера, но и дискретного компонента.
Скачать драйвера можно на официальном сайте производителя: AMD, Intel или Nvidia. Чтобы узнать модель и название адаптера, необходимо перейти в диспетчер устройств. Вызовите меню нажатием правой кнопкой мыши по значку «Пуск» и выберите соответствующий пункт. Затем раскройте пункт «Видеоадаптеры» и посмотрите название видеокарты.

Если название не отображается, то вызовите контекстное меню нужного компонента и перейдите в свойства. Во вкладке «Драйвер» находится подробная информация об адаптере, включая версию, название поставщика, а также другие сведения.

Точки восстановления Windows
Откатка Windows 10 до точки восстановления – наиболее действенный способ, если проблема появилась недавно. Функция система позволяет отменить последние изменения в ОС, включая в файлах реестра.
Для восстановления системы сделайте следующее:
1. Перейдите в панель управление. Для этого одновременно зажмите клавиши Win+R на клавиатуре. В командной строке введите «control», затем кнопку «ОК».

2. В появившемся окне выберите пункт «Восстановление», затем «Запуск восстановления системы».

3. В появившемся окне нажмите на кнопку «Далее», затем выберите точку для восстановления и продолжите процедуру.

После этого останется только подтвердить действие с помощью кнопки «Готово».Через некоторое время система вернется в исходное состояние до установления программ и изменения настроек или файлов реестра.
Обновите приложения и ОС и перезагрузите компьютер
Вы знаете, это первое, что мы предлагаем. Откройте «Настройки» и нажмите «Обновление и безопасность».
На вкладке «Центр обновления Windows» слева вы найдете все обновления, которые ожидают загрузки или установки на вашем ПК. Вы также можете проверить наличие обновлений вручную.
Поскольку эта ошибка связана с значками приложений, я бы порекомендовал обновить приложения, чтобы увидеть, устраняет ли это ошибку отсутствующих или пустых значков. Откройте Магазин Windows, нажмите «Загрузить» и значок обновления в правом верхнем углу. В основном, вы увидите номер там, если найдены обновления.
Если нет, я бы посоветовал вам проверить вручную один раз. Нажмите на Обновить все, чтобы начать.
Когда все обновится, перезагрузите компьютер один раз и проверьте, появляются ли значки снова.
Исправить белые пустые значки на рабочем столе Windows
- Нажмите сочетание кнопок Win+R и введите %userprofile%AppDataLocal
- Далее нажмите на вкладку «Вид» и установите галочку «Скрытые элементы»
- Удалите файл IconCache.db
- Далее нажмите Win+R и вставьте данный путь
- Удалите все файлы и содержимое в папке Explorer
- Перезагрузите компьютер
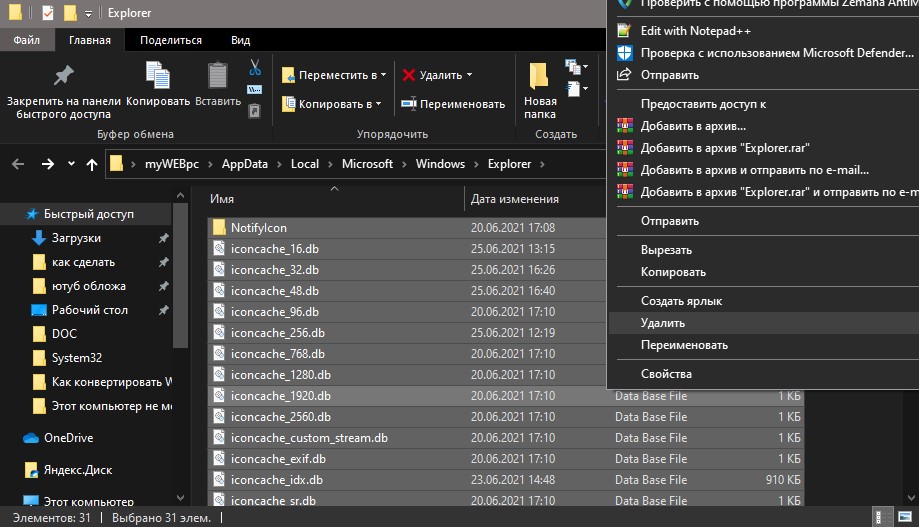
Смотрите еще:
- Восстановить поврежденный кэш значков в Windows 10
- Как легко изменить значки папок, файлов и диска в Windows 10
- Пропал значок WiFi на ноутбуке Windows 10
- Пропал значок громкости звука с панели задач Windows 10
- Пропала кнопка центра уведомлений в Windows 10

Канал Чат
Пропали значки с рабочего стола
Пропали значки с рабочего стола и всё тут, вчера были и вы запускали программы, смотрели фильмы, играли в игры, одним словом c большой пользой проводили время, а потом выключили компьютер и пошли отдыхать. С утра встали включили компьютер, а значки с рабочего стола пропали, конечно можно позвать соседа он в компьютерах разбирается, но он опять будет говорить про кривые руки и всё такое, нет не будем и попробуем разобраться сами, ведь у нас есть интернет и мы там спросим, а… как его включить, если значка нет.
Друзья, данная статья написана для Windows XP, в случае если у вас подобная проблема с операционной системой Windows 7, тогда читайте эту статью — Пропал рабочий стол Windows.
Давайте не будем торопиться и немного подождём, может вы вчера установили много программ и все они находятся в автозагрузке, операционной системе нужно время что бы обработать такое количество данных.
Подождали, а значки на рабочем столе не появляются, давайте для начала предположим что мы сами случайно отключили их отображение.
Щёлкнем правой кнопкой мыши на пустом рабочем столе и в появившемся контекстном меню выберем пункт Упорядочить значки, далее откроется подменю в котором нам нужно щёлкнуть по пункту Отображать значки рабочего стола , в большинстве случаев наша проблема должна решиться, а если не помогло тогда думаем дальше.
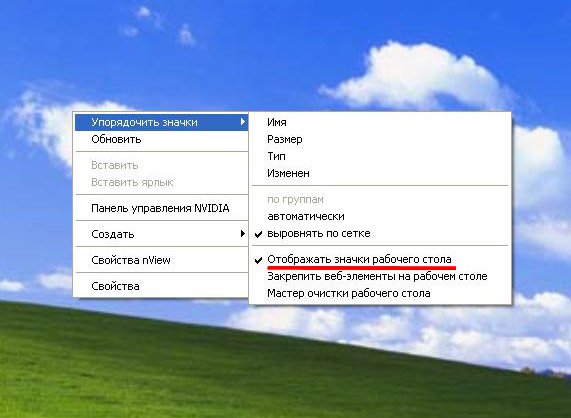
Запускаем диспетчер задач комбинацией клавиш ++
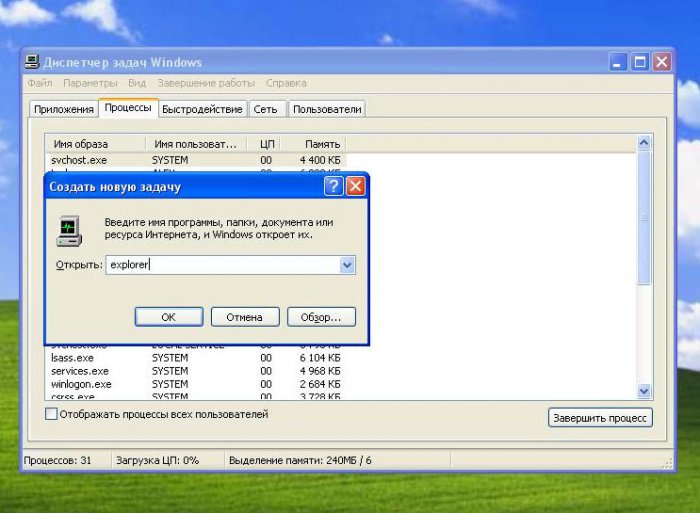
и создаём новую задачу, далее перезапускаем процесс explorer, он отвечает за графический интерфейс доступа пользователя к файлам в операционной системе Windows, а если ещё точнее за ображение панели задач с кнопкой «Пуск» и значков рабочего стола.
Перезапуск данного процесса может вернуть нам пропавшие значки рабочего стола на место.
А если не вернёт значки, то проводник запустит точно, ну а здесь нам и доступ к файлам и интернет.
И это ещё не всё, мы можем с вами поправить ключ в реестре, который отвечает за отображение значков в реестре.
Запускаем диспетчер задач и вместо explorer вводим regedit и заходим в наш реестр, находим ключ
HKEY_CURRENT_USERSoftwareMicrosoftWindowsCurrentVersionPoliciesExplorer если NoDesktop = 1, то сто процентов у нас с вами пропадут значки на рабочем столе , NoDesktop = 1 нужно выставить в 0 или удалить.
Сброс кэша значков
Когда пользователь открывает какую-нибудь папку, Windows 7 кэширует значки всех хранящихся в ней файлов, папок и ярлыков (в целях увеличения скорости). Иногда при изменении значков и содержимого папок кэш не успевает сбрасываться и вид значков не меняется даже после нажатия кнопки F5 . В таких случаях можно вручную сбросить кэш:
2. На вкладке Вид в разделе Скрытые файлы и папки установите Показывать скрытые файлы, папки и диски.
4. Вставьте в адресную строку проводника Windows 7 адрес:
5. В открывшейся папке удалите скрытый файл IconCache.db.
6. Перезагрузите компьютер.
После выполнения перезагрузки Windows 7 перестроит кэш и создаст новый файл IconCache.db, после чего значки будут отображаться корректно.
Примечание. Для каждой учетной записи кэш нужно перестраивать отдельно.
Добавление строкового значения в Редакторе реестра
Откройте Редактор реестра командой regedit из окна Win + R.

Перед применением создайте резервную копию реестра. Кликните на меню Файл, затем на Экспорт. Укажите место на диске и сохраните копию
Теперь на панели слева перейдите в следующую локацию:
Кликните правой кнопкой мыши на раздел Explorer, выберите Создать – Строковый параметр.
Назовите новый параметр – «Max Cached Icons». Щелкните дважды по нему, в конфигурации в поле Значение наберите «4096».Примените изменения нажатием на «ОК».
Закройте редактор и перезапустите ПК. Проблема с медленным выводом значков на экран должна быть решена.
Инженер-программист с 20-летним стажем.

Предупреждение возникает, когда пытаемся безопасно извлечь съемные накопители. На экране отображается уведомление: «Устройство еще

При проверке правильности работы оборудования в Диспетчере устройств можно обнаружить на вкладке Событие, что
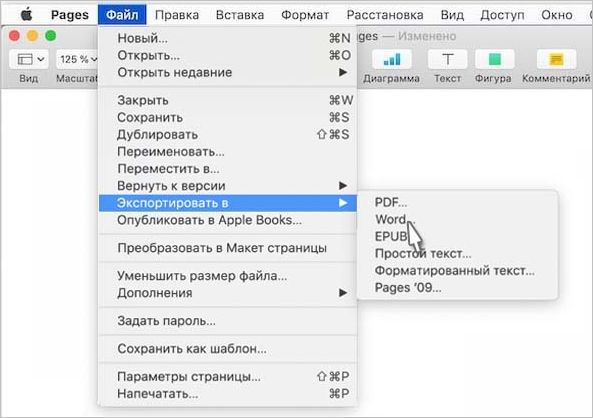
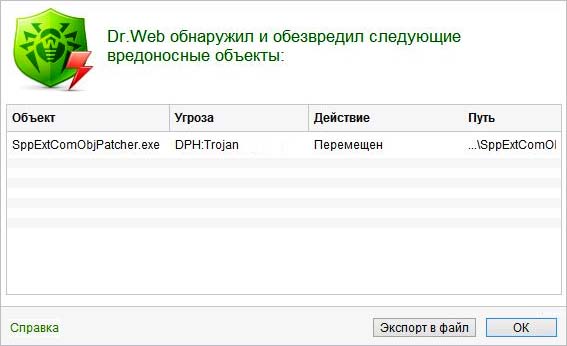
Если используете ОС Windows, то можете заметить, что антивирус ловит процесс с именем sppextcomobjpatcher.exe.
У пользователей могут возникнуть сомнения, является ли процесс iusb3mon.exe подлинным или вредоносным. Подозрения возникают

Здравствуйте,Александр!Проблема с медленной загрузкой раб.стола,BootRacer фиксирует это время 50-87 сек. из ощего времени 130-160 сек.,не зря он твердит в тренде «Очень плохо!»,но мне не легче от беспомощности,хотя и проделал множество мероприятий вплоть до радикальных Dism…Check,Scan,RestoreHealth,sfc /scannow и даже 3-х часовую 5-тифазную chkdsk /r /f C: помимо нештатных чистильщиков-оптимизаторов.Попробовал упомянутый в Вашей статье способ с командной строкой, так там на месте строковый параметр Max Cached Icons=4096,отсюда помощи не жди, второй снизу рецепт боязно удалять все 20 iconcache and thumbcache fom Local, в ней останется одна папка NotifyIcon,решившись удалить,получаю отказ «открыт в Monitor.exe» и «Открыт в другой программе»,удайся это удаление,и вот оно,лекарство? Пожалуйста,скорректируйте мои действия,авось это панацея,Исаак.

Странное поведение икон- и туб- кэшфайлов при запуске их удаления:идет отказ из-за занятости в другой программе,в проводнике,на раб.столе и т.п.,и в то же время я увидел полный список их в корзине одновременно и на месте в папке Explorer.Это как же получилось? А скорость загрузки всё та же,тренд-прямая горизонтальная линия. Крепость неприступна?Ваше мнение,профи?Исаак.











