Курсор мыши дергается. Как исправить в Windows
Курсор мыши стал дергаться и неожиданно двигаться по экрану. «Блог системного администратора» расскажет, что в таких случаях делать.
К сенсору мышки могло что-то прилипнуть. Достаточно крошки. Поверните мышь нижней частью к себе и внимательно осмотрите. Протрите сенсор сухой чистой, но не ворсистой тканью. Еще лучше — влажной салфеткой для компьютерной техники.
Мышь прыгает в Windows 10: вот как быстро решить проблему
- Убедитесь, что с вашей мышью все в порядке
- Проверьте связанные драйверы
- Отрегулируйте время задержки сенсорной панели
- Настройте параметры с панели управления
- Сканируй свой компьютер
Прежде всего, вам необходимо проверить, не связана ли проблема с оборудованием. Я знаю, может быть, вы уже пробовали это, но это первое, что вы должны проверить. Итак, возьмите свою мышь и используйте ее на другом компьютере.
Кроме того, если вы подключаете мышь через USB-порт, попробуйте использовать другой USB-разъем и посмотрите, сохраняется ли проблема оттуда. Если все работает как надо, то с самой мышью все в порядке; конечно, в противном случае просто замените мышь и проблема решена.
Теперь, если вы ищете надежную мышь, этот список может вам помочь.
Для всех мышек (универсальные рекомендации)
Проверка настроек мышки
Чтобы открыть настройки мышки — нажмите сочетание кнопок Win+R, в появившееся окно «Выполнить» введите команду control mouse и нажмите Enter.
Альтернативный вариант : открыть панель управления Windows, и в разделе «Оборудование и звук» перейти по ссылке «Мышь» . См. скриншот ниже.

Оборудование и звук- мышь (панель управления Windows)
Далее нужно раскрыть вкладку «Параметры указателя» и задать скорость его перемещения (у некоторых выставлена слишком низкая скорость и они полагают, что мышка тормозит. ) .
Также обратите внимание, чтобы была снята галочка с пункта «Отображать след указателя» .

Попробовать подключить к другому порту
В целях диагностики крайне желательно подключить мышь к другому USB-порту (кстати, также можно с помощью спец. переходников подключить USB-мышь к порту PS/2). Нередко, благодаря PS/2 удается полностью избавиться от проблемы (это актуально для ПК).

Переходники с USB на PS/2
Кстати, также обратите внимание на тип портов: сейчас наиболее часто встречаются USB 2.0 и USB 3.0 (последние помечены синим цветом, см. картинку ниже). Если вы мышь подключали к USB 3.0 — попробуйте задействовать USB 2.0.
Как-то встречался мне один ноутбук, у которого 2 порта USB 3.0 (с одного торца) не позволяли подключить ни джойстик, ни мышку (наблюдались притормаживания и ожидания) — но порт USB 2.0 (с другого торца) — прекрасно работал с этими гаджетами.

Еще один показательный пример: USB 2.0 и USB 3.0
Что с поверхностью, на которой скользит мышь
В зависимости от типа мышки — ее работа может существенно зависеть от поверхности, на которой она перемещается:
- оптические мышки работают неплохо на большинстве типов поверхностей, за исключением глянцевых и стеклянных покрытий;
- лазерные мышки работают всегда и везде (но они очень чувствительны к различным неровностям, крошкам, пыли);
- шариковые мышки (сейчас встречаются редко) — для них был обязателен спец. коврик (на поверхности обычного письменного стола — работали они из рук вон плохо).

Коврики для мышек
Так вот, к чему я это все, даже современные оптические мышки (наиболее популярный тип) не всегда хорошо работают на некоторых поверхностях. Если поверхность вашего стола несколько «не стандартна» (например, была обработана спец. влагозащитным покрытием) — это может сказываться на работе мыши.
Как бы там ни было, рекомендую попробовать работу мышки со спец. ковриком (это не только предмет декора, но улучшение точности наведения курсора ☝). В крайнем случае, возьмите для диагностики простой лист бумаги (формата А4) и подложите под мышь.
Что с загрузкой ЦП и диска
Серьезно сказываться на работе мыши (да и всей системы в целом) может высокая нагрузка на процессор или жесткий диск. При этом не исключены подвисания (на 1-5 сек., когда мышка совсем не двигается).
Кстати, если зависания бывают часто, диск постоянно нагружен под 90-100% (даже в безопасном режиме Windows) и с трудом можно скопировать какой-либо файл с раздела на раздел — это может указывать на аппаратную проблему с диском.
Для диагностики — попробуйте загрузиться с LiveCD диска и проверить работу системы в целом.
Чтобы посмотреть текущую нагрузку на ЦП и диск — можно воспользоваться диспетчером задач (для его вызова нажмите сочетание Ctrl+Alt+Del или Ctrl+Shift+Esc) .
Желательно дождаться того момента, когда начнет тормозить мышь с открытым окном диспетчера — и посмотреть, не возникает ли пиковая нагрузка до 100% на ЦП или диск.

Загрузка диска, ЦП
Вообще, тема эта несколько обширна, поэтому, если тормоза мышки связаны с высокой нагрузкой — рекомендую ознакомиться с нижеприведенными статьями.
В помощь!
1) Процессор загружен на 100% без видимой причины, тормозит — что делать: https://ocomp.info/protsessor-zagruzhen-na-100-i-tormozit.html
2) Жесткий диск тормозит : загружен на 100%, всё зависает и медленно работает: https://ocomp.info/zhestkiy-disk-zagruzhen-na-100-protsentov.html
Проблема с драйвером мыши, видеокарты (курсор постоянно оставляет след. )
Если у вас какая-нибудь не стандартная игровая или мультимедиа мышь (с доп. кнопками по бокам) — возможно, что Windows при работе с ней использует классический драйвер (который не работает корректно с таким оборудованием).
Крайне желательно поменять его на родной (скачав с сайта производителя или установив с диска/флешки, который шел вместе с мышью) .
В помощь!
Также обновить драйвера можно в авто-режиме с помощью спец. утилит. О них рассказывал здесь: https://ocomp.info/update-drivers.html#Driver_Booster

Дополнительные кнопки на игровой мышке
Кстати, также при проблемах с драйвером на видеокарту (например, когда вы его не обновили после переустановки ОС Windows) — возможны «небольшие» артефакты на экране, например, след от перемещения курсора мышки (кажется, что она «липнет» или затормаживается при перемещении) .
Обычно, если с видео-драйвером все в порядке — в диспетчере устройств вы сможете увидеть модель видеокарты, а в трее будет ссылка на панель управления драйвером. Пример на скриншоте ниже.

Диспетчер устройств, рабочий стол
Если значка на открытие панели управления вы найти не можете, а в диспетчере устройств есть восклицательные знаки — стоит обновить драйвер на видеокарту (то, что ставит по умолчанию Windows 10 — далеко не всегда корректно работает) . Ссылка ниже в помощь.
Инструкция!
Как обновить драйвер на видеокарту AMD, nVidia и Intel HD: от А до Я — https://ocomp.info/kak-obnovit-drayver-na-videokartu.html
На сим сегодня пока всё.
Если вы устранили проблемы иным образом — дайте наводку в комментариях (заранее благодарен).
Отключение тачпада
Чтобы исключить причастность сенсорной панели к самопроизвольному движению курсора мыши, попробуйте ее отключить.
Откройте Панель управления командой control из окна «Выполнить» (Win + R).

Переключите просмотр на крупные значки и перейдите в раздел «Мышь».

На вкладке Параметры устройства выделите тачпад и щелкните на кнопку «Отключить».
Если самопроизвольные движения мыши остаются, включите тачпад обратно.
Причины проблемы и как её решить
Самый главный вопрос – как именно курсор мышки прыгает сам по себе? Это небольшое подрагивание, или мышка полностью «живёт своей жизнью»? Далее я разберу причины, начиная от самых простых и заканчивая наиболее комплексными, а также пути решения каждого случая.
Курсор слегка дрожит и медленно смещается
В этом случае причины, почему движется указатель, могут быть такие:
- Разрядились батарейки. Это актуально для беспроводных девайсов. Со слабым зарядом такая мышка может не только бегать по экрану, а и выдавать другие ошибки. Замените их на заведомо рабочие и заряженные.

- Большое расстояние. Поднесите беспроводной девайс ближе к компьютеру.
- Пыль и грязь. Если в оптический сенсор попал волосок, или крошки покрыли нижнюю поверхность корпуса, то курсор на экране тоже может немного бегать.
- Неподходящая поверхность. Некоторые модели плохо «ездят» по бумаге, по глянцевым поверхностям и так далее. Протестируйте разные материалы, коврики для мыши. Может быть, проблема именно в этом. И, конечно же, поверхность стола должна быть чистой.

- Мешает тачпад. Часто курсор мыши двигается сам по себе на ноутбуке потому, что вы не отключили тачпад и случайно его касаетесь. Необходимо нажать сочетание клавиш Fn + F-кнопка, на которой изображён тачпад. Или отключить его в настройках.
- Перебитый провод. Если долго пользоваться проводным устройством, то провод может перегнуться. В результате, до компьютера не доходят все сигналы о передвижении, или доходят в искажённом виде.
- Электромагнитные наводки. Это редкий случай, но были и такие варианты. Если недалеко от гаджета находится устройство, которое отправляет сигналы, то для любой мышки – и проводной, и беспроводной – могут возникнуть наводки. Сигнал будет доходить до ПК в некорректном виде, и указатель будет бегать по экрану.
- Повышенная чувствительность. Возможно, вы случайно нажали кнопку DPI, если она есть на устройстве. Либо просто нужно подкорректировать точность перемещения. Перейдите в «Свойства мыши», и там измените чувствительность. Протестируйте новое значение, а потом сохраните настройки.

Если данные пункты вам не помогли, то переходите ко второму варианту.
Курсор самопроизвольно смещается по экрану
В этом случае, однако, вы можете остановить его перемещение, и движение на некоторое время прекратится. В этом случае также может быть виновата неровная поверхность или загрязнение девайса. Но более вероятно, что эта программная проблема. Вот список возможных действий:
Способ 1: «освежите» подключение девайса:
- Перейдите в Диспетчер устройств, найдя его в поиске Пуска.
- Отыщите мышку в открывшемся окне.

- Удалите её. Просто нажмите Delete и подтвердите действие.
- Отключите мышь от ПК и перезагрузите его.
- Теперь подключите устройство заново. Лучше – в тот же порт, где оно было ранее.
Эта простая манипуляция способна решить очень много программных проблем и избавить девайс от сбоев.
Способ 2: почистите реестр:
- Выполните те же действия, что и в предыдущем пункте, но после перезагрузки не подключайте мышь, а запустите программу CCleaner или аналогичную.
- Просканируйте реестр.
- Исправьте все ошибки. Перед этим программа предложит создать резервную копию реестра – не отказывайтесь.
- Снова перезагрузите ПК.
- Подключите гаджет.
Способ 3: переустановите драйвер:
- Перейдите на сайт производителя.
- Найдите свою модель.
- Скачайте самый новый драйвер.
- Установите его.
Если эти варианты не помогли, то проверьте варианты из первого раздела, или более серьёзные случаи – из следующего.

Вариант 3. Курсор «живёт своей жизнью»
Это довольно редкий случай, кода компьютерная мышка беспорядочно бегает по экрану и её сложно остановить. Он может говорить о серьёзной проблеме. Но может это и не так. Проверьте такие пункты, чтобы понять, в чём неполадка:
- Кто-то установил на компьютер программу-прикол. Такая себе шутка, когда стрелка мышки на компьютере сама бегает. Обычно это не вредоносный вирус, но нервы может подпортить не меньше. Проверьте системный трей рядом с часами в поиске подозрительных значков. Также можно нажать Ctrl+Alt+Del и вызвать Диспетчер заданий. Как правило, программа-шутка сразу же видна, и её можно остановить в этом окне. После этого проверьте автозагрузку, для этого можно воспользоваться той же CCleaner или подобной утилитой. Если там есть та же программа-шутка, удалите её.
- Вы предоставили удалённый доступ к своему компьютеру. Обычно это происходит через программы вроде TeamViewer, и вы, естественно, об этом знаете. В этом случае указатель, который бегает по экрану, управляется другим человеком. Хотите прекратить это – отключите программу или интернет от ПК. Так это можно легко проверить.
- Вирус. Он мог случайно «заодно» поразить драйвер вашего гаджета, либо был специально нацелен на него. Поменяйте мышку и проверьте, как себя ведёт новая. Если так же, то самый радикальный способ – переустановить операционную систему. Менее резкий путь – проверить систему антивирусом.

Это наиболее общий перечень вероятных решений. Если вы не смогли устранить неполадку, когда курсор бегает по экрану сам по себе, то стоит отнести мышку в ремонт. Возможно, дело в поломке оптического сенсора, диода или электронной начинки. Надеюсь, данная статья поможет вам полностью решить вашу проблему.
Причины
Итак, приступим, сейчас я расскажу вам самые популярные причины из-за которых указатель может дергаться:
Попадание различных предметов в датчик движения
Переверните компьютерную мышь и осмотрите датчик. В него могут попасть пыль, волосы, крошки и другие маленькие частицы. Их нужно удалить, но делать это надо очень аккуратно. Ни в коем случае не используйте металлические предметы. Не рекомендуется использовать для этих целей различные жидкости, такие как одеколоны на спирту, жидкости для снятия лака и т.д. Это может повредить сенсор.
Идеально для это цели подойдет баллончик с сжатым воздухом, либо ватная палочка смазанная составом для протирания мониторов. В случае, когда эти действия не помогли и курсор продолжает дергаться или трястись, читайте статью дальше.

Наличие вирусов и других вредоносных программ
Эта причина встречается очень редко, но не стоит её исключать. Вместе с этой проблемой должны появиться и другие неполадки — зависание компьютера из-за большой нагрузки на процессор и оперативную память, показ рекламных блоков в браузере или на рабочем столе и другие.
Для решения проблемы необходимо:
- Зайти в панель управления и проверить включен ли файервол;
- Обновить антивирус, а если его у вас нет, то установить его на свой компьютер;
- Просканировать объекты в оперативной памяти и в разделе «автозагрузка»
Настройки экрана для антивируса NOD32:

Неправильно подобранная рабочая поверхность
Эта причина встречается достаточно часто. Сенсор компьютерной мышки может неправильно работать из-за шероховатостей на рабочей поверхности. В результате указатель начинает трястись.
Возьмите белый лист бумаги и постелите его на стол. Если после этого стрелка перестала дергаться, то задумайтесь о покупке специального коврика. Он украсит ваше рабочее место и сэкономит вам кучу нервов.
Неверно выставленная чувствительность
В настройках системы произошел сбой, или вы по ошибке выставили слишком большую чувствительность. В результате мышка дрожит и дергается от малейшего прикосновения, или вибрации рабочей поверхности. Чтобы решить эту проблему устройство нужно откалибровать:
Заходим в панель управления и выбираем пункт «Мышь»

После этого, в открывшемся окне, выберите пункт «Параметры указателя» и настройте скорость управления под себя:

Конфликт с программным обеспечением
Если при работе в операционной системе никаких проблем не наблюдается, а при запуске определённой программы мышка начинает дергаться. Тут причину надо искать в самой программе, с которой конфликтует мышь.
Что делать, чтобы компьютерная мышка не тряслась и не дергалась? Решение достаточно простое и не вызовет сложностей. Нужно просто переустановить эту программу. Если же это решение не помогло, то, увы, софт придется удалить и установить другую версию программного обеспечения.
Нехватка системных ресурсов
Если мышка дергается или прыгает в «тяжелых» компьютерных играх, требовательных программах (таких как 3DMax, Autocad и других), и при открытии большого количество вкладок в браузере, необходимо убедиться, что компьютеру хватает мощности.
При нехватки ресурсов процессора и объема оперативной памяти ПК начинает пропускать задачи, что приводит к «фризам» (подвисанию системы). Из-за этого курсор начинает передвигаться рывками и дергаться. Чтобы решить проблему нужно либо уменьшить настройки в приложениях и играх, или сделать апгрейд своего компьютера.
Проверить использование системных ресурсов можно запустив «Диспетчер задач»:

Установка неверного или устаревшего драйвера
Это тоже может стать причиной того, что стрелка начнёт дрожать и дергаться. Устранение данной проблемы сводится к переустановке или обновлению всех драйверов компьютерной мышки. Это можно сделать с помощью панели управления. Можно так же использовать драйвера с официального сайта разработчика. Неправильное обновление файлов устройства, может привести к дёрганию курсора. В таком случае, драйвера нужно откатить или удалить. После этого поставить их вновь, либо установить новую версию и курсор перестанет трястись и прыгать.
Причина возможна только на компьютерах не подключенных к интернету. При наличии доступа в сеть операционная система автоматически устанавливает необходимые библиотеки и файлы.
Неисправность материнской платы
Актуально для владельцев старых материнских плат со встроенными разъемами PS/2. При неисправности портов указатель будет сильно прыгать или дрожать даже когда манипулятор не подключен. Необходимо проверить узлы на наличие короткого замыкания. Если сами вы с этим не справитесь, то вызовете мастера.

Разъемы PS/2 на старых материнских платах
Повреждение файлов реестра
Редко встречающаяся причина. Возникает из-за внесения правок в реестр операционной системы, как обычных, так и вредоносных программ, или неправильного их удаления. Установить, что тряска вызвана именно повреждением системных файлов можно лишь исключая другие варианты.
Внимание! Если вы неопытный пользователь, то ваше вмешательство в записи реестра может только ухудшить ситуацию
Поэтому для решения этой проблемы необходимо вызвать мастера или позвать человека, который в этом разбирается.
Проблемы с батарейками или проводом
Также одним из простых способов можно назвать замену батарейки, если мышка беспроводная. Иногда в том случае, когда она уже начинает садиться, устройство может привычно работать, но в некоторых случаях начинать серьезно сбоить.
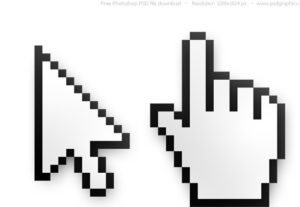
Если мышка проводная, следует убедиться в целостности провода. Контакты имеют свойство со временем перетираться, и тогда вероятны проблемы с работой. В этом случае курсор может непроизвольно бегать по экрану, а может замирать и не реагировать на действия пользователя. Это может быть вызвано и тем, что на провод оказывается дополнительное воздействие, вызванное его неудачным расположением.
Мешает тачпад
Зависает курсор мыши, или наоборот может прыгать, и из-за мешающего тачпада. Для его отключения на ноутбуках используется сочетание Fn + клавиша. Однако она имеется не на всех моделях. Может помочь двойное касание по левому верхнему углу панели или удержание (в течение 5 секунд) этого же участка.
Частые сочетания для отключения:
- Fn + F5;
- Fn + F8;
- Fn + F9;
- Fn + F7.
На многих ноутбуках есть специальный раздел для настройки тачпада, который добавлен производителем (например так делает Synaptics). В нем можно установить функцию отключения при подключении по USB. Чтобы настроить таким образом мышь в Windows 10 и ранних версиях, необходимо:
- Перейти в «Пуск», потом в «Панель управления» и в раздел «Мышь».
- Открыть соответствующую вкладку (например Synaptics или ThinkPad).
Если автоматического отключения нет, то можно отключать вручную в тех же настройках, либо, если производитель не установил соответствующее ПО, то можно воспользоваться «Диспетчером устройств». Нужно:
- Зажать сочетание Win+R и в окне «Выполнить» ввести devmgmt.msc, кликнуть Ок.
- Найти в Диспетчере тачпад (находится в «Мыши и другие указывающие…» или «Устройства HID»).
- Кликнуть по нему ПКМ и в исчезающем меню выбрать «Отключить».
Если ни одна из перечисленных мер не помогла, то возможно причина в самой мыши. Попробуйте дополнительно переустановить драйвера, разобрать корпус устройства и проверить контакты. Если сломана мышь, то остается только купить новую или обратиться в сервисный центр для ремонта.












