Прекращена работа проводника на ноутбуке, компьютере Windows 7, проводник не отвечает: что делать, как восстановить работу проводника? Почему проводник Windows 7 постоянно перезапускается при копировании файлов: причины и решение проблемы
Обзор основных причин возникновения проблемы в работе программы «Проводник» в операционной системе Windows 7 и несколько способов ее решения.
Проводник операционной системы Windows 7 – это специализированное приложение, которое отвечает за реализацию графического интерфейса операционной системы и предоставляет пользователю ПК визуальный доступ к файлам. Все, что отображается на экране монитора после запуска операционной системы (меню «Пуск», панель задач, значки на рабочем столе) – это элементы проводника Windows 7.
Отключение проводника Windows 7 приведет к исчезновению графического интерфейса и пользователь просто не сможет управлять операционной системой в полной мере. Конечно же, намеренно отключать данное приложение никому не придет в голову, однако пользователи Windows 7 могут столкнуться с ошибкой системы, из-за которой проводник будет постоянно перезапускаться при копировании файлов.
В нашей статье мы рассмотрим возможные причины возникновения данной проблемы, постараемся найти ее решение и расскажем, как восстановить работу проводника Windows 7.
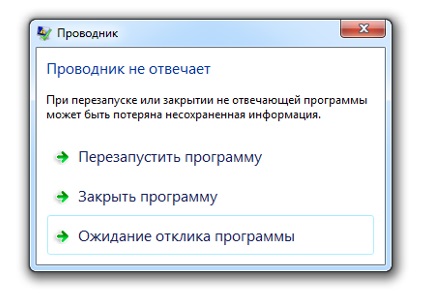
Изображение 1. Ошибка при работе программы «Проводник» в Windows 7.
Не работает проводник Windows 10
Если же не корректно работает или вовсе не отвечает проводник, можно попробовать его перезапустить. Действительно неопытному пользователю будет легче выполнить полные перезапуск компьютера. В процессе загрузки системы также включается процесс проводника, и в отличие от других служб или программ в автозагрузке его отключить не получится.
После выполнения команды будет выполнен перезапуск процесса классического проводника. Можете дополнительно ознакомиться с другими способами перезапуска проводника в Windows 10. Нет значения как пользователь перезапустит процесс проводника, главное получаемый результат.
Как исправить, что проводник не отвечает
Есть два знака, указывающих на то, что проводник Windows 10 не отвечает:
- Проводник Windows не отвечает при запуске
- Проводник, работающий над этим
Как исправить, что проводник Windows не отвечает
- Перезапустите проводник в диспетчере задач.
- Перезапустите explorer.exe через командную строку.
- Очистить историю проводника.
- Восстановите / обновите Windows 10.
Метод 1: перезапустите проводник в диспетчере задач.
Вы не знаете, что произойдет, если перезапустить проводник Windows? Посмотрите, как перезапустить проводник Windows в Windows 10, и тогда вы все поймете.
- Щелкните правой кнопкой мыши свободное место на панели задач Windows 10 ( как исправить, когда панель задач не работает ).
- выберите Диспетчер задач из контекстного меню.
- В Процесс вкладка будет проверена по умолчанию. Теперь выберите проводник Виндоус в разделе ‘Приложения’.
- Нажми на Рестарт в правом нижнем углу.
- Подождите несколько секунд, пока проводник Windows перезапустится.

Метод 2: перезапустите explorer.exe через командную строку.
Как завершить работу с explorer.exe с помощью командной строки:
- Нажми на Значок Кортаны на панели задач.
- Тип cmd в поле поиска.
- Щелкните правой кнопкой мыши на Командная строка из результатов поиска.
- Выбрать Запустить от имени администратора из контекстного меню.
- выберите да в панели управления учетными записями пользователей, чтобы открыть командную строку (администратор).
- Тип taskkill / f / im explorer.exe и нажмите Войти .
Как запустить explorer.exe из командной строки:
- Тип запустить explorer.exe в командную строку.
- Нажмите Войти и подождите, пока откроется проводник Windows.

Метод 3: очистить историю проводника.
- Нажми на Начало кнопка.
- Прокрутите вниз, чтобы найти Система Windows папку и разверните ее.
- Щелкните, чтобы открыть Панель управления .
- выберите Внешний вид и Персонализация .
- выберите Параметры проводника .
- Нажми на Очистить в правом нижнем углу вкладки Общие.
- Нажми на Хорошо кнопка.
- Подождите несколько секунд, прежде чем снова попытаться открыть проводник.

Метод 4: восстановить / обновить Windows 10.
Как восстановить Windows 10:
- Убедитесь, что восстановление системы включено и есть хотя бы одна точка восстановления.
- Тип защита системы в поле поиска на панели задач.
- Нажмите Войти , чтобы открыть вкладку «Защита системы» (окно «Свойства системы»).
- Нажмите Восстановление системы .
- Нажми на следующий в окне восстановления системы.
- Выберите точку восстановления и нажмите на следующий кнопка.
- Подтвердите свой выбор и нажмите Конец .
- выберите да во всплывающем окне, чтобы продолжить восстановление системы.

Как обновить Windows 10:
- Тип Обновить в поле поиска Кортаны.
- Выбрать Проверить обновления из результатов поиска.
- Нажми на Проверить обновления во всплывающем окне.
- Дождитесь процесса проверки.
- Обновите вашу систему, если есть серьезное обновление.

Как восстановить данные после Центра обновления Windows?
Эти 4 метода были использованы многими людьми, чтобы исправить Windows Explorer, не отвечающий на Windows 10.
Кроме того, некоторые люди жалуются:
- exe продолжает вылетать Windows 10
- Проводник Windows перезапускает цикл
- Internet Explorer продолжает перезагружать Windows 10
- Почему мне нужно постоянно перезапускать проводник Windows в Windows 10
Им следует попробовать следующие методы, чтобы увидеть, можно ли решить проблему.
- Создайте новую учетную запись и войдите в нее.
- Запустите средство проверки системных файлов (введите sfc / scannow в командную строку).
- Измените настройки дисплея (измените размер текста на 100% / сбросьте до рекомендованного значения).
Как исправить зависание проводника при работе с ним
- Изменить параметры папки.
- Удалите содержимое папки «Автоматические назначения».
- Оптимизировать папку для общих элементов.
- Восстановите поисковый индекс.
Есть еще одно явление, указывающее на то, что проводник не отвечает в Windows 10.
Вы можете увидеть сообщение «Работа над этим . » при открытии проводника или поиске файлов в нем в Windows 10.

Если вы часто зависаете на сообщении «Работаем над этим…» и обнаруживаете, что зеленая полоса анимации в проводнике Windows 10 движется очень медленно во время загрузки содержимого, попробуйте следующие методы, чтобы решить эту проблему.
Метод 1: измените параметры папки.
- Откройте проводник и выберите Посмотреть таб.
- Нажмите Параметры для изменения настроек открытия элементов, просмотра файлов и папок и поиска.
- Выбрать Этот ПК (не Быстрый доступ) для открытия проводника на вкладке Общие.
- Нажми на Хорошо кнопку, чтобы применить.

Метод 2: удалите содержимое папки «Автоматические назначения».
- Нажмите Win + R комбинация кнопок, чтобы открыть диалоговое окно «Выполнить».
- Тип % AppData% Microsoft Windows Recent AutomaticDestinations в текстовое поле.
- Нажми на Хорошо кнопку или нажмите Войти на клавиатуре.
- Выберите все элементы, перечисленные в папке AutomaticDestinations.
- Нажмите Shift + Удалить комбинация кнопок на клавиатуре.
- выберите да в окне «Удалить несколько элементов».
- Подождите, пока процесс завершится.

Обратите внимание: если вы по ошибке удалили важные данные, вам следует восстановить удаленные файлы на ПК ДЫМ!
Метод 3: оптимизировать папку для общих элементов.
Если вы видите сообщение об ошибке «Работа над этим…» при попытке открыть папку (загрузка содержимого занимает много времени), оптимизируйте свойства папки, чтобы устранить проблему.
- открыто Проводник .
- Откройте диск, содержащий целевую папку.
- Щелкните папку правой кнопкой мыши.
- выберите Свойства из контекстного меню.
- Перейдите к Настроить таб.
- выберите Общие предметы вариант после Оптимизировать эту папку для.
- Нажми на Хорошо кнопку, чтобы применить изменения.

Метод 4: перестроить поисковый индекс.
- Введите панель управления в поле поиска на панели задач.
- Щелкните правой кнопкой мыши на Панель управления (приложение) из списка результатов.
- Выберите для просмотра Маленькие значки или же Большие иконки .
- Выбрать Параметры индексации .
- Нажми на Продвинутый кнопка.
- Найдите раздел ‘Устранение неполадок’ в Настройки индекса вкладка Advanced Options.
- Нажми на Восстановить кнопку в этом разделе.
- выберите Хорошо в окне приглашения Rebuild Index, чтобы начать восстановление.

Вот и все о том, как исправить проблему, когда проводник Windows не отвечает.
Применяем файл bat или cmd
Если вы хотите регулярно использовать перезапуск «Проводника», то можно создать файл с расширением «bat» или «cmd», он поможет вам делать это автоматически. Для этого создайте на рабочем столе текстовый документ в Блокноте. В нем необходимо прописать:

Затем щелкните по кнопке «Файл» в верхней панели управления, выберите из списка пункт «Сохранить как…». Измените в нижней части страницы тип файла на вариант «Все», а затем впишите узнаваемое имя файла и после него через точку пропишите расширение «.bat» или «.cmd». Теперь, чтобы перезагрузить проводник, вам достаточно лишь активировать этот файл.

Теперь вы знаете обо всех способах перезапуска проводника. Поделитесь этой информацией с друзьями, чтобы и они могли перезагружать этот процесс без рестарта всей системы. Если у вас появились вопросы, то вы можете задать их в комментариях.
Не работает проводник Windows 10
Перезапустить процесс проводника
Если же не корректно работает или вовсе не отвечает проводник, можно попробовать его перезапустить. Действительно неопытному пользователю будет легче выполнить полные перезапуск компьютера. В процессе загрузки системы также включается процесс проводника, и в отличие от других служб или программ в автозагрузке его отключить не получится.
Крупные обновления зачастую не загружаются в автоматическом режиме. Нужно самостоятельно заходить и проверять наличие обновлений. Смотрите также другие способы как до последней версии можно обновить Windows 10.
Восстановить целостность файлов
Постоянные установки приложений с недостоверных источников, а также неправильные выключения компьютера могут навредить операционной системе в целом. Для таких случаев в систему были добавлены средства позволяющие выполнить проверку и восстановление целостности системных файлов. Процесс проверки занимает продолжительное время, в зависимости от места расположения системы.
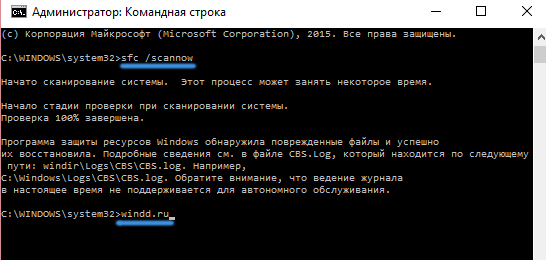
Первым делом откройте командную строку от имени администратора в Windows 10. В интерфейсе командной строки достаточно выполнить команду: sfc /scannow.
После завершения сканирования системы программа защиты ресурсов при обнаружении поврежденных файлов выполнит их восстановление. Подробные сведения сохраняются в логах на системном диске. Зачастую данных выведенных в командной строке достаточно для пользователя, чтобы понять были файлы повреждены или нет.
Способов проверки целостности файлов штатными средствами есть несколько. Другие возможные решения проблемы смотрите в инструкции: Как проверить целостность системных файлов Windows 10. Лучше всего выполнить проверку и восстановление целостности несколькими средствами. Если же первое не даст результатов, это не может гарантировать, что другие средства не найдут проблем.
Не стоит паниковать, не понимая что делать, когда процесс проводника не отвечает в Windows 10. В большинстве случаев получается устранить проблему средствами самой системы без необходимости её полной переустановки. Дополнительно рекомендуется выполнить проверку системы на наличие вредоносных приложений и удаление несовместимых программ с компьютера.
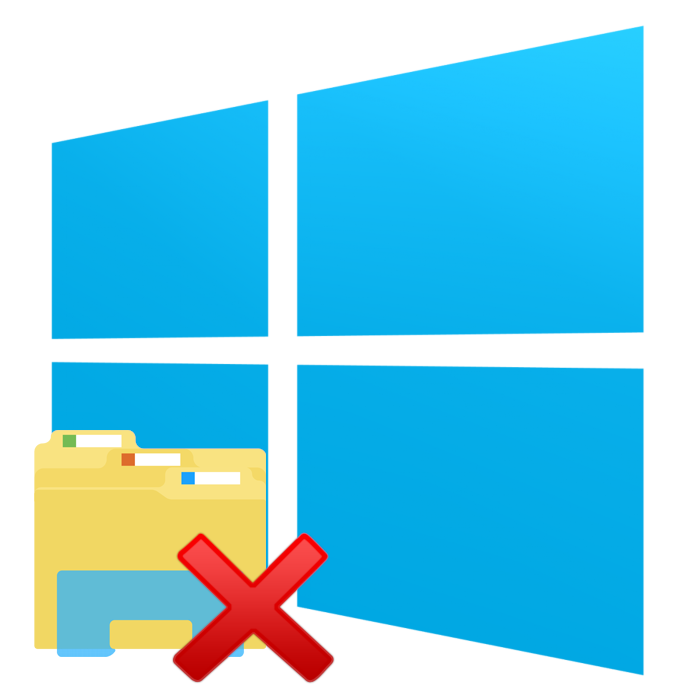
Устранение ошибки «Проводник не отвечает»
Чтобы избавиться от ошибки «Проводник не отвечает», нужно постараться правильно определить причину появления сбоя. Чаще всего происходит аварийное закрытие программы в следующих случаях:
- нехватка оперативной памяти. Вполне возможно, что компьютер устарел или просто слабенький, а современные программы потребляют все больше ресурсов RAM. Решение проблемы в этом случае — приобрести дополнительную планку памяти;
- также проблема может быть вызвана работой программ, конфигурация которых не совпадает с параметрами компьютера, что приводит к системным конфликтам. Пользователю необходимо проверить системные требования сторонних программ и все несоответствующие удалить;
- проводник может зависать всякий раз при нажатии правой кнопкой мыши. Обусловлено это переизбытком компонентов в контекстном меню. Для решения проблемы рекомендуется установить стороннее приложение наподобие Windows 7 Manager. С его помощью можно редактировать контекстное меню.
Важно! И, пожалуй, универсальный способ попробовать решить проблему — это перезагрузить компьютер.
Проводник во всех операционных системах Windows — это их неотъемлема составляющая, предназначенная для выполнения большого спектра системных процессов. Нарушение ее работы неизбежно приведет к багам, подвисанию и снижению производительности ПК. Для решения проблемы рекомендуется воспользоваться одним или несколькими вышеописанными способами.
Как перезапустить Проводник через Диспетчер задач
Самый простой способ перезапустить Проводник – это воспользоваться «Диспетчером задач». Для того чтобы открыть «Диспетчер задач» нужно нажать CTRL-ALT-DEL и выбрать пункт «Диспетчер задач».

Альтернативный вариант – комбинация клавиш CTRL-SHIFT-ESC, которая сразу открывает нужное окно.
Windows 10
В случае Windows 10, перезапуск Проводника можно выполнить на вкладке «Процессы». Для этого найдите процесс с именем «Проводник», кликните по нему правой кнопкой мышки и выберите пункт «Перезапустить».
При использовании опции «Перезапустить», процесс будет автоматически остановлен и запущен заново. Никаких дополнительных действий со стороны пользователя не требуется.

Также перезапуск можно выполнить на вкладке «Подробности». В этом случае нужно найти процесс «explorer.exe», кликнуть по нему правой кнопкой мышки и выбрать пункт «Снять задачу».

После использования опции «Снять задачу» процесс будет остановлен, но перезапуска не произойдет. Для того чтобы восстановить «Проводник» нужно открыть меню «Файл – Запустить новую задачу» в «Диспетчере задач» или нажать комбинацию клавиш Win-R.

В результате появится окно для выполнения команды. Здесь нужно ввести команду «explorer» и нажать «ОК».

После этого «Explorer» будет полностью перезапущен.
Windows 7
В Windows 7 перезапуск проводника происходит схожим образом. После открытия «Диспетчера задач» (CTRL-SHIFT-ESC или CTRL-ALT-DEL) нужно перейти на вкладку «Процессы», кликнуть правой кнопкой мышки по процессу «explorer.exe» и выбрать вариант «Завершить процесс».

Дальше нужно восстановить работу процесса «explorer». Для этого нужно воспользоваться меню «Файл – Новая задача» или нажать комбинацию клавиш Win-R.

В открывшемся окне нужно выполнить команду «explorer.exe».

После этого «Explorer» будет полностью перезапущен.
Устранение вирусных заражений
Вирусы, вирусы повсюду – они лезут на компьютер со спамом, при установке в Windows 7 сомнительных программ (вроде ES проводника, у которого нет версии для ПК), с флешки друга и так далее. Работоспособность системы при этом может серьезно пострадать.
Для начала вредоносный софт нужно устранить. Используйте, например, CureIt – разработанное для бесплатного лечения личных устройств ПО от DrWeb. Оно доступно с официального сайта (https://goo.gl/b2S1M5), кнопка скачивания ярко выделяется на фоне зелено-синего оформления.

Для перехода непосредственно к этапу загрузки потребуется смириться с отправкой анонимной статистики и лицензионным соглашением.

Обязательно запомните имя файла – компания-разработчик постоянно меняет его, чтобы вирусы не смогли определить CureIt по названию. После скачивания (порядка 200 МБ), запустите файл. Система может запросить подтверждение, в таком случае согласитесь.
В окне программы потребуется еще раз согласиться на отправку статистики. Кроме того, если утилита была скачана заранее, она может запросить обновление.

Далее можно сразу начать проверку предустановленных областей (загрузочный сектор, папка Windows и т.д.) или выбрать отдельные объекты для сканирования.

Также по иконке с гаечным ключом можно настроить автоматическое применение действий – этот вариант рекомендуется при подозрении на серьезное заражение и на не очень быстрых ПК, чтобы постоянно не следить за ходом процесса.

Можно использовать и Live-диск, с которого проверка загрузится и когда проводник Виндовс 7 не отвечает, и в случае более серьезных сбоев.

Разумеется, вы можете использовать средства от других разработчиков, того же Касперского или иной продукт с хорошей репутацией.
Даже если после чистки Windows 7 от вирусов все нормализовалось и проводник больше не перезапускается самопроизвольно, программа ведет себя как паинька – не расслабляйтесь, еще есть что делать:
- проверить системные файлы;
- установить обновления;
- поставить антивирус, хотя бы бесплатный от MS (https://goo.gl/TKxypK).
Проводник Windows по-прежнему не работает: что еще?
Приведенные выше исправления должны были помочь вам решить проблемы, из-за которых проводник не отвечает. Если нет, то вот несколько дополнительных исправлений, которые вы можете попробовать:
В дальнейшем обновление операционной системы — лучший способ минимизировать потенциальные проблемы, связанные с проводником.












