Как исправить проблемы с видеокартой в Windows 10?
Графическая карта — один из важнейших компонентов аппаратного обеспечения вашего компьютера, который позволяет отображать каждый пиксель, который вы видите на дисплее. Это обеспечивает качественное отображение при навигации по компьютеру, запуску приложений и играх. В этой статье мы объясним, как исправить различные проблемы с видеокартой на компьютере с Windows 10.
Если видеокарта не работает должным образом, вы можете столкнуться с рядом проблем, в том числе:
- Отставание при запуске приложений с интенсивной графикой или во время игр
- Черный или синий экран
- Искаженный или растянутый дисплей
Если у вас возникли проблемы с видеокартой в Windows 10, вы можете попробовать следующие решения, чтобы решить эту проблему.
Бракованный процессор
Первое, что приходит в голову, если владелец поменял на компе CPU, и он перестал включаться. Даже при покупке компонента в обычном магазине его никто не будет тестировать — просто выпишут гарантию и оформляют товарный чек.
Аналогично дело обстоит с интернет-магазинами: детали получают у оптовиков и попросту отгружают клиенту. Тестирование проводят (если вообще проводят) на заводе изготовителе. Заводской брак процессора — один из факторов, которые не нужно сбрасывать со счетов, если после его замены комп выключается.
При наличии гарантийного талона вам или заменят деталь, или отправят в сервисный центр, где ее заменит производитель.
Ремонту CPU не поддается: печатные платы на нем слишком деликатные, и при повреждении даже одной, работоспособность «камня» под сомнением.
Перед тем, как отнести или отправить по почте нерабочий ЦП продавцу, проверьте, не согнута или не отломлена ли одна из ножек(это касается производителя AMD). При наличии таких дефектов в гарантийном обслуживании откажут, и вы никак не докажете, что купили деталь в таком состоянии.
Проблемы с материнской платой

Это уже более серьезная неисправность. Без наличия специальных инструментов тут не обойтись и скорее всего, придется нести материнку в сервисный центр.
Но можно провести ряд действий и самостоятельно:
- В первую очередь необходимо сбросить БИОС, замкнув необходимый джампер на материнской плате или вытянув батарейку питания на несколько минут.
- При помощи фонарика можно осмотреть разъем на плате на повреждение контактов. Возможно, что-то попало между контактами (пыль, насекомые, кусочки бумаги и т.п.)
- Также не лишним будет проверить видеокарту на другом компьютере. Если она работает, то дело в материнской плате.
- Если карта рабочая, то нужно вставить в разъем Вашего компьютера другой видеоконтроллер и проверить, загружается ли ПК.
Последние два пункта позволят локализовать неисправность. Тут могут быть варианты:
- Компьютер не заработал с другой картой – проблема в материнке
- Видеоконтроллер не заработал на другом ПК – проблема в карте
Последний вариант, когда контроллер работает на другом ПК, и Ваш компьютер работает с другой картой. Это банальна несовместимость оборудования. И сделать тут ничего не получится.
Причина 3: «хвосты» от иных драйверов
Остатки от всех предыдущих установленных драйверов могут накладываться друг на друга, вызывая конфликты, которые и могут проявляться в виде невозможности установить драйвера видеокарты.
В данном случае рекомендуем вам воспользоваться программой Driver Fusion, которая выполнит сканирование системы и удалит все «хвосты» от старых, ранее удаленных, драйверов.
Скачать данную программу вы сможете по ссылке в конце статьи. После окончания установки запустите окно программы. В левой вкладке пройдите ко вкладке «Health check». Убедитесь, что у вас выставлены галочки около трех пунктов, а затем щелкните по кнопке «Scan».
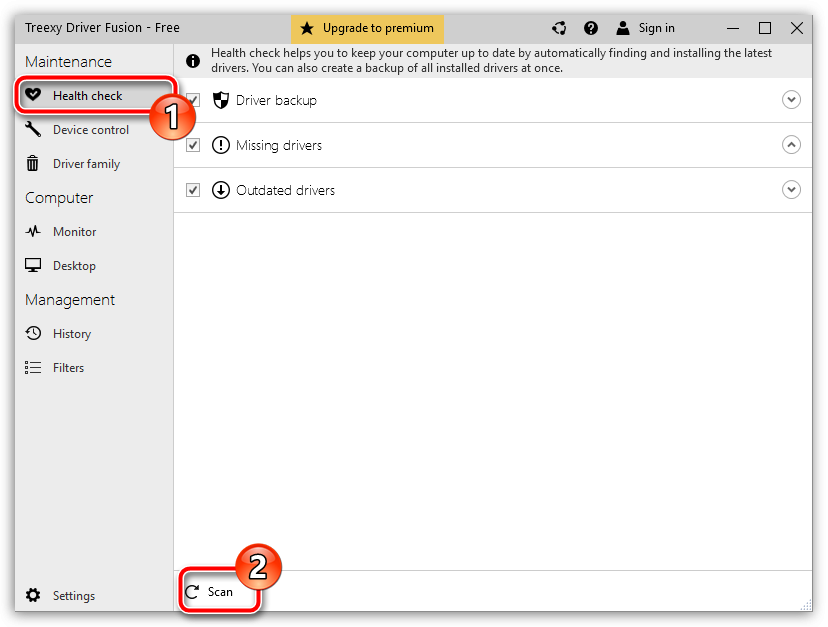
Программа начнет сканирование системы, которое не займет много времени (от силы минут 10). По результатам сканирования программой будет предложено устранить найденные неполадки – для этого необходимо лишь щелкнуть по кнопке «Fix». К сожалению, в бесплатной версии программы пользователю недоступна возможность устранения обнаруженных неполадок, поэтому в данном случае может потребоваться приобретение Премиум-версии.
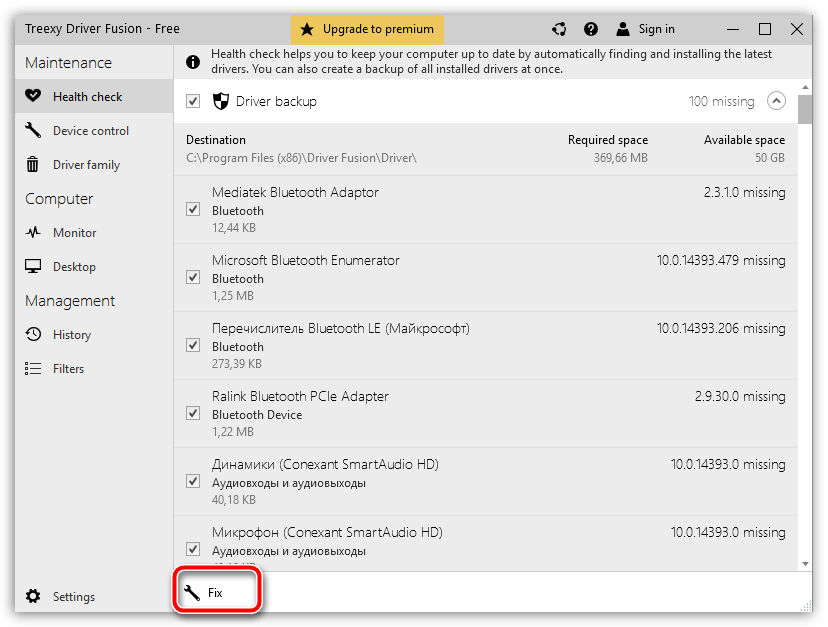
Устранив найденные неполадки, вам потребуется выполнить перезагрузку компьютера. После этого повторите попытку установить драйвера видеокарты.
Исчезла видеокарта на компьютере — как исправить
Как же исправить ситуацию, при которой видеокарта не отображается в Диспетчере устройств вашего компьютера? Рекомендую выполнить следующие действия:

- Перегрузите ваш компьютер (если вы не делали этого до того). Если сбой имеет случайную природу – он исчезнет;
- Если у вас стационарный компьютер (desktop), и видеокарта вставлена в соответствующий разъём материнской платы, проверьте плотность подключения видеокарты к соответствующему разъёму материнки;
- Сбросьте БИОС до заводских настроек. Зайдите в БИОС при запуске компьютера, выберите сброс до заводских настроек и подтвердите изменения;
- Если проблема наблюдается у ноутбука – завершите его работу, выньте шнур блока питания из розетки, а затем изымите аккумулятор из корпуса вашего лэптопа. Подождите минуту, затем верните аккумулятор обратно и включите ваш ПК;
- Отобразите скрытые устройства в Диспетчере Задач. Перейдите в Диспетчер задач (нажмите на кнопку «Пуск», в строке поиска введите devmgmt.msc и нажмите ввод), нажмите вверху на «Вид», и выберите опцию «Показать скрытые устройства».
Если пропавшая карта отобразилась – удалите данное устройство, нажав на него правой клавишей мыши и выбрав «Удалить». Затем попробуйте заново установить драйвера к вашей видеокарте (можно использовать для этого специальные программы для установки драйверов уровня DriverEasy или DriverPack Solution).
- Попробуйте удалить все драйвера для пропавшей графической карты, а затем установить их с нуля. Для удаления драйверов к графической карте используйте функционал программы DDU (Display Driver Uninstaller – Деинсталлятор драйверов дисплея). Загрузите и установите данную программу, перегрузите свой компьютер в «Безопасном режиме» (Safe mode), запустите DDU.
Затем выберите драйвер к своей пропавшей карте (NVIDIA, ATI и др.), и кликните на опцию «Clean and Restart» (Удалить и Перезагрузить). Программа полностью удалит драйвера к вашей карте, затем система перезагрузится и постарается заново установить драйвера к вашей графической карте (или сделайте это самостоятельно, скачав свежие драйвера к вашей карте с сайта производителя вашей графической карты (или вашего ноутбука)).

Альтернативой к DDU может стать использование другой подобной утилиты – Driver Fusion c подобным функционалом и соответствующей направленности действий;
- Попробуйте откатить систему до точки восстановления, при которой проблем с «исчезновением» видеокарты не наблюдалось. Нажмите на кнопку «Пуск», введите в строке поиска rstrui и нажмите на ввод. Затем выберите нужную точку восстановления и выполните откат системы на стабильный уровень;
- Проверьте систему на наличие вирусов (помогут Dr.Web CureIt!, Malware Anti-Malware и ряд других);

- Попробуйте обновить ваш БИОС до самой свежей версии (поищите свежую версию БИОС на сайте производителя материнской платы вашего ПК).











