Автоматическая синхронизация времени на компьютере Windows
Синхронизация времени – достаточно важная вещь. Без точного времени не работают сервисы обновлений, не функционируют некоторые сайты, мессенджеры и другие приложения. Настроить синхронизацию несложно, но требуется четкое соблюдение инструкции.
Синхронизация времени осуществляется при подключении компьютера к серверу, на котором указано точное время. Чаще всего, период обновления – 7 дней. Есть способы, с помощью которых можно укоротить промежуток синхронизацию и настроить другой сервер, не стандартный. Один из таких способов – настройка автоматического обновления.
Как изменить сервер времени на Windows 10
- Откройте Панель управления.
- Нажмите на Часы и регион.
- Нажмите на Дата и время.
- Перейдите на вкладку Время по Интернету.
- Нажмите кнопку Изменить параметры .
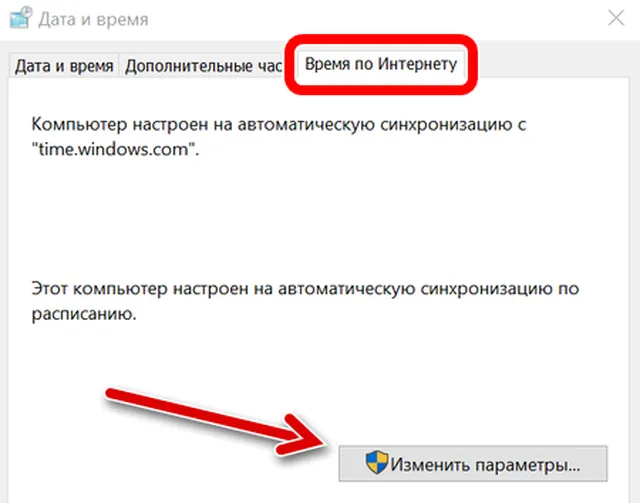
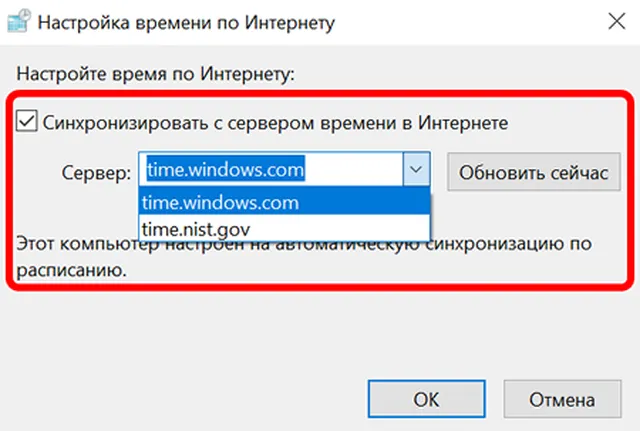
После выполнения этих шагов Windows 10 будет синхронизировать время через Интернет с выбранным вами сервером.
Шаг 3. Повторно зарегистрируйте службу времени Windows
Если вы НЕ см. вкладку Интернет-время в окне, следуйте инструкциям ниже:
1) На клавиатуре нажмите клавишу Windows и X , затем выберите Windows PowerShell (Admin) . В некоторых сборках Windows 10 вам нужно выбрать Командная строка (Admin) соответственно.

2) В новом открытом окне введите следующую команду и нажмите Enter , если вы вошли в систему как администратор:

Введите следующее требование, если вы не вошел в систему как администратор и нажмите Enter :

Решение 3. Разрешите службе времени Windows взаимодействовать с рабочим столом
- Откройте Службы, как описано выше.
- Найдите Службу синхронизации времени ещё раз и дважды щёлкните по ней ЛКМ.
- В новом окне перейдите на вкладку Вход в систему.
- Здесь выберите “С системной учётной записью”.
- Отметьте опцию Разрешить службе взаимодействовать с рабочим столом.
- Нажмите: Применить и Ок.

Что делать, если время сбрасывается (слетает)
Причина 1
Наиболее частая причина сброса времени — это севшая батарейка на материнской плате компьютера (в среднем одна добротная батарейка живет ∼5-7 лет). Что характерно при этом: время слетает после отключения/перезагрузки ПК (в процессе работы — должно быть всё нормально. ).

Как выглядит батарейка на мат. плате
Приобрести новую батарейку можно практически в любом компьютерном магазине (и даже заказать в Китае ).
Причина 2
Неправильно установленный часовой пояс . Из-за этого Windows при любых обновлениях устанавливает автоматически некорректное время.
Если авто-режим неправильно определяет ваш пояс — задайте его вручную (для Windows 10: сочетание клавиш Win+i —> Время и язык —> Дата и время —> Часовой пояс ).

Часовой пояс — Windows 10

Windows 11 — время и язык — дата и время
Еще один вариант : сочетание Win+R — > команда timedate.cpl

Изменить часовой пояс
Причина 3
Дело также может быть в некорректной работе синхронизации (например, из-за каких-то системных сбоев ОС, или неправильно-установленного часового пояса, или, например, из-за использования устаревшей версии Windows (от народных «умельцев»)).
Чтобы исправить подобную проблему : уточните часовой пояс и измените сервер для обновления. Если не поможет — отключите синхронизацию и установите время вручную (как это сделать — см. чуть выше в статье ).
Службы
Синхронизация через интернет может не работать, если отключен сервис «Служба времени Windows». Для проверки и запуска службы выполните следующие шаги.
1. Откройте окно управления сервисами операционной системы. Для этого зажмите клавиши Win + R и выполните команду « services.msc » в открывшемся окне.
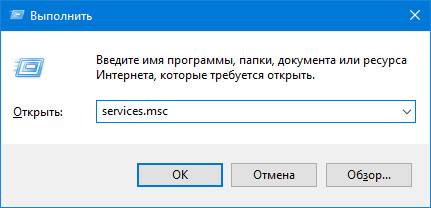
2. Откройте свойства записи «Служба времени Windows» через контекстное меню, двойным кликом или сочетанием клавиш Alt + Enter.
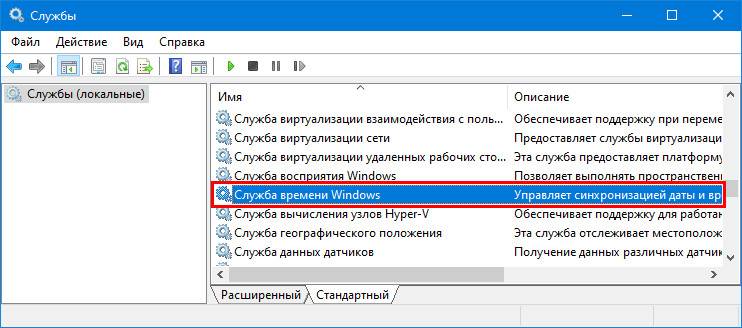
3. В выпадающем списке «Тип запуска» выберите «Вручную».
Можно указать и «Автоматически», но тогда сервис будет запускаться при каждой загрузке операционной системы, а при варианте «Вручную» — только когда Windows 10 обратится к нему.
4. Кликните «Запустить» и жмите «OK».
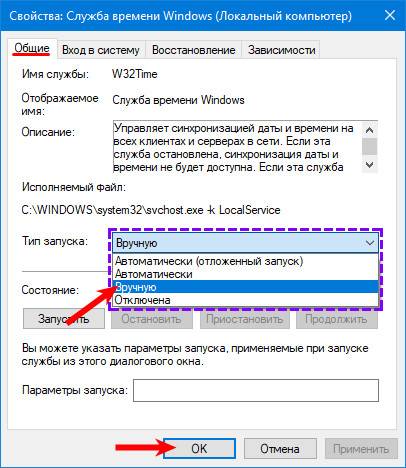
Если со службой все в порядке, остановите ее через контекстное меню, а затем снова запустите.
Произошла следующая ошибка: система не может найти указанный путь. (0x80070003)
Убедитесь, что вы вошли в систему как администратор и открыли командную строку как администратор – но вы можете получить ошибку, даже если вы выполнили эти требования.
В таком случае вам придется открыть редактор реестра .

Открыв regedit, перейдите к следующему разделу реестра:
HKLM HKEY_LOCAL_MACHINE SYSTEM CurrentControl услуги TapiSrv
Теперь на правой панели щелкните правой кнопкой мыши ImagePath и выберите Modify. Здесь, в поле «Значение», убедитесь, что это значение:
% SystemRoot% System32 svchost.exe -k NetworkService
Нажмите OK и выйдите.
Надеюсь, что-нибудь поможет!
Если ничего не помогает, используйте другой сервер времени, воспользуйтесь бесплатным программным обеспечением для синхронизации времени или попробуйте восстановить/сбросить/переустановить Windows и посмотрите, поможет ли он вам. Если вы не хотите рассматривать этот последний вариант, я могу дать вам только один практический совет: снимите флажок Синхронизировать с сервером времени в Интернете , установите время вручную, а затем отметьте его один раз в какое-то время!
Как выглядит настройка даты и времени в Windows 10
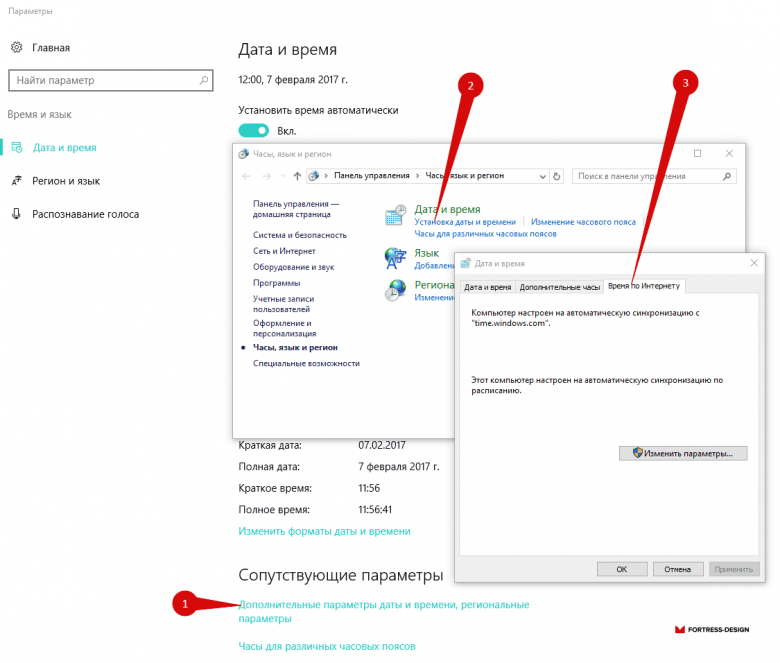
По умолчанию автоматический процесс синхронизации времени в Windows происходит раз в неделю. Если вам необходимо обновлять чаще, то нужно внести правку в системном реестре.
- Нажмите на кнопку меню «Пуск».
- Откройте окно «Выполнить».
- В командной строке наберите regedit и нажмите «OK».
- Перейдите в эту ветку реестра: HKEY_LOCAL_MACHINE → SYSTEM → ControlSet001 → Services → W32Time → TimeProviders → NtpClient
Параметр SpecialPollInterval содержит значение 604800 . Это количество секунд в одной неделе.
Если вы хотите сверять часы ежедневно, то меняете на соответствующее значение. Рассчитывается оно следующим образом: 24×60×60 = 86400 секунд.












