Не работает микрофон или наушники в Дискорде
Мессенджер Discord специально разработан под нужды геймеров.
Если дискорд не видит микрофон, проблема кроется в:
• плохой совместимости программного обеспечения подключенных устройств;
• аппаратной неисправности;
• неправильных настройках.
Прежде чем искать причины неполадок.
• убедитесь, что включен звук на компьютере собеседника;
• посмотрите, насколько плотно штекер от гарнитуры сидит в гнезде;
• проверьте настройки громкости для дискорда в микшере.
Устранение проблем с микрофоном

Для начала нужно проверить что Windows определяет микрофон и проблема именно в приложении Дискорда. Для этого нажимаем Пуск — Панель управления — Оборудование и звук — вкладка Запись.
Проверьте, что ваш микрофон подключен и используется в качестве основного устройства. Попробуйте поговорить в него, вы должны увидеть изменение показателей на эквалайзере.

Что делать, если нужный микрофон не отображается во вкладке Запись системного меню Звук.
Если устройство не отображается в данном меню, кликаем в любом пустом месте этого окна правой кнопкой мыши и активируем функцию Показывать отключенные устройства и Показывать отсоединенные устройства.
Если и это не помогло, переходим в диспетчер устройств. Для этого открываем Меню Пуск → переходим в Диспетчер устройств.
Если микрофон подключен и отображается, то проблема в настройках клиента Дискорда. Открываем Discord, и смотрим на нижнюю левую часть экрана.

Проверьте, чтобы на нижней панели микрофон и наушники НЕ БЫЛИ перечеркнуты (как на скриншоте выше). Если наушники или микрофон перечеркнуты — значит они отключены для Дискорда. Включить/отключить устройство можно при нажатии на его иконку левой кнопкой мыши.
Самый простой пример: микрофон и наушники включены:

Микрофон и наушники отключены:

Если микрофон не перечеркнут, но звука все равно нет, то переходим в настройки (нажимаем на шестеренку) и переходим на владку «Настройки пользователя».

Нажмите на слова, помещенные под надписью «Устройство ввода» (например, «Default»). В появившемся списке выберите нужный микрофон, который вы хотите подключить, если он не определился по умолчанию системой.
Также не забудьте указать режим активации микрофона: по голосу или в режиме рации. Если выбран последний вариант (режим рации), то нужно выставить комбинацию клавиш включения микрофона и задержку до отключени.

Если возникли проблемы с настройкой звука в Дискорде на этой вкладке, то вы можете сбросить все настройки до настроек по умолчанию при помощи нажатия на специальную кнопку внизу страницы.
Почему меня не слышат в Дискорде, в чем причины?
Проверьте работоспособность вашей аппаратуры, подключившись к любому другому приложению. Если все работает нормально, тогда зайдите в свои пользовательские настройки. Здесь вам предстоит выполнить следующее:
- В настройках выберите пункт «Голос и видео».
- В разделе «Устройства вывода» установите свое оборудование, которое используется.
- Чтобы выяснить его название, вы можете заглянуть в настройки операционной системы ПК.
- При тихом звучании – переведите ползунок громкости вправо на более высокий уровень.
Приведенные инструкции подойдут для любой версии мессенджера. Вы можете воспользоваться ими для ПО на компьютере, или софта на смартфоне. Далее несколько рекомендаций, что можно предпринять еще.
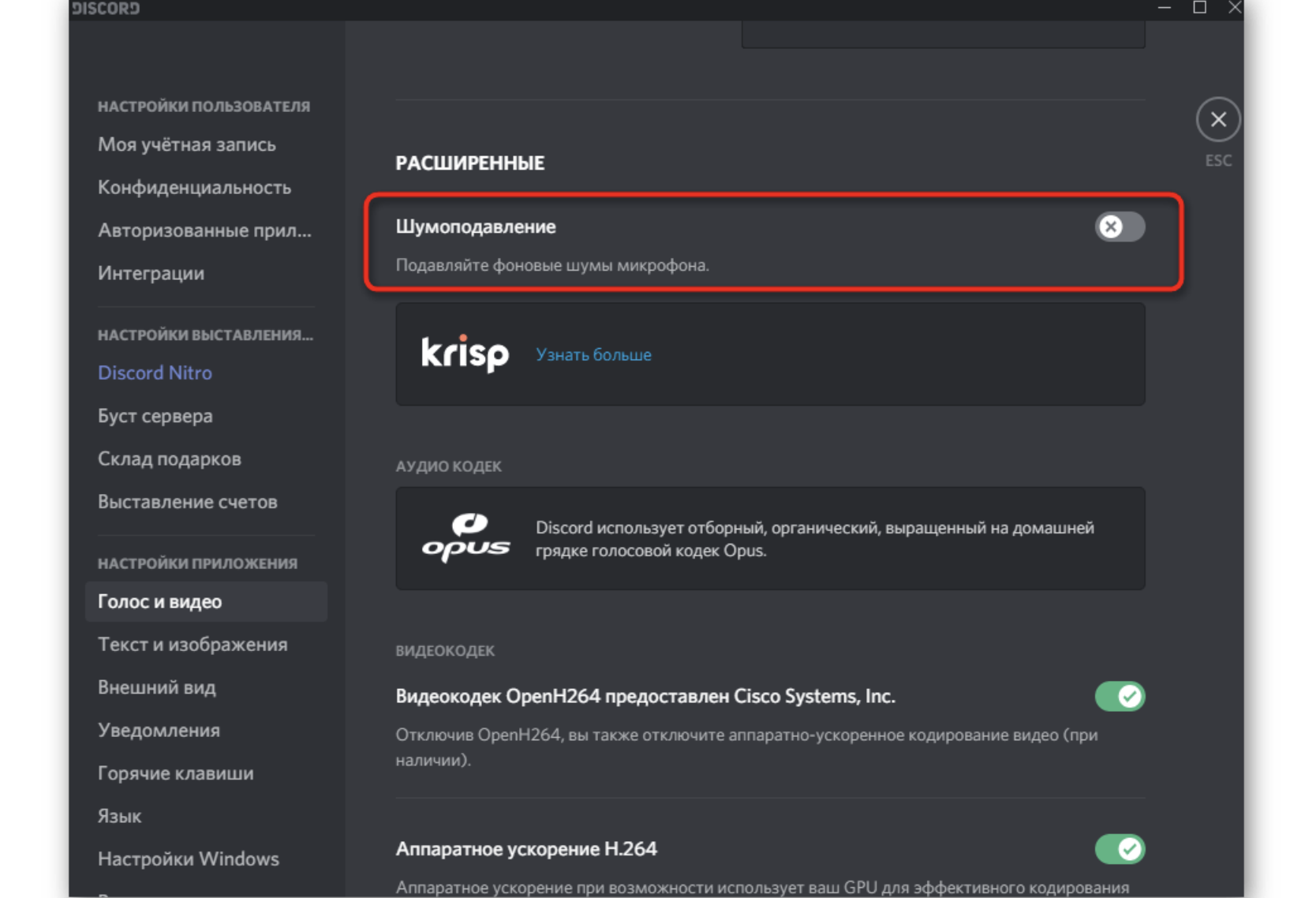
Шаг 1: проверка микрофона на работоспособность
Что бы проверить исправность самого микрофона, достаточно его подключить к другой технике. Лучше всего использовать смартфон. В отдельной программе для записи (диктофон) сделать тестовую запись своего голоса. Достаточно 10 секундного разговора.
Важно! Микрофон должен быть максимально близко ко рту.
Еще можно просто позвонить на ближайший номер телефона и поговорить.
Настройки операционной системы
Звук в Discord не работает, если изменены звуковые параметры в Windows. Также проблема может крыться в драйверах или самой звуковой карте. Чтобы проверить программного обеспечение, необходимое для корректной работы карты, сделайте следующее:
- Перейдите в диспетчер устройств ОС. Для этого щелкните правой кнопкой мыши по иконе компьютера на рабочем столе и выберите «Свойства». Затем перейдите в соответствующий пункт в панели слева.

- Раскройте меню «Звуковые устройства». Если здесь отображается название используемого устройства, а напротив него нет значка восклицательного знака, то все в порядке.

Если отображен восклицательный знак, то необходимо обновить драйвера. Для этого щелкните по устройства правой клавишей мыши и выберите пункт «Обновить драйвер» в контекстном меню. В появившемся окне нажмите на кнопку автоматического поиска. Для этого понадобится подключение к интернету.
Если пропадает звук с микрофона в Дискорде, и вас не слышат другие пользователи, то для этого щелкните правой кнопкой мыши по иконке динамиков в трее и в появившемся меню выберите «Устройства воспроизведения». Перейдите во вкладку «Запись» и проверьте, работает ли устройства записи. При необходимости активируйте его.
Также можно попробовать отключить другой софт, который использует микрофон. Например, Skype или приложения для записи.
Проблемы с устройством
Давайте вернёмся к настройкам пользователя (в мессенджере шестерёнка находится снизу слева). Перейдите на вкладку «Голос и видео» и удостоверьтесь, что в разделе «Микрофон» указано верное устройство!
Это важно как для тех, кто пользуется десктопом, так и для тех, кто говорит: «Меня не слышно в Дискорде с телефона». Возможно, из-за технических неполадок система потеряла устройство и микрофон попросту не работает!

А теперь проверьте работоспособность девайса, позвонив через другой мессенджер (если речь о телефоне – сделайте голосовой вызов). Проблемы не пропадают? Возможно, стоит подключить другой микрофон или обратиться к специалисту по ремонту.
Надоел ник? Его же можно сменить, а еще сделать его невидимым, прочитай статью, чтобы узнать как это сделать
Собеседник в Discord не слышит меня, хотя я говорю громко в микрофон! Знакомая проблема? Теперь вы знаете, что делать.









