Невозможно запустить это приложение на Вашем ПК
После перехода на новую операционную систему от Майкрософт пользователи начали встречаться с ошибкой при запуске старых приложений о том что невозможно запустить это приложение на Вашем ПК. Эта проблема актуальная в большей степени пользователям операционной системы Windows 10.
В этой статье мы рассмотрим что делать, когда пишет невозможности запустить это приложение на Вашем компьютере и разберем из-за чего может появляться такая ошибка.
Краткий обзор фильтра SmartScreen
SmartScreen — это функция безопасности, разработанная компанией Microsoft и введенная в использование с релизом браузера Internet Explorer 8. Главной ее задачей является защита пользователя от вредоносных интернет-ресурсов. Тем не менее в Windows 8.1 назначение функции было несколько изменено. Теперь ее приоритетной задачей стала проверка запускаемых пользователем приложений. Впоследствии функция SmartScreen нашла применение и в Windows 10.
Будучи опытным пользователем компьютеров, вы должны интуитивно чувствовать какой ресурс надежный, а какой нет, какое приложение можно устанавливать, а какое лучше удалить и никогда не вспоминать о нем. Таким образом, функция SmartScreen может превратиться из защитника операционной системы в нечто раздражающее с постоянными и ненужными уведомлениями.

Исправление ошибки «Невозможно запустить это приложение на вашем ПК»
- Прежде всего стоит прибегнуть к самой простой процедуре – перезагрузке компьютера. Это рекомендуется сделать, если ранее запускалось большое количество разнообразных утилит, включая ресурсоёмкие, которые достаточно интенсивно «грузили» систему. Возможно, какие-то элементы не были выгружены из оперативной памяти, что в итоге привело к возникновению спонтанного сбоя, приведшего в результате к возникновению ошибки «Невозможно запустить это приложение на вашем ПК».
- Сверьтесь с системными требованиями той программы или игры, которую вы хотите запуститьустановить. Возможно, что она создана под x64 битную версию операционной системы, а у вас установлен 32 разрядный (битный) её вариант (как это выяснить). Если данное обстоятельство подтвердится, то в данной ситуации необходимо найти версию желаемой программы или игры под 32 разрядную версию ОС, или прибегнуть к переустановке установленной у вас ОС на её 64 битный вариант.
- Обязательно проверьте, что запускаемый файл или дистрибутив предназначен для работы в среде Windows. Если в описании фигурирует Linux, MacOS, Symbian, Windows Mobile, Android, iOS и так далее, то такой файл или дистрибутив не будет работать в Windows, т.к. предназначен для другой платформы.
- Проведите полное сканирование файлов, что имеются на вашем ПК, на наличие вирусов и прочих нежелательных элементов. Стоит добавить, что антивирусное решение должно быть последней версии, базы зловредов которого перед непосредственно сканированием должны быть обновлены, в противном случае не гарантируется максимальная эффективность выявления всех возможных вирусов, троянов и прочей нечисти. Если имеющееся решение ничего подозрительно не обнаруживает, то стоит прибегнуть к дополнительному сканированию сторонним антивирусным решением, к примеру, популярным Dr.Web CureIt!, который является антивирусным сканером, который, однако, не требует установки.
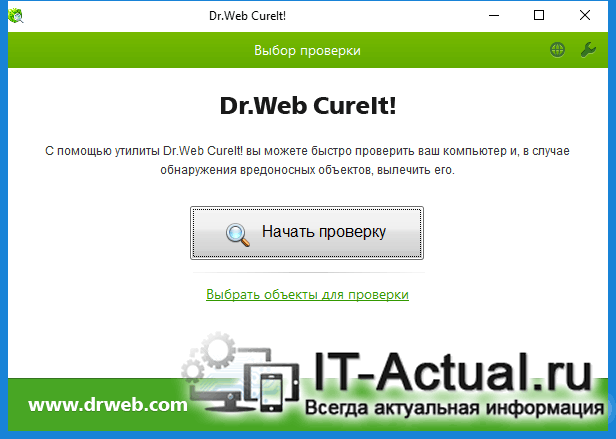
Для сохранения введённых изменений нажмите OK.

- Откройте командную строку, причём от имени администратора (как это сделать).
- Введите команду, что размещена ниже и нажмите клавишу Enter.
Дополнительные способы исправить проблему с запуском приложений в Windows 10
Если ни один из методов не помог, возможно полезной окажется следующая дополнительная информация:
- Если есть основания предполагать, что файл .exe с программой был поврежден, попробуйте снова загрузить его, возможно — из другого источника.
- Попробуйте запустить программу от имени Администратора (правый клик по исполняемому файлу или ярлыку → запуск от имени Администратора).
- Иногда проблема может быть вызвана ошибками со стороны разработчика — попробуйте более старую или более новую версию программы.
- Выполните проверку компьютера на наличие вредоносных программ (они могут мешать запуску некоторого софта), см. Как найти вирус на компьютере и удалить его.
- В версиях Windows 10 до Creators Update Вы могли увидеть сообщение о том, что запуск приложения невозможен, так как отключен контроль учетных записей (UAC). Если Вы столкнулись с такой ошибкой и приложение необходимо запустить.
Поступаем следующим образом:
- Нажимаем правой клавишей мыши по кнопке «Пуск», выбираем «Панель управления».
- «Учетные записи пользователей» → «Учетные записи пользователей» → «Изменить параметры контроля учетных записей».
- Передвиньте ползунок в положение, показанное на рисунке и нажмите «ОК».

Обратите внимание, что изменение контроля учетных записей вступит в силу только после перезагрузки системы!
Надеюсь, один из предложенных вариантов поможет Вам решить проблему с «невозможно запустить это приложение». Если же нет — опишите ситуацию в комментариях, я постараюсь помочь.
НЕВОЗМОЖНО ЗАПУСТИТЬ ЭТО ПРИЛОЖЕНИЕ НА ВАШЕМ ПК: ПРИЧИНЫ

Причин, почему возникает рассматриваемая в данном выпуске ошибка в операционной системе Windows 10, не так уж и много. Вот основные из них:
- Программа создана для 64-разрядной версии операционной системы, а на компьютере используется 32-разрядная система;
- Приложение создавалось под старую версию Windows, например, под Windows XP или Vista.
Это самые распространенные причины, которые приводят к подобной проблеме. Но, несмотря на них, не обязательно переустанавливать Windows или искать аналог программе под Windows 10, если подобная ошибка возникает. Чаще всего, исправить проблему можно штатными средствами системы.
Почему невозможно запустить приложение в Windows 10

Если при запуске программы или игры в Windows 10 вы видите именно указанное сообщение о том, что невозможно запустить приложение на вашем ПК, наиболее распространенными причинами этого являются.
- У вас установлена 32-разрядная версия Windows 10, а для запуска программы требуется 64-бит.
- Вы загрузили .exe файл программы для ARM-процессоров (случается, например, при скачивании компонентов Visual C++ Redistributable и попытке запустить vcredist_arm.exe — такие файлы не запустятся на обычном компьютере)
- Файл поврежден (например, после восстановления или из-за неполадок накопителя) или не является исполняемым файлом (например, вы просто переименовали файл, задав ему расширение .exe).
- Программа разработана для какой-то из старых версий Windows, например, XP.
Возможны и другие варианты, которые будут рассмотрены в последнем разделе руководства.
Исправление ошибки
В первом случае всё достаточно просто (если вы не знаете 32-бит или 64-бит система установлена на вашем компьютере или ноутбуке, см. Как узнать разрядность Windows 10): некоторые программы имеют два исполняемых файла в папке: один с добавлением x64 в названии, другой — без (используем для запуска программы тот, что без), иногда две версии программы (32 бит или x86, что одно и тоже и 64-бит или x64) представлены как две отдельные загрузки на сайте разработчика (в данном случае скачиваем программу для x86). В крайнем случае, меняем Windows 10 32-бит на 64-бит.
Во втором случае можно попробовать посмотреть на официальном сайте программы, есть ли версия, совместимая с Windows 10. Если же программа давно не обновлялась, то попробовать запустить её в режиме совместимости с предыдущими версиями ОС, для этого

- Нажмите правой кнопкой мыши по исполняемому файлу программы или по её ярлыку и выберите пункт «Свойства». Примечание: с ярлыком на панели задач так не получится, и если у вас ярлык только там, то можно поступить таким образом: найдите эту же программу в списке в меню «Пуск», нажмите по ней правой кнопкой мыши и выберите пункт «Дополнительно» — «Перейти к расположению файла». Уже там вы сможете изменить свойства ярлыка приложения.
- На вкладке «Совместимость» отметьте пункт «Запустить программу в режиме совместимости с» и укажите одну из доступных предыдущих версий Windows. Подробнее: Режим совместимости Windows 10.
Ниже — видео инструкция об исправлении проблемы.
Как правило, приведенных пунктов достаточно, чтобы решить проблему, но не всегда.
Как исправить ошибку «Невозможно запустить это приложение на вашем ПК»?
Если вы не смогли запустить нужную вам программы, либо ее инсталлятор, то для устранения ошибки «Невозможно запустить это приложение на вашем ПК» вы можете выполнить следующие действия:
1) Если вы используете установочный файл или саму программу, которая была создана для старых версий ОС Windows (например, Windows XP) рекомендуется в первую очередь зайти на официальный сайт программы и проверить нет ли версии для Windows 10. Если же такой версии нет, либо вам нужно использовать именно тот инсталлятор, который у вас есть, то для исправления ошибки «Невозможно запустить это приложение на вашем ПК» вы можете запустить ее в режиме совместимости, который был специально создан для исправления проблем с запуском старых программ в новых версиях Windows. Для того, чтобы запустить программу в режиме совместимости следует:
Шаг 1: Щелкните правой кнопкой мыши на исполняемом файле программы (обычно он носит название программы с разрешением .exe) или на ярлыке программы и выберите «Свойства»
Шаг 2: Выберите вкладку «Совместимость», поставьте галочку возле «Запустить программу в режиме совместимости с:» и выберите версию операционной системы, в которой программа раньше работала (или ту, для которой она была создана). Затем нажмите «OK» для подтверждения.
Как правило после этих действий программа должна запустится на вашем компьютере.
2) Еще одним вариантом исправления ошибки «Невозможно запустить это приложение на вашем ПК» является проверка разрядности вашей операционной системы. Делается это чтобы убедится, что вы запускаете нужный файл, так как обычно разработчики либо указывают на сайте для какой версии Windows будет скачан инсталлятор, либо сразу кладут в архив два инсталлятора – один для х32 (х86), а другой для х64 версии Windows.
Для того, чтобы определить какой файл использовать – выполните несколько простых действий:
Шаг 1: Щелкните правой кнопкой мыши по иконке «Этот компьютер» и выберите «Свойства»
Шаг 2: Перед вами откроются характеристики вашего компьютера. Найдите строку «Тип системы» и посмотрите какое значение там указано. Например, в нашем случае тип системы x64, значит нам нужно запускать файл «Install_AdobePhotoshop_x64».
Стоит отметить, что 64-битная система Windows может работать как с 64-битными приложениями, так и с 32-битными, в то время, как 32-битная версия работает только с 32-битными программами.
Поэтому для решения проблем с запуском у вас есть два варианта:
- Измените разрядность вашей операционной системы. На сегодняшний день это можно сделать только путем полной переустановки Windows.
- Если вы используете 32-битный процессор – установить 64-битную версию Windows не получится, а значит либо придется искать версию программы под x32 (x86), либо заменить процессор на 64-битный, либо отказаться от использования программы вообще.
Тут хотелось бы сказать, что 32-битные процессоры уже устарели, поэтому, если вы покупаете компьютер на вторичном рынке – лучше всего выбирать с 64-битным процессором.
Это позволит вам избежать многих проблем с запуском приложений, так как все разработчики пытаются идти в ногу со временем и постепенно переходят на архитектуру х64.
3) Если вы считаете, что инсталлятор был поврежден – скачайте его еще раз с официального сайта разработчика.
4) Еще одним способом решения проблемы запуска приложений в Windows 10 является запуск нужной программы от имени администратора. Для того, чтобы это сделать просто щелкните правой кнопкой мыши на исполняемом файле программы и выберите «Запуск от имени администратора»
5) Часто проблема проблемы с запуском можно наблюдать при выходе новых версий программ. Поэтому если после обновления вы увидели ошибку «Невозможно запустить это приложение на вашем ПК» — удалите программу и установите ее более старую версию.
Чтобы удалить приложение следует:
Шаг 1: Щелкните правой кнопкой мышки по «Пуск» и выберите «Параметры»
Шаг 2: В открывшемся окне настрое найдите пункт «Приложения» и кликните на нем.
Шаг 3: Найдите программу, которую хотите удалить, затем щелкните на ней левой кнопкой мыши и нажмите «Удалить»

Программа будет полностью удалена с вашего компьютера.
Примечание: в некоторых программах после нажатия кнопки «Удалить» запускается встроенный мастер удаления приложений. Просто следуйте его указаниям.
6) Если программа, которую вы хотите установить есть в Microsoft Store, однако вы ее скачали с другого источника (то есть вы скачали установочный файл с разрешением .Appx или .AppxBundle) то такой файл не получится установить стандартными средствами Windows. О том, как установить такие программы вы можете прочесть в статье «Как установить программы .Appx и .AppxBundle в Windows 10?» (стоит заглушка)
7) Если оказалось, что вы скачали инсталлятор программы для ARM-процессоров – зайдите на официальный сайт разработчика и скачайте версию для процессора x32 или х64, в зависимости от того, какой у вас установлен в системе.
Если ни один из этих вариантов не помог — есть смысл скопировать программу на съемный носитель и попытаться запустить приложение на другом компьютере. Если на другом компьютере она запустится – проблема в вашем компьютере и можно попытаться переустановить Windows, либо воспользоваться функцией «Новый запуск». О том, как это сделать читайте в статье «Как вернуть ваш компьютер к заводским параметрам?»
Невозможно запустить это приложение на вашем пк в Windows 10 — как исправить ошибку
Самый простой способ, как исправить ошибку, когда невозможно запустить утилиту – это включить и выключить ПК. Это поможет, если ранее вы уже запускали большое количество подобных прог, которые перегрузили систему. Возможно, какие-либо их элементы попросту «выпали» из оперативной памяти, в результате чего утилиты перестали загружаться.
Еще один вариант – это попробовать перезагрузить файл с помощью другого браузера или с другого сайта. Возможно, проблема во встроенной защитой самого браузера или просто поставщик проги неправильно загрузил ее на ресурс.
Итак, теперь вы знаете, почему приложения не загружаются на ПК и как исправить эту проблему. Используйте представленные рекомендации и свободно пользуйтесь всеми возможностями вашего ПК.












