Как восстановить поврежденный реестр в Windows
Илья – главный редактор сайта softdroid.net. Является автором нескольких сотен руководств и статей по настройке Android. Около 15 лет занимается ремонтом техники и решением технических проблем iOS и Android. Имел дело практически со всеми более-менее популярными марками мобильных смартфонов и планшетов Samsung, HTC, Xiaomi и др. Для тестирования используется iPhone 12 и Samsung Galaxy S21 с последней версией прошивки.
Многие пользователи задаются вопросом, что такое реестр Windows 10, для чего он нужен в системе. Некоторые о нем что-то слышали, другие вообще не представляют, какие функции он выполняет. Рядовым пользователям ПК реестром вообще интересоваться не приходится, пока не происходят неприятные ситуации, требующие обращения к структуре и внесения изменений в нее.
Как я могу исправить поврежденный реестр в Windows 10?
- Ремонт вашей системы
- Запустить сканирование SFC
- Установите очиститель реестра
- Обновите вашу систему
- Запустите команду DISM
- Очистите свой реестр

- Требуется установочный диск Windows.
- Вставьте DVD-диск с Windows 10 или установочный носитель и перезагрузите устройство.
- При появлении запроса нажмите любую клавишу для загрузки с DVD/USB.
- Подождите, пока начнется процесс установки.
- Теперь из меню установщика Windows перейдите к «Восстановить» и следуйте инструкциям на экране, чтобы исправить систему Windows 10 – данные не будут удалены, так как система ОС будет восстановлена в стабильном состоянии.
Застрял в цикле автоматического восстановления? Не волнуйтесь, у нас есть правильное решение для вас.
Причины повреждения реестра
Возникновение каждой ошибки имеет за собой определенную цепочку событий, которая вызвала ее. Неважно в чем именно произошел сбой — повредился реестр или вредоносная программа поразила драйвер. Всему есть причина и следствие.
5 распространенных причин повреждения реестра:
1. Запись отсутствующего программного обеспечения.
Уровень угрозы: низкий.
Появляется вследствие удаления программы, которая после стирания оставляет за собой некоторые фрагменты кода. Несмотря на то, что многие программы по чистке реестра смело назовут такую запись опасной, она не представляет высокой угрозы и занимает в памяти компьютера не больше нескольких килобайт.
2. Дубликаты.
Уровень угрозы: низкий.
Данный феномен возникает вследствие повторной установки программного обеспечения. Ключ может храниться как в двух экземплярах, так и в большом количестве. Программы по чистке реестра утверждают, что избыток дубликатов придет к снижению производительности приложения, однако на деле это не критично.
3. Высокая фрагментация реестра.
Уровень угрозы: средне-низкий.
Не является серьезной проблемой, поскольку это явление весьма похоже на ситуацию с дубликатами. Только в отличие от многократно повторяющихся записей, здесь мы наблюдаем их “разбросанностью” по веткам.
4. Ошибки при отключении питания.
Уровень угрозы: средний.
Не стоит недооценивать важность корректного выключения компьютера. Если вы привыкли при завершении работы нажимать на “большую красную кнопку” в системном блоке, то рано или поздно наверняка столкнетесь с реестровой ошибкой. Каждый раз при выключении компьютера, Windows сохраняет текущее состояние реестра в системную память. Если же питание пропало внезапно посреди работы важного процесса, вероятно при включении ПК, Windows уведомит вас об ошибке.
5. Вредоносное программное обеспечение и вирусы.
Уровень угрозы: высокий.
Любое заражение вирусом подразумевает или внедрение опасного для системы ключа или модификацию уже существующих программ. Каждое из этих изменений способно привести к катастрофическим для компьютера последствиям.
Метод 2: Запустите инструмент DISM
Следующий метод восстановления проблемы и удалите поврежденные записи реестра, чтобы запустить команду DISM.
- Нажмите клавишу Windows + R на клавиатуре, чтобы открыть диалоговое окно «Выполнить»
- Затем в диалоговом окне ВЫПОЛНИТЬ введите « cmd » и одновременно нажмите «Shift» + «Ctrl. ” + » Enter « ke ys, чтобы предоставить административный доступ к командной строке.
- В командной строке введите следующую команду и затем нажмите
- Введите DISM/Online/Cleanup-Image/ScanHealth и нажмите
- Подождите, пока процесс завершится, так как это может занять некоторое время .
После запуска инструмента DISM проверьте, существуют ли еще неработающие записи реестра.
Настройки программы
Чтобы не забывать чистить компьютер, можно запланировать это действие в настройках программы.

Программа удобна ещё и тем, что с её помощью можно удалять программы и компоненты. при этом удаляются все «хвосты» без следа. то есть, на компьютере не остаётся следов и мусора.
Ремонт Установить Windows
Еще один способ исправить или заменить поврежденные элементы реестра — переустановить Windows с нуля, сохранив при этом ваши личные файлы, установленные приложения и другие системные настройки. Это известно как ремонтная установка (или ремонтное обновление).
Вам нужно загрузить образ диска Windows 10 (файл ISO) с веб-сайта Microsoft. Дважды щелкните файл образа диска, чтобы подтвердить процесс установки исправления. Следуйте инструкциям по установке и примите необходимые условия лицензии / использования. На странице «Все готово к установке» убедитесь, что на экране отображается параметр «Сохранить настройки Windows, личные файлы и приложения».
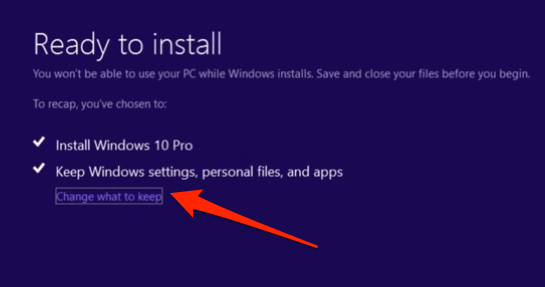
В противном случае нажмите Изменить, что нужно сохранить, и выберите Сохранить личные файлы, приложения и настройки Windows.
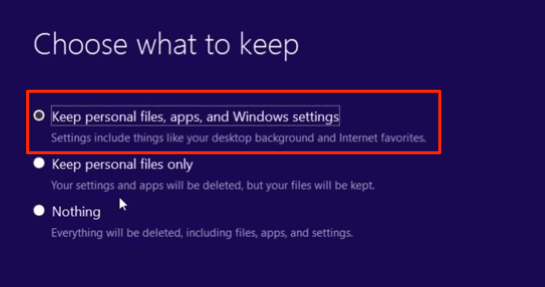
Когда установка будет завершена, ваш компьютер будет свободен от поврежденных или поврежденных файлов реестра.
Как исправить поврежденные элементы реестра?
Все параметры имеют числовое или буквенное значение и их возможно исправить вручную. Однако, из тысяч настроек найти проблемную – очень сложно. Лучшее решение заключается в использовании специализированных программ. Они сканируют реестр на наличие проблем и исправляют некорректные параметры. Лучшим представителем ниши является CCleaner.
Что нужно делать:
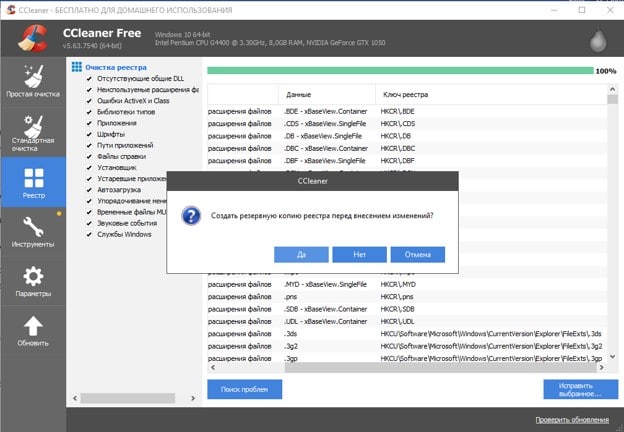
-
и устанавливаем приложение.
- Запускаем утилиту и переходим во вкладку «Реестр».
- Нажимаем на клавишу «Поиск проблем».
- После завершения сканирования жмем на «Исправить выбранное».
- Создаем резервную копию кнопкой «Да».
- Кликаем на клавишу «Исправить отмеченные».
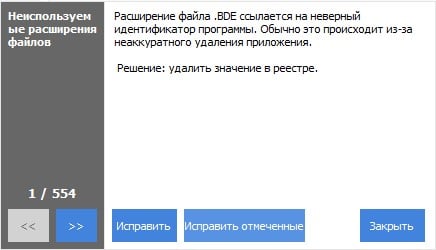
На этом проблемы с реестром должны быть устранены, ведь все параметры были восстановлены к исходному или рабочему состоянию. Если неполадки сохранились, скорее всего дело в чем-то другом.












