Ноутбук не подключается к определенному Wi-Fi
Данная проблема является достаточно распространенной. При попытке подключиться к определенной точке Wi-Fi она вообще не отображается в списке доступных вариантов либо появляется сообщение “Не удается подключиться к этой сети“. При этом другие устройства, например, смартфоны, прекрасно подключаются к данному Wi-Fi.
В этой статье мы расскажем, как в домашних условиях можно попробовать самостоятельно исправить данную проблему.
Решения и причины, по которым «мобильная точка доступа подключена, но нет Интернета»
Чтобы решить эту проблему, нам нужно выяснить источник проблемы. Это исходный телефон (устройство с общей точкой доступа), подключенное устройство (тот, который подключается к точке доступа), или, может быть, оба устройства вызывают эту ошибку ? Мы не можем быть уверены в том, что это такое.
Чтобы помочь вам решить вашу дилемму, мы предоставили три категории решений, которые помогут вам вернуться в Интернет в кратчайшие сроки.
Телефон на Андроиде не подключается к Wi-Fi: причины и пути решения
Банально, но все же иногда бывает: проверьте, не выключен ли роутер, горит ли на нем значок WI-FI, все ли кабели плотно стоят в гнездах, не переведен ли телефон в авиарежим. Если все в порядке, проверьте, какая именно проблема с подключением возникает.
1. Wi-Fi подключен, но пишет «без доступа к интернет»
- Роутер действительно в данный момент не подключен к сети или работает с ошибками. Его нужно перезагрузить — об этом можно попросить персонал, если речь идет о ресторане или кафе. Либо же сделать это самостоятельно: рекомендуем отсоединить шнур питания на 2-3 минуты, заодно проверив, плотно ли входят в свои ячейки интернет и ethernet кабели.
- Вы находитесь слишком далеко от роутера, и он просто «недобивает» до вашего устройства. Попробуйте переместиться. Если же дело происходит дома, поставьте роутер в другое место — возможно, передаче сигнала мешает какая-то преграда.
- Вы не завершили подключение к сети. Во многих общественных сетях обязательным требованием является аутентификация пользователя на специальной странице, которая выходит после того, как вы нажали на кнопку «подключиться». Возможно, вы не дали странице открыться. В таком случае найдите сеть в списке доступных, нажмите на ней и выберите пункт «Удалить». Подключитесь заново и дождитесь открытия стартовой страницы, где вам понадобится ввести свой номер телефона и пароль, который на него придет. Если страница не открывается автоматически, зайдите в браузер, установленный на телефон по умолчанию, и попробуйте открыть любую страницу — должно появиться окно для авторизации.
- В телефоне неверно установлены дата и время. Проверьте настройки, введите правильные данные.
- Возникли проблемы с IP-адресом. Зайдите в список сетей и кликните на нужную вам долгим нажатием. Выберите пункт «Изменить сеть», затем — «Расширенные настройки». Здесь в параметре настройка IP установите значение «пользовательские» и введите 192.168.1.X (где X>1) (убедитесь, что эти данные вам подходят, посмотрев на этикетку на вашем роутере. Там обязательно будет указан его IP-адрес. Адресом телефона будут те же цифры, за исключением последней — ее выбирайте на свой вкус.)
- Возможно что не смотря на бесплатную сеть, интернет раздается только на определенные администратором IP/ MAC адреса устройств, т.е. без знакомства с администратором подключиться не получится.
- Возможно, соединение блокирует «защитная программа»: фаервол или антивирус. Попробуйте их отключить.
2. Телефон не подключается к Wi-Fi, а компьютер подключен
Это говорит о том, что проблема не в роутере или провайдере, а в самом устройстве. Хотя, может быть забит канал связи и роутер просто не тянет большое количество устройств. Попробуйте выключить интернет на компьютере или ноутбуке и подключиться только с телефона.
Самые простые пути решения проблемы: перезагрузите телефон. Если это не помогло — удалите сеть. Для этого зайдите в список доступных WI-FI, путем долгого нажатия на экран рядом с названием вашей сети, вызовите открывающийся список и нажмите кнопку «удалить эту сеть»(вариант: «забыть сеть»). Вместе с ней удалятся все настройки: запомнившиеся IP-адрес, DNS и другие параметры. Затем снова найдите нужную вам сеть и подключитесь к ней, введя пароль.
Если и это не помогло, найдите в «Настройках» своего телефона пункт «Сбросить настройки мобильного интернета,WI-FI, Bluetooth». Он может располагаться в разделе «Система» или в «Дополнительных функциях». Сбросьте настройки, перезагрузите телефон и снова повторите попытку подключения.
Все напрасно? Скачайте на телефон антивирусное приложение и проверьте его. Вредоносное ПО может намеренно блокировать выход в интернет или ломать доступ из-за определенных настроек.

3. Пишет «сохранено», но подключения нет, ошибка аутентификации
Если вы пытаетесь подключиться к общественной сети в ресторане или аэропорту, например, то объяснение может быть очень простым и обидным для вас: лимит на подключения у роутера просто исчерпан, он не может справиться с количеством атаковавших его устройств, жаждущих попасть в сеть. Такое часто бывает в местах большого скопления народа: на праздниках, концертах. У любого канала есть лимит, и накормить телефоны тысяч ненасытных пользователей бывает тяжело. Либо же установлен старый роутер и телефон просто не поддерживает его настройки. Решить проблему в данном случае сложно, остается подождать или же поискать другую сеть.
Также общественная сеть может быть защищена паролем и вы его не знаете либо вводите неверно. Попробуйте поговорить с местными служащими, может быть они откроют вам тайну, даже если это не общедоступная для всех клиентов сеть.
Если речь идет о домашней сети, эта ошибка может говорить о зависании роутера. В этом случае его можно реанимировать, просто зажав кнопку ресет или же отключив от питания на пару-тройку минут.
Если ошибка повторяется, зайдите в настройки роутера через компьютер (введя IP — адрес устройства в адресной строке браузера), проверьте, что выбран тип шифрования WPA-2, включен DHCP-сервер. И да, убедитесь, что правильно введен пароль — на роутере и на телефоне. Даже если вам кажется, что вы помните его назубок и в этом-то никаких проблем быть не может. Иногда, в процессе набора может произойти ошибка и вы даже не будете знать, в каком символе: просто смените пароль и снова попытайтесь зайти в сеть.
Проверьте также настройки даты, времени и региона на телефоне и роутере. Их несовпадение может привести к тому, что устройства блокируют друг друга.
4. Пишет «получение ip — адреса, ошибка ip-конфигурации»
Эта проблема, которая возникает не так уж и редко, говорит о том, что ваш роутер никак не может связаться с мобильным устройством. Причем проблема может быть как в маршрутизаторе, так и в телефоне.
В первую очередь, не мудрствуя лукаво, просто перезагружаем роутер: на 2-3 минуты вынимаем сетевой шнур, включаем заново.
Если это не помогло, то вручную прописываем на телефоне IP. Узнать, что писать, несложно: посмотрите на этикетку на роутере, там эта информация есть. Чтобы ввести настройки, зайдите в список сетей, удалите имеющееся подключение. Снова нажмите на подключение, но не вводите пароль, а выберите «расширенные настройки». Кликайте на «настройки IP» и выбирайте подпункт пользовательские.
В поле «Шлюз» впишите адрес роутера (для TP-Link 192.168.1.1). В строке IP- адрес — те же цифры, но последнюю поменяйте на любую от 2 до 999.
В качестве DNS многие эксперты рекомендуют ставить адреса от Google 8.8.8.8 или 8.8.4.4. — они подходят для устройств на базе Android, в которых практически все приложения базируются на этой системе.
Затем вписываем пароль и нажимаем «подключить».
Третий метод — это проверить включение DHCP на роутере. Возможно, в процессе обновления или сбоя эти настройки удалились и теперь устройства просто не могут достучаться до маршрутизатора. Для того, чтобы включить режим, нужно зайти в роутер через браузер, вписав в адресной строке IP-адрес устройства. Затем авторизуйтесь и выберите пункт DHCP, он может быть в меню «Дополнительных настроек», подменю «Сеть — LAN» или «Локальная сеть». В этом пункте нужно нажать «Да» в строке «Включить DHCP- сервер.
Если ни один из этих шагов не помогает, а другие устройства легко подключаются к этой сети, проверьте свой телефон на наличие вирусов, сбросьте настройки интернета или же, если ничего не помогло, сделайте сброс телефона до заводских настроек. Будьте внимательны — эта операция удалит всю информацию с вашего телефона, заранее запишите ее на другой носитель или сделайте резервную копию.
5. Телефон не подключается к WI-FI автоматически
Проверьте, что в «Настройках» телефона включен пункт «Автоматическое подключение к WI-FI. Только не забывайте, что этот постоянный поиск сетей может стоить вам заряда батарейки. Также «Автоподключение» нужно сделать активным непосредственно в настройках самой нужной вам сети.
Что делать если ноутбук видит Wi-Fi, но не подключается: Видео
Работаю частным компьютерным мастером. Профессионально занимаюсь ремонтом компьютеров более 12 лет, как любитель с 90-х годов.
Два года проработал руководителем сервисного центра, специализирующегося на подключении абонентов к интернету и компьютерной помощи.
Заглючил телефон или планшет
Ну и не стоит забывать, что и сам смартфон или же планшет — это тоже маленький, но достаточно мощный компьютер, имеющий свою операционную систему (Android или iOS), которая тоже может дать сбой. Выявляется это достаточно просто — любое другое устройство подключается нормально, а именно этот телефон пишет: Wi-Fi подключено, без доступа к Интернету.
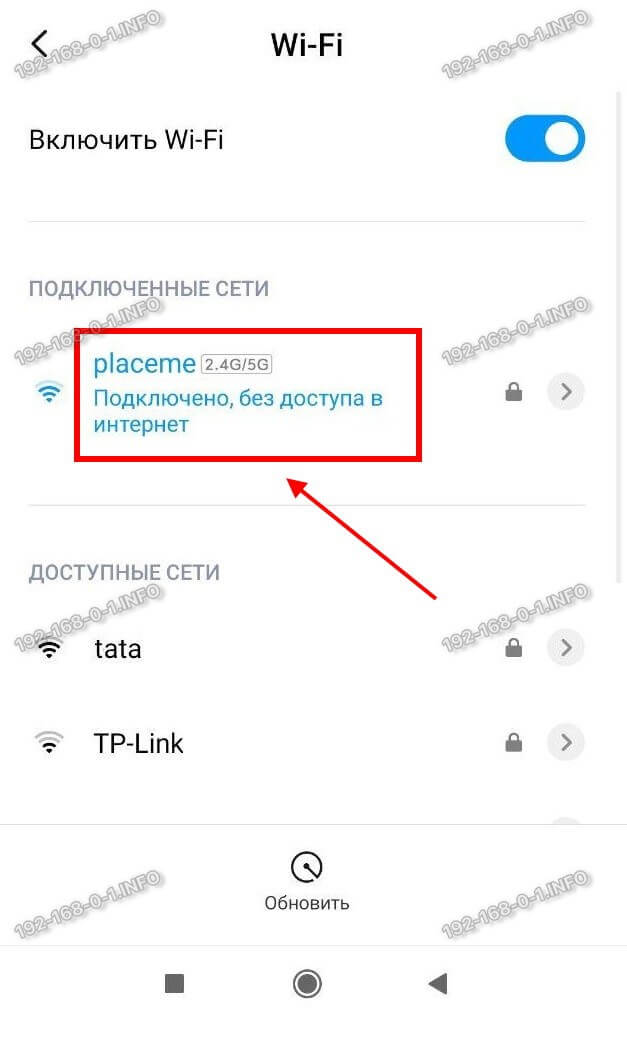
Что можно попробовать в этом случае сделать? Для начала просто удалите эту сеть и подключитесь заново. Чтобы удалить сеть Вай-Фай на Андроиде надо открыть список сетей, выбрать подключенную и в её свойствах нажать на кнопку «Удалить». Вот так:

В тех случаях, когда просто переподключение к Вай-Фаю не помогает, я бы посоветовал сбросить настройки сетевых адаптеров смартфона. Практически на всех телефонах с Андроид, начиная с версии 9.0 и выше есть возможность сброса настроек сети. Для этого надо найти в настройках ( обычно это раздел «Дополнительные функции») пункт меню «Сбросить сетевые настройки»:

Выбираем этот пункт меню и видим вот такую картину:
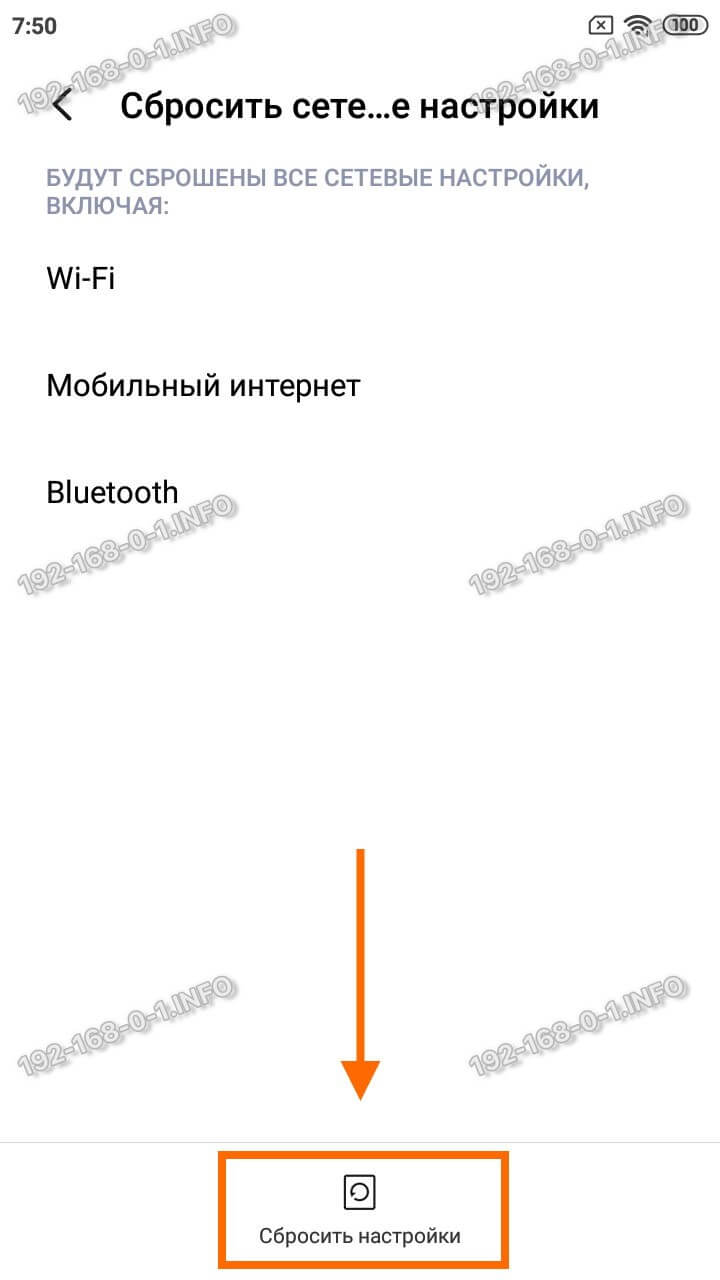
Здесь нас система Android предупреждает, что будут сброшены все сетевые настройки, включая Вай-Фай, Мобильный Интернет и Bluetooth. Нас это абсолютно устраивает — мы нажимаем на кнопку «Сбросить настройки» в нижней части экрана.
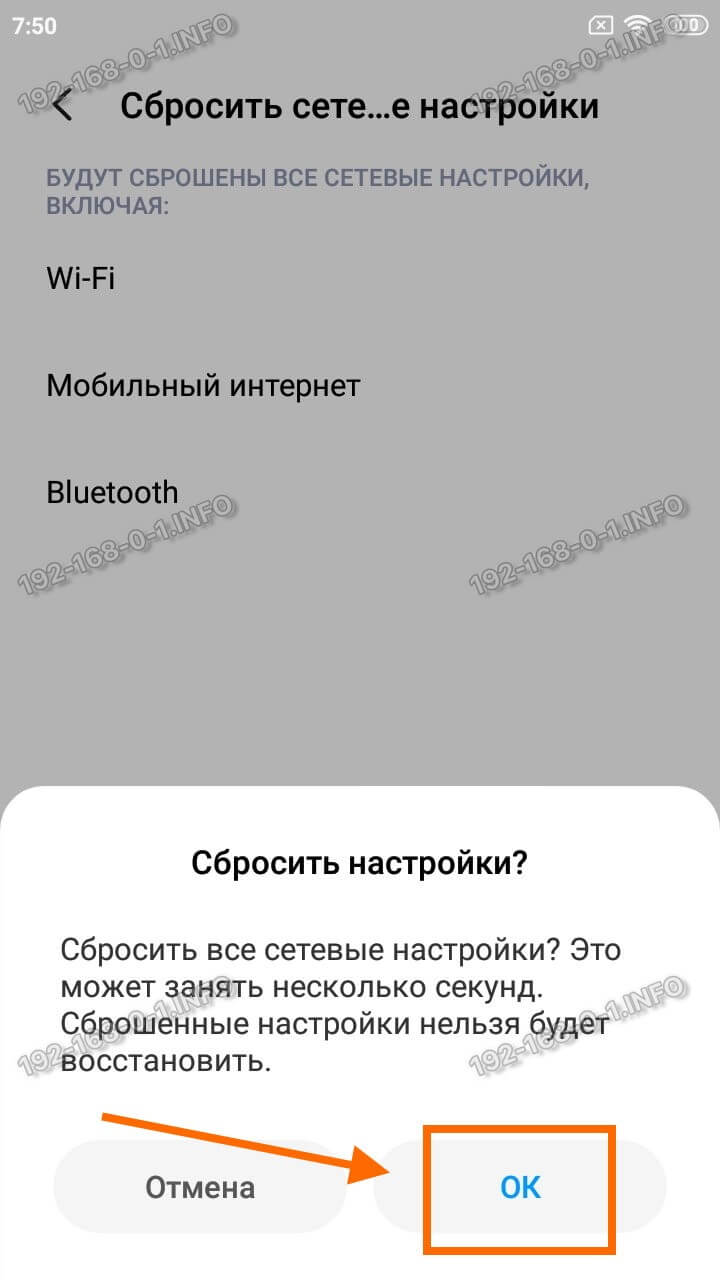
Умная система ещё раз предупредит, что сброшенные настройки нельзя будет восстановить. Но нас это не пугает и мы смело нажимаем на кнопку ОК и ждём окончания процесса.
И если ни один из предложенных выше вариантов не помог — тогда остаётся только полностью сбрасывать настройки всего телефона к заводским. Несколько раз сталкивался с этим на китайских смартфонах типа Xiaomi. И помогал только полный Factory Reset. Вот так вот! Удачи в решении технических проблем!











