Как исправить папку iPhone DCIM, не отображаемую или пустую на ПК с Windows 10 — HowToiSolve
Мало кто действительно хочет хранить коллекцию фотографий и видео на локальном диске, поэтому к ним можно получить доступ в любое время и в любом месте без необходимости подключения к Интернету или iCloud ID. Для этого все, что нужно, это оригинальный кабель Apple и iPhone, и просто подключите iPhone и ПК с помощью кабеля, и вы готовы к работе. Но что, если папка iPhone DCIM не отображается или пуста на ПК с Windows 10? В то время этот элементарный метод «подключи и работай» не поможет вам копировать или перемещать изображения с iPhone на ПК.
Если вы стали жертвой той же проблемы, обязательно прочитайте устранение неполадок и исправьте Windows PC, не отображающий папку iPhone DCIM. Это займет всего несколько минут, пока вы не поймете реальную проблему, стоящую за этим.
Перезагрузите ваш iPhone и ПК
Если проблема внезапно возникла из ниоткуда, было бы неплохо перезагрузить компьютер iPhone / iPad и Windows.

Разблокировать iPhone / iPad
Если ваш iPhone или iPad заблокирован и вы подключили его через USB к ПК, в большинстве случаев устройство не будет отображаться. Даже если вы услышите звук дин и ваше устройство начнет заряжаться, вам придется разблокировать свой iPhone или iPad, чтобы авторизовать его один раз. Вам больше ничего не нужно делать, разблокируйте устройство, и папка появится на вашем ПК.

Как загрузить фотографии iCloud на мой компьютер?
Знаю, знаю. Это на самом деле не помогает вопросам. Конечно, теперь мы знаем, почему ваша папка iPhone DCIM пуста. Но вы не ближе к переносу этих фотографий на компьютер.
Ну, у нас есть несколько решений для этого:
- Измените настройки iCloud Photos.
- Скачивайте фотографии прямо из iCloud Photos.
Как изменить настройки iCloud Photos для передачи моих фотографий?

Выберите загрузку всех ваших фотографий iCloud на ваш iDevice.
Часть iCloud Photos, которая хранит все ваши фотографии и видео, хранящиеся в облаке, является необязательной. Конечно, для некоторых из нас это лучше: я не могу разместить свою библиотеку фотографий объемом 100 ГБ на моем 64-ГБ iPhone без iCloud Photos.
Но если у вас достаточно свободного места и вы хотите, чтобы ваши фотографии хранились на вашем iDevice, вам просто нужно изменить настройку и дождаться их загрузки. Затем вы можете скопировать их из папки DCIM на компьютер.
Включите загрузку и сохраняйте оригиналы на своем iDevice:
- На вашем iPhone, iPad или iPod touch выберите «Настройки»> «Фотографии» .
- В разделе iCloud выберите « Загрузить и сохранить оригиналы» .

Когда все ваши фотографии и видео загружены, они заполняют папку DCIM на вашем iDevice. Затем вы можете подключить его к компьютеру и передать фотографии.
Как загрузить фотографии прямо из iCloud Photos на ПК?
Почему бы не вырезать среднего человека? Если вы храните свои фотографии в iCloud, загрузите их прямо из облака на свой компьютер. Нет необходимости передавать данные через iPhone, iPad или iPod touch!
Загрузите небольшую подборку фотографий с веб-сайта iCloud:
Если вы хотите передать только несколько фотографий на свой компьютер (менее 1000 фотографий одновременно), вы можете сделать это прямо с веб-сайта iCloud.
- Перейти к фотографиям .
- Нажмите на фотографию, чтобы выбрать ее, или удерживайте клавишу Shift, чтобы выбрать несколько фотографий.
- Нажмите на значок загрузки в правом верхнем углу окна.

iCloud позволяет загружать оригинальные или отредактированные версии ваших фотографий.
Загрузите все свои фотографии, используя iCloud для Windows:
Самый простой способ загрузить всю библиотеку фотографий — использовать iCloud для Windows.
- Скачайте, установите и откройте iCloud для Windows на вашем ПК.
- Войдите в iCloud, указав данные Apple ID.
- Рядом с « Фото» нажмите « Параметры» и включите « Фотографии iCloud» .
- В разделе « Загрузка новых фотографий и видео на мой компьютер» нажмите « Изменить».
- Выберите, где вы хотите сохранить загруженные фотографии и видео.
- В разделе «Избранное» нажмите « Фотографии iCloud» на боковой панели.
- В левом верхнем углу окна выберите « Загрузить фотографии и видео» .
- Выберите « Все» и нажмите « Загрузить» .

Выберите, чтобы загрузить все свои фотографии или идти из года в год. Изображение из Tech Advisor.
Как загрузить фото iCloud на свой компьютер?
Я знаю я знаю. На самом деле это не помогает. Конечно, теперь мы знаем, почему папка DCIM вашего iPhone пуста. Но вы еще не приблизились к переносу этих фотографий на свой компьютер.
Что ж, у нас также есть несколько решений:
- Измените настройки фотографий iCloud.
- Загружайте фотографии прямо из iCloud Photos.
Как изменить настройки фотографий iCloud для передачи моих фотографий?
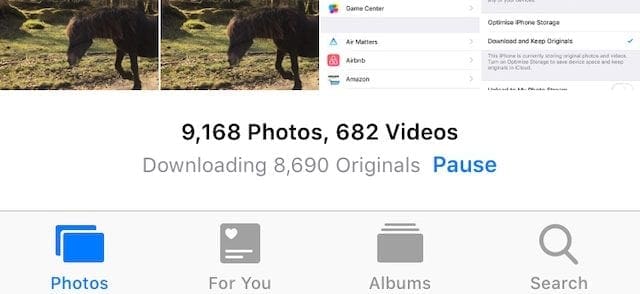
Выберите загрузку всех фотографий iCloud на свое устройство.
Часть iCloud Photos, которая хранит все ваши фото и видео в облаке, является необязательной. Конечно, для некоторых из нас так лучше: я не могу разместить свою библиотеку фотографий 100 ГБ на моем iPhone 64 ГБ без фотографий iCloud.
Но если у вас достаточно бесплатного хранилища и вы хотите, чтобы ваши фотографии хранились на вашем iDevice, вам просто нужно изменить настройки и дождаться их загрузки. Затем вы можете скопировать их из папки DCIM на свой компьютер.
Включите загрузку и хранение оригиналов на вашем iDevice:
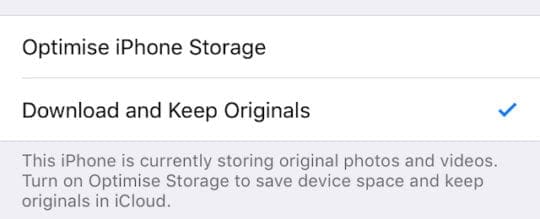
- На вашем iPhone, iPad или iPod touch перейдите в Настройки> Фото.
- Под iCloud раздел, выберите Скачать и сохранить оригиналы.
- Ваше iDevice загружает фотографии при подключении к Wi-Fi.
- Это может занять несколько дней в зависимости от скорости вашего интернета и размера библиотеки.
- Чтобы узнать, как идет загрузка, прокрутите приложение «Фотографии» до конца.
Когда все ваши фотографии и видео загружаются, они заполняют папку DCIM на вашем iDevice. Затем вы можете подключить его к компьютеру и передавать фотографии.
Как загрузить фотографии прямо из Фото iCloud на ПК?
Почему бы не вырезать среднего человека? Если вы храните свои фотографии в iCloud, загрузите их прямо из облака на свой компьютер. Нет необходимости передавать данные через iPhone, iPad или iPod touch!
Загрузите небольшую подборку фотографий с веб-сайта iCloud:
Если вы хотите перенести на компьютер только избранные фотографии (менее 1000 фотографий за раз), вы можете сделать это прямо с веб-сайта iCloud.
Загрузите все свои фотографии с помощью iCloud для Windows:
Самый простой способ загрузить всю библиотеку фотографий — использовать iCloud для Windows.
- Войдите в iCloud, указав свои данные Apple ID.
- Рядом с Фотонажмите Параметры… и включи Фото iCloud.
- Под Загрузите новые фото и видео на мой компьютернажмите Изменить…
- Выберите, где вы хотите сохранить загруженные фотографии и видео.
- В разделе «Избранное» нажмите Фото iCloud из боковой панели.
- В левом верхнем углу окна выберите Скачать фото и видео.
- Выбрать Все и нажмите Скачать.
Как найти папку DCIM вашего устройства на компьютере
Пользователи, которые не знают, где находится папка DCIM, найдут здесь, как подключить ваше устройство к системе и обнаружить эту папку.
Шаги о том, как найти папку DCIM в вашей системе:
Чтобы найти эту папку, выполните следующие инструкции.
#1: Включите устройство iOS и разблокируйте его.
#2: Подключите iPhone к компьютеру с помощью кабеля USB.
#3: Нажмите на ‘Доверь этому компьютеру‘если спросят по телефону.
#4: Теперь посетитеПроводник‘на вашем компьютере и выберите’Компьютер.» Тогда выбирай ‘iPhone‘ а потом ‘Внутренние хранения.» Оттуда выберитеDCIM».
#5: Далее вы сможете увидеть папки со всеми изображениями.

Отключить Фото iCloud
Если папка DCIM пуста или отображается всего несколько изображений, велика вероятность того, что ваши фотографии будут сохранены в iCloud. Фотография, которую вы видите на своем iPhone или iPad, — это только оптимизированная версия, а не фактическая копия. Фактический файл хранится в iCloud, поэтому он недоступен через диспетчер файлов на вашем ПК.
Теперь помогут два способа. Во-первых, вы можете загружать фотографии прямо с iCloud.com на вашем компьютере, но для этого потребуется рабочее подключение к Интернету. Если при этом вы столкнетесь с какой-либо проблемой, используйте эти исправления, чтобы помочь вам.
Кроме того, вы можете загрузить их на свой телефон, отключив параметр «Оптимизировать хранилище iPhone». Все фотографии будут загружены из iCloud на ваш телефон. Помните, что он будет занимать большой объем памяти на вашем телефоне, и вам нужно иметь достаточно места для их хранения.
Для этого выполните следующие действия:
Шаг 1: Откройте «Настройки» и нажмите на свое имя вверху.

Шаг 2: Нажмите на iCloud, а затем на Фото.


Шаг 3: Если выбран параметр «Оптимизировать хранилище iPhone», то, безусловно, виноват. Нажмите на Скачать и сохранить оригиналы.
Заметка: В зависимости от количества фотографий загрузка на телефон может занять некоторое время.
Шаг 4: По завершении загрузки фотографий подключите телефон к компьютеру. Вы должны увидеть их внутри папки DCIM.
Если вы не хотите сохранять будущие фотографии в iCloud, отключите параметр iCloud на шаге 3 выше. При этом ни одно из ваших существующих изображений в iCloud или на вашем телефоне не будет удалено. Однако, если вы удалите фотографии с телефона или iCloud и включите изображения iCloud в будущем, эти удаленные фотографии будут удалены и с других устройств. В настоящее время он изменяет поведение только для сохранения изображений на телефоне, а не в облаке.
Наконечник: Если фотография сохранена в iCloud, нажмите «Изменить» в приложении «Фото», чтобы загрузить ее на свой телефон. После загрузки подключите устройство к компьютеру, и оно будет доступно в папке DCIM на ПК. Совет пригодится для небольшого количества фотографий.
Часть 2: Общие решения для фотографий iPhone не отображаются в iPhoto / фотографии на Mac
В этой части вы можете получить несколько распространенных способов избавиться от проблемы фотографии iPhone не отображаются в iPhoto.
Способ 1: Обновить Mac и iPhoto
Когда фотографии iPhone не отображаются в iPhoto, первое, что вы должны рассмотреть, это обновить Mac и iPhoto. Устаревшее программное обеспечение приносит много проблем, включая проблемы совместимости.
Шаг 1, Подключите ваш MacBook к безопасной сети Wi-Fi. Разверните меню «Apple» в левом верхнем углу экрана и выберите «Обновление программного обеспечения», чтобы открыть Mac App Store.
Шаг 2, Если вам представлено обновление, доступное для вашего MacBook, прочитайте пользовательскую лицензию Apple и «согласитесь», чтобы запустить процесс обновления Mac.

iPhoto автоматически заметит вас, когда по умолчанию будет доступно обновление. И вы можете установить обновление для iPhoto вручную. Если вы приобрели iPhoto в Mac App Store, выберите пункт «App Store» в меню «Apple», а затем вы можете проверить и установить обновление для iPhoto на вкладке «Обновление». Для iPhoto, установленного с диска iLife, вы можете получить обновление в уведомлении iPhoto.

Обновление программного обеспечения на iPhone:
Шаг 1, Убедитесь, что ваш iPhone в сети. Перейдите в «Настройки»> «Общие»> «Обновление программного обеспечения» и проверьте обновление для iOS.
Шаг 2, Нажмите «Загрузить и установить», если доступно обновление. Следуйте инструкциям на экране для завершения процесса.

Когда ваш Mac, iPhone и iPhoto будут обновлены, ваши фотографии iPhone должны появиться в iPhoto. Здесь вы можете узнать, как передавать фотографии с iPhone на Mac.
Способ 2: Проверьте iPhone USB-соединение
Если вы используете USB-кабель стороннего производителя и сталкиваетесь с фотографиями iPhone, которые не отображаются в iPhoto, вы должны использовать оригинальный кабель Lightning.
Чтобы проверить, исправен ли кабель, вы можете подключить его к другому устройству. Если подключение также не удается, это означает, что ваш кабель может быть поврежден, и вам необходимо заменить новый.

Способ 3: Перезагрузите iPhone и Mac
Принудительно перезагружать iPhone Это всегда эффективный способ решения различных проблем, таких как фотографии iPhone, которые не отображаются в iPhoto, хотя это очень просто.
Шаг 1, Отключите ваш iPhone от вашего MacBook. На вашем iPhone нажимайте кнопку «Боковая», пока не появится экран отключения питания. Переместите ползунок, чтобы выключить ваш iPhone. Подождите не менее 20 секунд, нажмите кнопку «Боковая», чтобы включить его снова.
Шаг 2, Перейдите к MacBook, разверните меню «Apple» и нажмите «Перезагрузить», а затем снова нажмите «Перезагрузить», чтобы перезагрузить MacBook.
Шаг 3, Подключите свой iPhone к MacBook с помощью кабеля Lightning. Когда на экране iPhone появится приглашение, нажмите «Доверие», чтобы подтвердить подключение. Теперь фотографии iPhone должны отображаться в iPhoto.

Способ 4: Закрыть конфликты программного обеспечения с iPhoto
Некоторые люди предпочитают использовать сторонние хранилища фотографий на Mac, такие как Dropbox. Это может конфликтовать с iPhoto. Лучшее решение — удалить его с компьютера.
Кроме того, если вы используете стороннее программное обеспечение для обеспечения безопасности на своем MacBook, лучше удалить или приостановить его, когда фотографии не отображаются в iPhoto.
Способ 5: Проверьте, что вы включили iCloud Photo Library на вашем Mac
Если вы включили настройки iCloud для фотографий на MacBook и iPhone, это означает, что фотографии из Camera Roll были перенесены на ваш компьютер, и фотографии iPhone, конечно же, не отображаются в iPhoto.
Чтобы проверить библиотеку фотографий iCloud на своем MacBook, откройте iPhoto и раскройте меню «Предпочтения», перейдите в «Общие»> «iCloud».
На вашем iPhone перейдите в «Настройки»> [Ваш Nam]> «iCloud»> «Фотографии». Здесь вы можете установить параметры библиотеки фотографий iCloud.

Совет: если на вашем iPhone установлена iOS 10.2 или более ранняя версия, настройки библиотеки фотографий iCloud находятся в «Настройках»> «iCloud»> «Фотографии».
Чтобы убедиться, что ваши фотографии iPhone были импортированы в iPhoto, перейдите в «iPhoto»> «Предпочтения»> «Общие»> «Показать» в Finder, а затем щелкните правой кнопкой мыши фотографии и выберите «Показать содержимое пакета», чтобы отобразить подробности.
В общем, если фотографии, находящиеся в данный момент в iPhone Camera Roll, были импортированы в папку альбома, нет необходимости снова синхронизировать их с iPhoto. Нажмите здесь, если вы хотите быстро удалить дубликаты фотографий библиотеки iPhoto.












