Что делать, если компьютер не видит телефон через USB-порт
Всем привет. В этой статье, я покажу что необходимо сделать, если Ваш компьютер или ноутбук не видит фото на телефоне Андроид.
Современные смартфоны, оснащены достаточно неплохими камерами, поэтому основная часть фотографий делается именно с телефона, к тому же он всегда под рукой.
Время от времени, все сделанные фотографии и видео, необходимо перекидывать на компьютер.
Дабы не засорять память телефона, и сохранить данные в целости и сохранности. Как это сделать я подробно рассказал здесь.
Однако при копировании файлов, многие пользователи сталкиваются с определённой проблемой, компьютер попросту не видит фото на телефоне, или отсутствует часть фотографий.
В своё время, я тоже столкнулся с данной проблемой на старичке Xiaomi Redmi 3S, покопавшись в интернете и перелопатив кучу способов, я нашел оптимальный вариант, надеюсь и вам поможет.
Компьютер не видит фото на телефоне Андроид решение проблемы
Данная ситуация возникает из за того, что у Windows 7, 8, 10 и Android имеются проблемы с правами доступа, так как это абсолютно разные системы.
Решение на самом деле очень простое, для того чтобы компьютер или ноутбук увидел все фотографии и видео, нам необходимо переименовать на телефоне корневую папку с файлами Camera.

1. Запускаем на телефоне файловый менеджер, далее находим через него папку DCIM (Digital Camera Images) и открываем её. Данная папка может располагаться во внутренней памяти телефона (по умолчанию), или же на SD карте.

2. В папке DCIM располагается папка Camera в ней и хранятся все наши фото и видеоролики, для того чтобы её переименовать, выделяем папку Camera долгим нажатием, в появившемся снизу меню, жмём кнопку «Ещё».

3. В открывшемся окне, выбираем пункт «Переименовать».
4. Присваиваем папке любое новое имя, допустим Camera1 далее жмём «ОК».
Выполнив эти действия, копируем появившиеся фотографии на компьютер. После чего даём папке прежнее имя Camera
Если этого не сделать, то система Андроид автоматически создаст новую папку Camera при первом снимке.
Владельцы смартфонов других производителей, таких как iPhone, Samsung, LG, Huawei, Lenovo, Meizu, Sony, Fly, ASUS тоже могут воспользоваться данным способом.
Если вам помогла данная статья, обязательно напишите марку вашего телефона в комментариях, у меня на этом всё, желаю успехов.
Опубликовано в Android
Добавить комментарий
Наверх все вопросы Мурмур15 7 ноября 2013
Из-за этой проблемы, я не могу скидывать на компьютер фотки с телефона, и скомпьютера музыку на телефон
Nokia Lumia 620
Для того, чтобы ответить на вопрос, требуется авторизоваться или зарегистрироваться
Лучший ответ Rudi Ruslanenko 7 ноября 2013
В проводнике в настройках найди «Параметры вида и папок», а там в закладку «Вид». В той закладке активируй пункты «Скрывать защищенные системные файлы», «Скрывать пустые диски» и «Показывать скрытые файлы и папки». Если файлы на смартфоне видно, то попробуй по одному выключить эти пункты, чтобы определить какой из них позволяет видеть тебе файлы и, соответственно, один оставить активным.
- Ответ понравился: 1
mrsrg 20 ноября 2015
Если у тебя нокиа/lumia попробуй так: 1. Подключаешь телефон через usb шнур к компу 2. На телефоне разблокируй экран. Все. Файлы с телефона должны прочитаться компом.
- Ответ пока никому не понравился
mrsrg 20 ноября 2015
Если у тебя нокиа/lumia попробуй так: 1. Подключаешь телефон через usb шнур к компу 2. На телефоне разблокируй экран. Все. Файлы с телефона должны прочитаться компом.
- Ответ пока никому не понравился
mrsrg 20 ноября 2015
Если у тебя нокиа/lumia попробуй так: 1. Подключаешь телефон через usb шнур к компу 2. На телефоне разблокируй экран. Все. Файлы с телефона должны прочитаться компом.
- Ответ пока никому не понравился
Close Советуем почитать
Ваш ПК не видит телефон или планшет на Андроид через USB? Это довольно распространенная проблема, но ее можно решить самостоятельно. В данной статье вы найдете полезные рекомендации как это сделать. Кроме способов решения, приведенных ниже, есть еще несколько, о которых мы уже рассказывали на нашем сайте! Если телефон не подключается к компьютеру по USB, попробуйте через Wi-Fi: способ 1 .
Также обратите внимание на приложения для передачи файлов по Интернету: Pushbullet и AirDroid . В общем есть достойные альтернативы подключению через USB (если, конечно, вас не интересуют другие возможности вроде отладки ).
Что касается проблемы с подключением мобильных устройств по USB к компьютеру, то она бывает только двух видов:
- Телефон не распознается компьютером, но заряжается от него;
- ПК (или ноутбук) полностью не распознает смартфон.
Оба варианта мы подробно рассмотрим и постараемся помочь вам все исправить!
ПК не видит телефон Андроид через USB. Что делать?
1. Первым делом воспользуйтесь другим USB-кабелем. Если никакого эффекта нет, проблема не в нем.
2. Проверьте работоспособность USB-порта: для этого подключите мобильное устройство к другому разъему. Если ПК по-прежнему не видит Android, причина неполадки кроется в чем-то другом.
3. Попробуйте подключить ваш телефон к другому компьютеру. Если и здесь вы потерпите неудачу, может быть проблема в microUSB или других компонентах смартфона. В таком случае вам поможет только ремонт.
4. Если же вы подключаете смартфон на Android к ноутбуку или ПК под управлением Windows XP и компьютер не видит телефон, вам необходимо установить протокол MTP (Media Transfer Protocol) для Windows XP. Скачать его можно с официального сайта Microsoft: https://www.microsoft.com
5. Теперь что касается устройств, защищенных графическим ключом или паролем. Чтобы компьютер увидел файлы и папки, необходимо сначала разблокировать телефон или планшет. Проверенно на Nexus 7 2013 с Android 5.1.1.
6. Установите (или обновите) драйвер USB на компьютере: перейдите в «Диспетчер устройств» и если рядом стоит желтый треугольник с восклицательным знаком внутри, необходимо клацнуть правой кнопкой мыши по нужному пункту и выбрать «Обновить…». Выберите либо «Автоматический поиск обновленных драйверов», либо «Выполнить поиск драйверов на этом компьютере». Во втором случае необходимо первоначально скачать драйвер с официального сайта. Более подробную информацию вы найдете в инструкции по установке ADB и Fastboot .
Если скачанные драйвера идут уже сразу с установщиком (.exe файл), то нужно просто запустить его установку. Также драйвера установятся при загрузке и запуске программ различных производителей для синхронизации устройств с ПК (HTC Sync, Samsung Kies и т.д.).
7. Включите отладку по USB. Может помочь.
8. Попробуйте полностью удалить старый драйвер, затем перезагрузить компьютер и заново установить драйвер как рассказано в пункте 6.
9. Убедитесь, что ваш смартфон или планшет подключен к компьютеру не в режиме «Только для зарядки».
10. Также убедитесь, что не активирован пункт «USB-модем». В таком случае телефон не будет виден для ПК. Отключить его можно в «Настройки» → «Беспроводные сети» → «Еще» → «Режим модема».
11. При подключении Android к компьютеру вы можете выбрать режим подключения. Как видите, у меня только 2 доступных (Nexus 7 2013 с Android 5.1.1). Но на других устройствах, версиях Android, прошивках есть и другие режимы вроде «USB Mass Storage (Хранилище данных)».
К выбору режима подключения вы также можете перейти из панели уведомлений.
12. Перезагрузите телефон и компьютер (да, бывает такое, что и это помогает).
13. Если раньше все было хорошо, а теперь почему-то компьютер не распознает устройство, можно сбросить настройки на нем. Как это сделать подробно написано в другой инструкции , но учитывайте, что все ваши приложения, аккаунты, контакты и прочие данные с внутренней памяти будут удалены, поэтому сначала сделайте БЭКАП .
14. Также можно прошить ваш аппарат без использования компьютера. Например, при помощи ROM Manager , правда нужны root-права .
Это все известные мне способы решить проблему подключение мобильных устройств по USB к ПК.
Предлагаем обобщенно рассмотреть возможные варианты, а потом обсудить все решения неполадок.
Перезагрузите ваш iPhone и ПК
Если проблема внезапно возникла из ниоткуда, было бы неплохо перезагрузить компьютер iPhone / iPad и Windows.

Решите проблему пустой папки и восстановите отсутствующие файлы
Мы познакомим вас с двумя популярными способами исправить ошибку пустой папки и восстановить скрытые файлы с помощью бесплатного программного обеспечения для восстановления данных или при помощи команды attrib.
Решение 1. Выполните команду Attrib для отображения скрытых файлов
Чтобы показать скрытые и невидимые элементы в Windows, откройте Проводник, нажмите на вкладку «Вид», выберите опцию «Показать скрытые файлы, папки и диски» и снимите с неё флажок. Эта опция иногда работает. Однако, если опция неактивна, попробуйте использовать командную строку.
Шаг 1. Откройте командную строку от имени администратора, нажав клавиши Windows + R одновременно, затем введите cmd в поле поиска.
Шаг 2. Проверьте, на каком диске папка отображается пустой, например, диск G, затем введите команду attrib-h-r-s /s /d g:*.* и нажмите клавишу Ввод. (Замените букву g на соответствующую диску.)
Шаг 3. Закройте окно командной строки. Теперь проверьте, отображает ли папка файлы.
Решение 2. Используйте мастер восстановления данных EaseUS для восстановления файлов из пустой папки
Последний, но наиболее распространенный способ отображения потерянных файлов — это использование программного обеспечения для восстановления данных. Например, EaseUS File Recovery является бесплатным, и при этом профессиональным и удобным инструментом для восстановления всех видов файлов, которые были удалены, скрыты или потеряны. Программа не требует никаких технических навыков, более того, процедура восстановления займёт всего несколько минут. Просто выполните следующие действия и найдите потерянные файлы:
Первым же делом необходимо избавиться от вируса на устройстве хранения с помощью командной строки, а затем начать восстановление потерянных данных.
Внимание 1. Если вы удалили или потеряли папки на внешнем устройстве, сразу же прекратите его использование и подключите к компьютеру.
2. Если вы удалили папку на своем компьютере, сначала проверьте корзину, чтобы увидеть, нет ли её там.
3. Если папка не в корзине, то воспользуйтесь профессиональным программным обеспечением для восстановления данных — EaseUS Data Recovery Wizard.
Шаг 1. Запустите программу восстановления данных с жесткого диска от EaseUS.
Запустите EaseUS Data Recovery Wizard и выберите тот диск, на котором вы потеряли или случайно удалили файлы.
Нажмите «Сканировать», чтобы начать поиск всех потерянных данных и файлов.

Шаг 2. Дождитесь завершения сканирования.
Программа от EaseUS просканирует указанный диск полностью и представит вам всю потерянную информацию (включая скрытые файлы).

Шаг 3. Просмотрите список найденных файлов и восстановите нужные из них.
После предварительного просмотра, выберите нужные вам файлы, которые были потеряны на диске, и нажмите кнопку «»Восстановить»», чтобы сохранить их в безопасном месте на вашем компьютере или другом внешнем запоминающем устройстве.»

Во владке «Удаленные файлы» вы найдёте удаленные с устройства файлы.
Если же вы отформатировали устройство, проверьте вкладку «Потерянные файлы разделов».
А фильтр поможет вам быстро найти определённый тип файлов, будь то фото, документы, видео, аудио, эл.почта или др.
Дважды щелкнув по файлу, откроется предварительный просмотр с возможностью проверить целостность данных. После этого выберите нужные файлы и нажмите «Восстановить», сохранив их в безопасном месте на вашем ПК или внешнем устройстве хранения.
Последние статьи — Также в программе EaseUS
У вас возникли проблемы с восстановлением удаленных файлов в Windows 10? Позволь.
В этой статье мы расскажем о лучшей программе для восстановления случайно удален.
Вы ищете взломанные версии 7-Data recovery software 3.6/4.1 с лицензионным ключо.
Внешний жесткий диск не показывает файлы, хотя они там есть? Не удаётся обнаружи.
Эта папка пуста: как увидеть файлы на флешке в Windows 10
Надпись «Эта папка пуста» в Проводнике Windows 10 нередко знаменует собой начало увлекательных приключений, которые ждут юзера в ближайшем будущем. Но заранее расстраиваться не нужно, так как в большинстве случаев «разруливается» проблема довольно просто.
В общем, если вы подключили «флешку» (то бишь, внешний flash-накопитель) к USB-порту компа, но вместо положенного списка Проводник Windows 10 показал вам только, так сказать, чисто поле с надписью «Эта папка пуста«, и теперь совершенно не понятно, как найти и открыть файл или папку на флешке, значит, зашли вы по адресу.
В этом посте мы как раз и расскажем, как данную проблемку можно решить. И начнем, как водится, с простого. Итак:
#1 — Эта папка пуста — переподключаем флешку к другому USB-порту
Бывает так, что из-за какого-то глюка (или даже поломки) USB-порта Проводник действительно не «видит» содержимое накопителя. Если углубляться в решение проблемы с портом недосуг, то просто подключаем флешку к другому порту. Если открылась она нормально, то вопрос считаем закрытым. Либо…
#2 — Эта папка пуста — запускаем инструмент устранения неполадок Windows 10
С помощью этой утилиты можно попробовать оперативно устранить некоторые неполадки программного характера, которые мешают Windows 10 работать с внешним flash-накопителем. Сложностей никаких:
- подключаем флешку к USB-порту;
- жмем кнопку Windows, в поисковой строке пишем «устранение неполадок» и жмем Enter;
- в открывшемся окошке «Параметры» находим и кликаем «Оборудование и устройства» и потом кнопку «Запустить…«;
- после завершения проверки тестируем результат.
#3 — Эта папка пуста — скрытые файлы?
Если в настройках Проводника отключена опция «Показывать скрытые файлы, папки, диски«, а таковые на флешке как раз и имеются, то, само собой, он их и не покажет. Посему:
- жмем кнопку Windows, в поисковой строке системы пишем «параметры папок» и жмем Enter;
- в окне «Параметры папок» переходим во вкладку «Вид«;
- список «Дополнительные параметры» прокручиваем в самый низ, активируем опцию «Показывать скрытые файлы, папки, диски» и жмем ОК;
- проверяем результат.
#4 — Эта папка пуста — устраняем проблемку командой attrib
Открываем командную строку Windows 10 (Win + X) с правами администратора. Вводим команду attrib -h -r -s /s /d g:*.* (где вместо g указываем букву названия флешки) и жмем Enter.

#5 — Эта папка пуста — восстановление данных?
Это уже на случай, если все предыдущие методы не сработали, и есть «чёткое» подозрение, что данные с флешки попросту удалили. Ситуация, конечно, не самая приятная, но все-равно можно попытаться отыскать и скопировать содержимое девайса на жесткий диск компа. К примеру, с помощью бесплатной и потому популярной утилиты EaseUS Data Recovery. Качаем и устанавливаем прогу на комп (вот линк на оф. сайт), подключаем флешку, запускаем процедуру сканирования и надеемся на положительный результат.
Либо, если данные на флешке действительно важные, обращаемся за консультацией в ближайший сервисный центр, которые оказывает услугу восстановления данных.
Обновление драйвера
Одна из самых распространенных причин, почему компьютер не видит Андроид при подключении, это отсутствие установленных драйверов для вашего телефона. Также драйверы для работы с Android-смартфоном могут быть случайно удалены или просто нуждаться в обновлении.
Для того чтобы самостоятельно настроить драйвер, воспользуйтесь инструкцией ниже.
-
Откройте «Диспетчер устройств».



Что такое DCIM
Что означает DCIM? Элемент DCIM на самом деле является аббревиатурой от Digital Camera Images. Это имя каталога в правиле дизайна для файловой системы камеры, являющееся частью файловой системы цифровой камеры.
Что такое папка DCIM
К Папка DCIM — это папка, автоматически создаваемая цифровой камерой на карте памяти (часто используется SD-карта). Кроме того, папка DCIM автоматически создается на любых фотографиях Android или iPhone с помощью приложения «Камера» (снимки экрана, сделанные вашим телефоном, также будут сохранены в DCIM). Вы можете увидеть папку в проводнике, если подключите мобильную фотографию к компьютеру. Основная функция папки DCIM — хранить фото и видео, снятые определенной камерой.
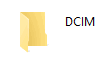
Что такое папка Windows.old? Как с него восстановить данные?
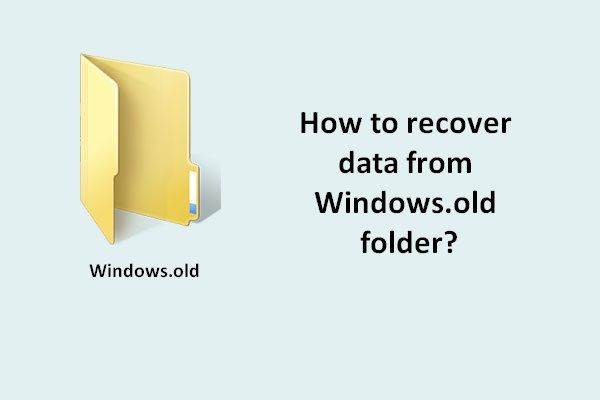
Как быстро и безопасно восстановить данные из папки Windows.old
Стремитесь восстановить данные из папки Windows.old, когда в ней есть файлы, которые вам все еще нужны? Позвольте мне показать вам эффективный выход.
Почему фотографии хранятся в DCIM
Теперь значение DCIM вам ясно, но вы не знаете, что должна быть папка с именем DCIM для хранения фотографий и видео. Чтобы понять это, вы должны сначала познакомиться с DCF (правила проектирования для файловой системы камеры).
Что такое DCF?
DCF — это спецификация JEITA (номер CP-3461), используемая для определения файловой системы цифровых камер — формата файла, формата метаданных, структуры каталогов, набора символов и метода именования файлов — для гарантии взаимодействия. DCF всегда является стандартом для индустрии цифровых фотоаппаратов.
Почему на карте памяти есть папка DCIM?
Согласно спецификации DCF, цифровая камера должна хранить свои фотографии (и видеофайлы) в папке DCIM.
- В папке DCIM может быть несколько подпапок, каждая из которых состоит из уникального трехзначного числа (от 100 до 999) и пяти буквенно-цифровых символов; например, 100APPLE и 100ANDRO.
- Ваши фотографии, сделанные камерой, будут храниться в этих подпапках с именами, состоящими из четырехзначного буквенно-цифрового кода и четырехзначного числа; например, DSC_0001.jpg.
Наличие стандартизованного формата DCIM помогает компьютерам и приложениям для передачи изображений автоматически идентифицировать фотографии, сохраненные в камере, на карте памяти или в вашем мобильном телефоне. Это может упростить и ускорить процесс передачи фотографий.
Подсказка: Карта памяти должна быть отформатирована в FAT12, FAT16, FAT32 или exFAT перед использованием в камере. Прочтите «Преобразование NTFS в FAT», если вы планируете использовать в камере SD-карту, отформатированную как NTFS.
? Если телефон заряжается от порта, и слышен звук при подключении
Настройки USB-подключения к компьютеру
Первое, на что обратите внимание, это на уведомления , которые появляются на экране телефона сразу после его подключения к USB-порту.
По умолчанию, далеко не всегда телефон сразу же виден в Windows — очень часто, если специально не разрешить обмениваться файлами с устройством, то оно будет только заряжаться (как у автора вопроса).
Уведомление в Android всплывает сразу же, после его подключения к USB — необходимо открыть это уведомление (название «Устройство подключено» ). См. пример ниже. ?

Android — устройство подключено (см. уведомление)
Далее обратите внимание, какой вариант подключения выбран:
- устройство может работать в режиме MTP — т.е. вариант, позволяющий обмениваться с ним файлами (который нам и нужен);
- в режиме зарядки : т.е. кроме зарядки телефона, другие функции и настройки будут недоступны;
- камера (PTP) : позволяет передавать фотографии с помощью спец. программного обеспечения.

Медиа-устройство MTP / Android 7.0

Настройки USB (Android 10.0)
Собственно, просто поставьте галочку напротив пункта «Медиа-устройство (MTP)» — в идеале тут же должен прозвучать звук подключения нового накопителя в Windows, и в «Моем компьютере» (проводнике) вы увидите свой аппарат. Миссия выполнена?! ?
Аппарат задействован в режиме модема
Зайдите в настройки по адресу: «Беспроводные сети → Еще → Режим модема». В Этом разделе необходимо выключить все варианты работы устройства, как модема.
Дело в том, что при включении режима, скажем USB-модем, устройство не может одновременной быть и модемом (расшаривая интернет на ПК), и обмениваться с ним файлами, как флешка.

Попробуйте запустить отладку по USB
Очень часто решить проблему помогает инструмент «отладка по USB» . Данная функция встроена в Android. Правда, есть одна особенность: она может быть «немного» скрыта от глаз. Ниже рассмотрю варианты, как ее запустить.

Варианты, как можно найти ссылку для запуска отладки:
- Настройки -> Разработка -> Отладка по USB (нужно просто поставить галочку напротив данного пункта);
- Настройки -> Для Разработчиков -> Отладка по USB ;
- Настройки -> Приложения -> Разработка -> Отладка по USB (наиболее популярный для Android 2.2 — 3.0);
- Настройки -> Еще -> Параметры Разработчика -> Отладка по USB ;
- Настройки -> Система -> О смартфоне (телефоне или планшете). Ищем пункт «Номер сборки» и нажимаем по нему 4-8 раз (должно появиться спец. уведомление, что вы стали разработчиком). Далее вернитесь обратно в настройки — и увидите меню для разработчиков.

Открываем меню для разработчиков

Настройки — для разработчиков (раньше эта ссылка была недоступна!)
Нет драйвера на корневой USB-концентратор, на телефон
Еще одной популярной причиной «невидимости» телефона является отсутствие драйверов. Причем, драйверов может не быть как на USB-концентратор компьютера, так и на сам телефон (даже новомодная Windows 10 не способна распознать и установить автоматически драйвера на некоторые виды телефонов).
Чтобы просмотреть состояние драйверов — откройте диспетчер устройств (для этого можете воспользоваться либо сочетанием кнопок Win+Pause (а потом см. меню слева) , либо панелью управления Windows).
В диспетчере устройств раскройте вкладку «Контроллеры USB» и посмотрите, есть ли у вас USB-концентратор.
Рекомендую щелкнуть по нему правой кнопкой мышки, во всплывшем меню выбрать «Обновить драйвер» и следовать указанию мастера.

Важно!
Попробуйте и автоматический вариант обновления, и ручной! Часто при ручном варианте можно выбирать из нескольких версий драйверов — попробуйте разные.
Ремарка!
А вообще, в идеале, лучше бы запустить спец. утилиту для комплексного обновления драйверов и проверить ей свою систему. Например, Driver Booster позволяет это сделать за считанные минуты.

Корневой USB-концентратор // Диспетчер устройств
Обратите внимание, что если драйвер на телефон установлен, то в разделе «Переносные устройства» — вы должны увидеть название вашего устройства (чаще всего просто его модель).

Переносные устройства (драйвер на телефон установлен)












