Неопознанная сеть без доступа к интернету в Windows 7 — что делать?
К проблемам с интернетом на компьютере может привести множество причин. Некоторые связаны с программным обеспечением, настройками, а другие появляются из-за аппаратных повреждений. Сегодня мы поговорим о том, что делать при появлении неопознанной сети без доступа к интернету на Windows 7. Данная ошибка также может возникнуть на ПК с операционными системами Microsoft Windows 8.1 и 10. Поэтому пользователям этих ОС подойдет представленное руководство.
Одной из распространенных причин является временный сбой настроек сетевого адаптера или роутера. В таком случае вам не придется узнавать точный компонент, который связан с поломкой. Достаточно просто перезапустить оборудование – ПК и роутер. Выполните перезагрузку обоих девайсов и подождите, пока осуществится подключение к интернету. Если вы снова увидите подпись «Неопознанная сеть», то переходите к следующему этапу.
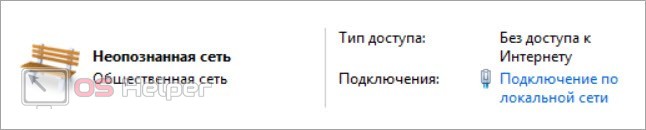
Содержание статьи:
Значит так, друзья, давайте сразу проясним один важный момент. В этой публикации мы не будем перечислять все возможные причины этой ошибки, а также чересчур мудреные способы ее устранения.
Сейчас будем говорить только об одной самой частой причине возникновения данной проблемы и только об одном простом пути решения. Ведь именно таким образом автору всегда удавалось настроить сеть с доступом в интернет.
Итак, давайте начинать с самого начала. И первым делом мы будем рассматривать беспроводное подключение по Wi-Fi. Если при подключении этим способом к модему у вас появляется вот такое сообщение в «Центре управления сетями и общим доступом»:
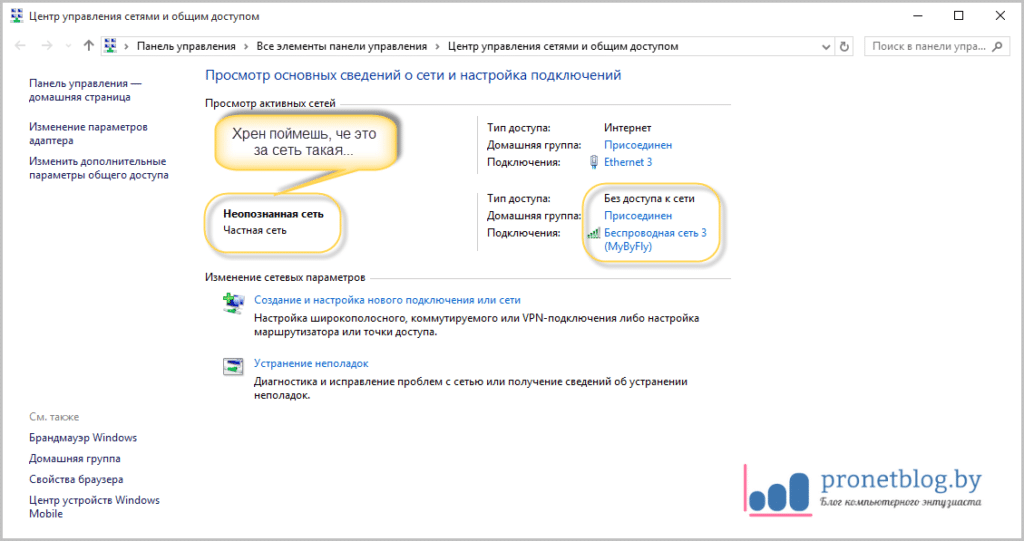
Значит, первым делом нужно проделать одну нехитрую операцию. Далее все настройки будут показаны на примере Windows 10, но в системах постарше все делается по аналогии. Главное понять общую суть.
Жмем правой кнопкой мыши на «Пуск» и выбираем раздел «Сетевые подключения»:
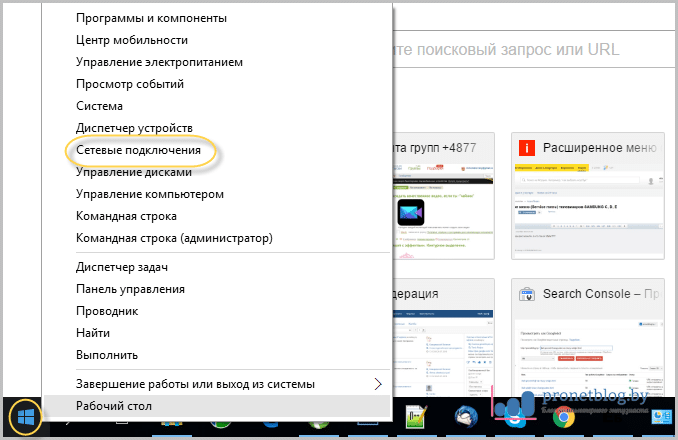
Затем нужно выбрать беспроводной сетевой адаптер, и снова нажать по нему правой кнопкой. В открывшемся меню выбираем строку «Свойства»:
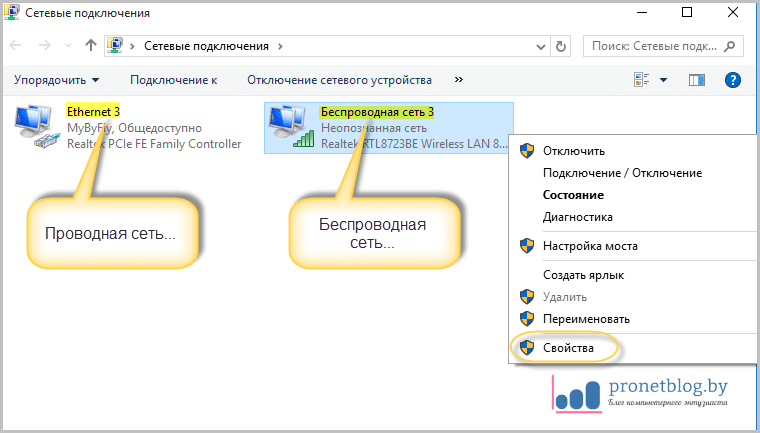
На следующем шаге идем по пути «IP версии 4-Свойства»:
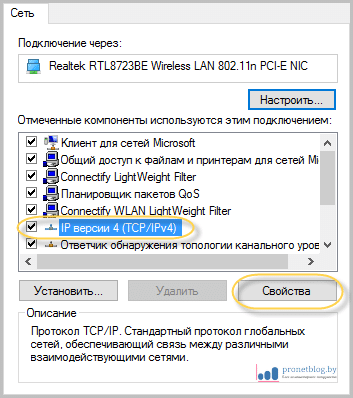
И проверяем, чтобы во всех пунктах была активирована опция «Получить IP-адрес автоматически»:
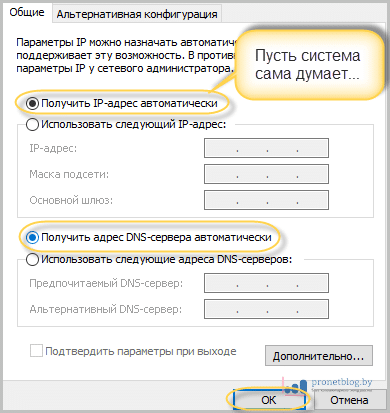
После этого, по идее, назойливое сообщение «Неопознанная сеть без доступа к интернету» должно исчезнуть. Так что давайте проверим, так ли это на самом деле. Ведь верить можно только собственным глазам.
Для этого нужно в системном трее щелкнуть по значку беспроводного соединения и выбрать пункт «Центр управления сетями и общим доступом»:
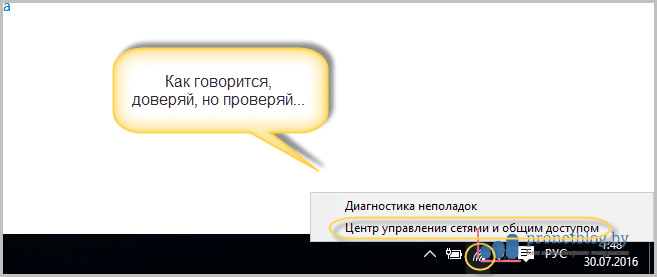
И вот, пожалуйста, от ненавистного сообщения не осталось и следа:
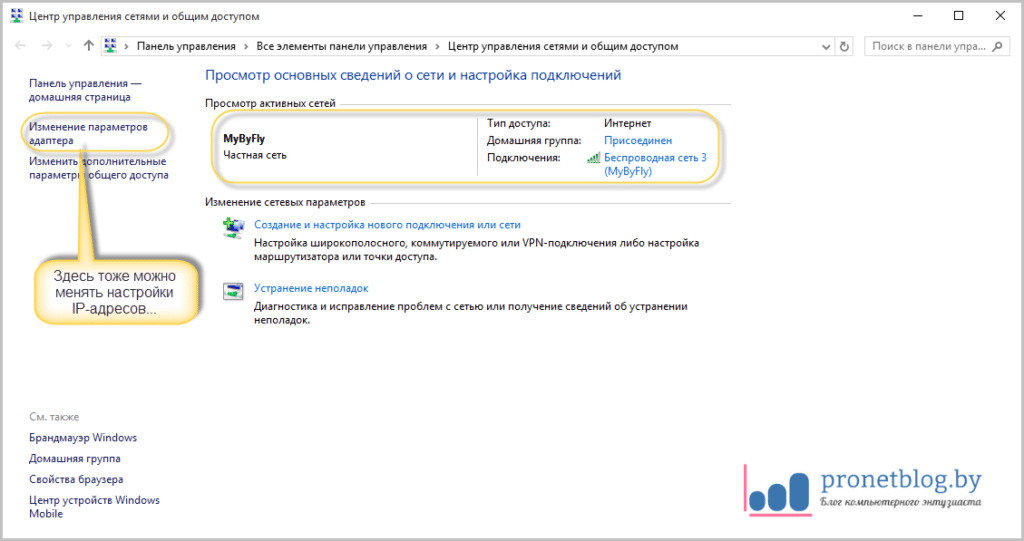
Теперь можно смело пользоваться сетью с интернетом. Кстати, настройки IP-адресов сетевой карты можно также изменять через пункт «Изменение параметров адаптера». Запомните этот момент, так как мы к нему еще вернемся.
Хорошо, но давайте сейчас поговорим о ситуации, когда после вышеуказанных настроек ситуация не изменилась. В таком случае можно предположить, что в вашем домашнем модеме просто отключена функция DHCP-сервера.
Ведь именно она отвечает за автоматическую раздачу IP-адресов подключающимся к нему девайсам. И здесь надо сказать, что настройка ее для каждой модели роутера будет индивидуальна.
На примере устройства автора статьи, это дело выглядит следующим образом:
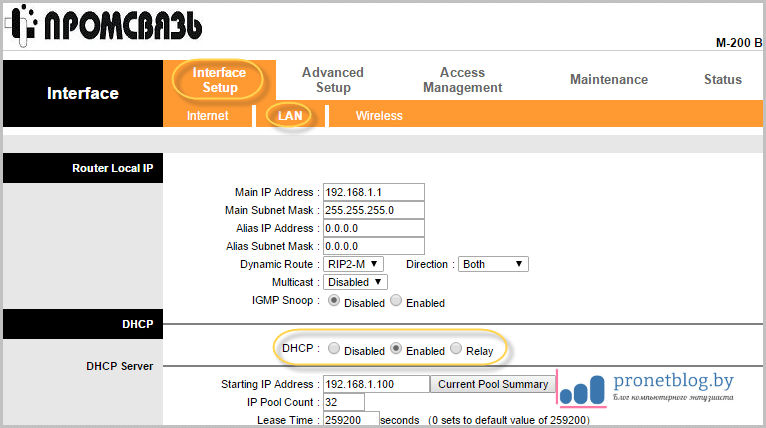
Так что, уважаемые дамы и господа, включайте данную опцию у себя и будем вам счастье. А теперь давайте переходить к настройке проводной сетевой карты. Как же ее правильно настраивать в случае отсутствия доступа к интернету?
Самое интересное, что в таком случае действовать нужно наоборот. То есть значения IP-адресов должны быть выставлены вручную. Делается это следующим образом. Выбираем проводной сетевой адаптер и идем в его свойства:
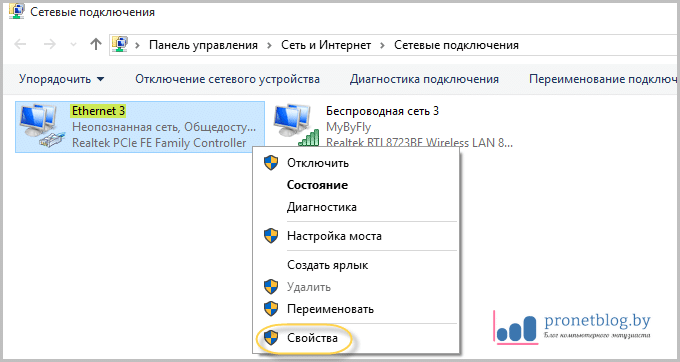
Затем заходим в уже знакомые нам параметры протокола «IP версии 4»:
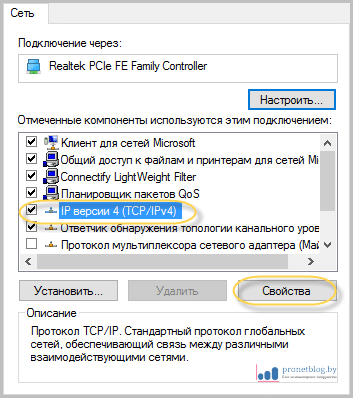
И выбираем пункт «Использовать следующий IP-адрес»:
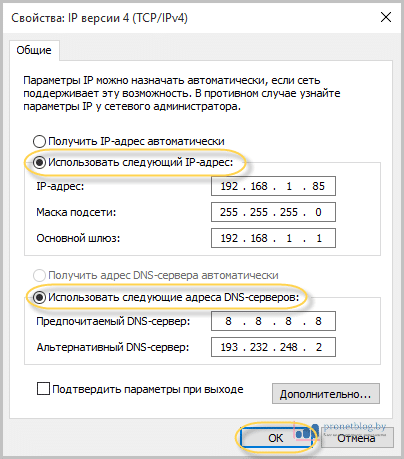
- IP-адрес: произвольное значение в пределах 192.168.1.2/254;
- Маска подсети: оставьте значение по умолчанию:
- Основной шлюз: укажите IP-адрес вашего модема;
- Предпочитаемый DNS-сервер: укажите адрес выданный провайдером либо впишите универсальный 8.8.8.8.
После таких нехитрых манипуляций, все должно исправиться. Смотрим и проверяем:
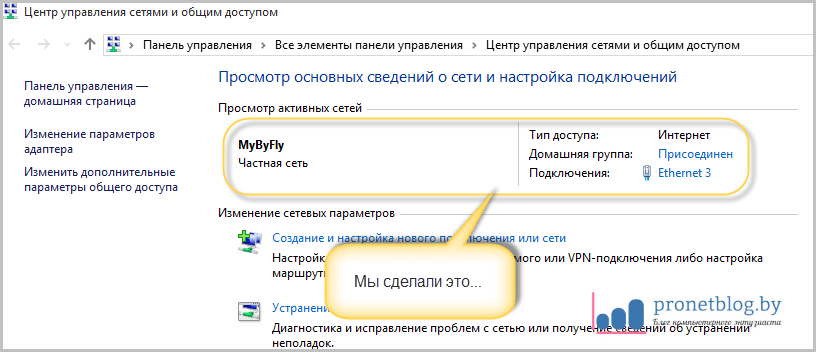
Ну что же, дорогие мои, теперь вы точно знаете, как исправить ошибку «Неопознанная сеть без доступа к интернету». Если остались какие-то вопросы, задавайте их в комментариях к статье.
Некорректные настройки подключения по локальной сети
Причиной внезапного появления сообщения о наличии неопознанной сети могут так же стать некорректные настройки подключения по локальной сети. При чем не обязательно, что причиной стали ваши действия. Иногда, найстройки могут поменяться у провайдера, или же вы установили крутую программу, которая сама зачем-то их поменяли, ну или как вариант кто-то перенастроил ваш роутер. В любом случае, необходимо проверить настройки в параметрах протокола IPv4. И вот как это сделать:
1. Открываете «Центр управления сетями и общим доступом», набрав в строке поиска меню пуск это же название. Затем в левой части ищите ссылку «Изменение параметров адаптера» и щелкаете по ней.
2. Находите подключение по локальной сети и щелкаете по нему правой кнопкой мышки. В появившемся меню, выбираете пункт «Свойства»
3. Откроется окошко с настройками. Нужно в области, где список находится список, найти пункт «Протокол Интернета версии 4 TCP/IPv4». Выделите его и нажмите кнопку свойства, которая находится немного ниже.
4. Внимательно изучите выставленные настройки. В большинстве случаев, у обычных пользователей должно стоять «Автоматически» и поля для ввода помечены сереньким цветом. Тем не менее, если у вас нужно указывать конкретные IP-адреса в настройках, то проверьте их.
5. После того, как вы выставите корректные настройки, сохраните их.
Если проблема неопознанной сети без доступа к интернету заключалась в настройках, то после переподключения ошибка должна исчезнуть. Но, идем далее.
Ошибка «Неопознанная сеть без доступа к интернету»… Как исправить?
Без разного рода ошибок Windows, наверное, было бы совсем уж скучно?!
С одной из них мне нет-нет, да и приходится сталкиваться. Суть ошибки в следующем: пропадает доступ к сети и в трее рядом с часами появляется сообщение «Неопознанная сеть без доступа к интернету»… Чаще всего оно появляется, когда сбиваются (или изменяются) настройки сети: например, при изменении настроек у вашего провайдера или при обновлении (переустановки) Windows и пр.
Для исправления подобной ошибки, чаще всего, нужно просто правильно задать настройки подключения (IP, маску и основной шлюз). Но обо всем по порядку…
Кстати, статья актуальна для современных ОС Windows: 7, 8, 8.1, 10.
Как исправить ошибку «Неопознанная сеть без доступа к интернету» — пошаговые рекомендации

Не изменились ли настройки провайдера для доступа к сети? Это первый вопрос, который я рекомендую задать провайдеру в случаях, когда вы накануне:
- не устанавливали обновления в Windows (и не появлялось уведомлений о том, что они устанавливаются: при перезагрузки Windows);
- не переустанавливали Windows;
- не изменяли сетевых настроек (в том числе не пользовались различными «твикерами»);
- не меняли сетевую карту или роутер (модем в том числе).
1) Проверка настроек сетевого подключения
Дело в том, что иногда Windows не в состоянии правильно определить IP адрес (и другие параметры) для доступа к сети. В результате вы наблюдаете подобную ошибку.
Прежде, чем задать настройки, нужно узнать:
- IP адрес роутера, чаще всего он: 192.168.0.1 или 192.168.1.1 или 192.168.10.1 / пароль и логин admin (но проще всего узнать, посмотрев руководство к роутеру, либо наклейку на корпусе устройства (если она есть). Возможно поможет статья про то, как зайти в настройки роутера: ;
- если роутера у вас нет — то найти настройки сети в договоре с интернет провайдером (у некоторых провайдеров, пока не укажешь правильные IP и маску подсети — сеть работать не будет).

Теперь зная IP-адрес роутера нужно изменить настройки в Windows.
- Для этого перейдите в панель управления Windows, затем в раздел центр управления сетями и общим доступом.
- Далее перейдите во вкладку «Изменение параметров адаптера», затем в списке выберите свой адаптер (через которое осуществляется подключение: если подключены по Wi-Fi — то беспроводное подключение, если кабельное подключение — то Ethernet) и перейдите в его свойства (см. рис. 3).
- В свойства адаптера перейдите в свойства «Протокола интернета версии 4 (TCP/IPv4)» (см. рис. 3).

Теперь нужно задать следующие настройки (см. рис. 4):
- IP-адрес: указываете следующий IP после адреса роутера (например, если у роутера IP 192.168.1.1 — то указывайте 192.168.1.2, если у роутера IP 192.168.0.1 — то указывайте 192.168.0.2);
- Маска подсети: 255.255.255.0;
- Основной шлюз: 192.168.1.1;
- Предпочитаемый DNS-сервер: 192.168.1.1.

После сохранения настроек, сеть должна начать работать. Если этого не произошло, то скорее всего проблема с настройками роутера (либо провайдера).
2) Настройка роутера
2.1) MAC-адрес
Многие интернет провайдеры делают привязку к MAC-адресу (с целью дополнительной защиты). При смене MAC-адреса к сети вы подключиться не сможете, вполне возможна и ошибка, разбираемая в этой статье.
MAC-адрес изменяется при смене оборудования: например, сетевой карты, роутера и т.д. Чтобы не гадать, рекомендую узнать MAC-адрес старой сетевой карты, через которую у вас интернет работал, а затем его задать в настройках роутера (очень часто интернет перестает работать, после установки в доме нового роутера).
Как клонировать MAC-адрес:

2.2) Настройка выдачи начального IP
В первом шаге данной статьи мы задали основные параметры подключения в Windows. Иногда, роутер может выдавать «не те IP-адреса«, которые были указаны нами.
Если сеть у вас по прежнему не работает, рекомендую зайти в настройки роутера и настроить начальный IP-адрес в локальной сети (разумеется тот, который мы указали в первом шаге статьи).

3) Проблемы с драйверами…
Из-за проблем с драйверами не исключены любые ошибки, в том числе и неопознанная сеть. Чтобы проверить состояние драйвера, рекомендую зайти в Диспетчер устройств (для его запуска зайдите в панель управления Windows, переключите просмотр в мелкие значки и перейдите по одноименной ссылке).
В диспетчере устройств нужно раскрыть вкладку «сетевые адаптеры» и посмотреть нет ли там устройств с желтыми восклицательными знаками. При необходимости обновите драйвер.
Решение. При подключении через роутер
В данном случае причин может быть множество, но проверить, действительно ли проблема в роутере, очень просто.
Для этого кабель интернета с наконечником RJ45 нужно изъять из роутера и подключить к компьютеру напрямую.
Если таким образом интернет появляется, значит, проблема действительно в роутере. Возможно, что-то не так с его настройками.
Чтобы исключить этот вариант, лучше всего просто сбросить все настройки.
Для этого на обратной стороне устройства необходимо найти специальный разъем, который выглядит так, как показано на рисунке.
На некоторых роутерах возле него написано «Reset», тогда найти этот разъем не составит никакого труда.
В него нужно просунуть иголку, спичку или что-то вроде этого, этим предметом нажать на кнопку, которая располагается внутри, и продержать ее в таком состоянии несколько секунд.
После этого можно снова попытаться подключиться и заново настроить роутер.

Кнопка сброса настроек на роутере
Что еще мы можем сделать, так это обновить драйвера wifi адаптера. Для этого заходим в диспетчер устройств способом, описанным выше.
Только в разделе «Сетевые адаптеры» необходимо выбрать тот, в названии которого будет фигурировать надпись «wifi».
Нажимаем на него правой кнопкой мыши и выбираем пункт «Обновить драйверы…», после чего следуем инструкциям проводника.

Обновление драйверов wifi адаптера через диспетчер устройств
В принципе, это все, что мы можем сделать в таком случае. Если все это не помогает, снова звоним к своему провайдеру и добиваемся визита специалиста.
Наглядно причины возникновения такой ошибки и пути ее устранения показаны в видео ниже.











