Страшный «синий экран смерти», печально известный как BSOD, может разрушить ваш день. Существует более 500 кодов ошибок BSOD, но код Critical Process Died Stop вызывает наибольшее внимание. BSOD гораздо менее распространены в Windows 10, чем в предыдущих версиях ОС, но когда они происходят, это раздражает, особенно в выходной день, когда вы решили поиграть. Critical Process, который неожиданно останавливается, отвечает за большинство BSOD. Вы узнаете это увидя код ошибки 0x000000EF на синем краш-экране.

На самом базовом уровне причина проста: фоновый процесс, на который опирается Windows, стал испорченным. Он мог либо полностью удалиться, либо его данные были неправильно изменены, повреждены. Копая глубже, становится намного сложнее определить точную проблему. Претендентом может быть все, от ненадежных драйверов до ошибок памяти. Хуже того, существуют почти бесконечные сценарии, в которых может возникнуть BSOD. Возможно, это происходит только тогда, когда вы играете в игры, когда вы загружаете компьютер и входите в систему, когда вы открываете какое-то приложение или когда вы пробуждаете компьютер из сна. Давайте попробуем решить и исправить этот код ошибки Critical Process Died на синем экране в Windows 10. Прежде чем перейти к более сложным решениям, давайте начнем с самого простого.
1. Запустите инструмент устранения неполадок оборудования и устройств
Windows теперь предлагает широкий спектр специализированных инструментов устранения неполадок . Один из них специально разработан для проблем с оборудованием и устройствами. Чтобы запустить средство устранение неполадок, проделайте ниже действия.
- Откройте Параметры >Обновление и безопасность >Устранение неполадок > Прокрутите вниз и выберите Оборудование и устройства, затем нажмите Запустить средство устранения неполадок. Ваша система потратит несколько минут на поиск проблем и отчет с результатами.
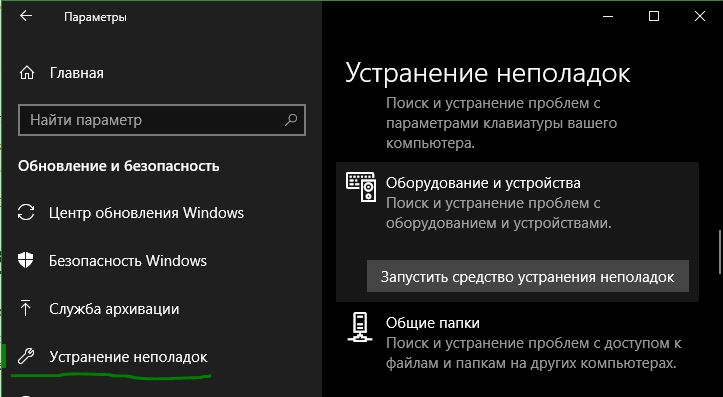
2. Запустите средство проверки системных файлов
Следующий шаг — запустить средство проверки системных файлов SFC . Это хорошо известная утилита, которая может автоматически восстановить поврежденные системные файлы в Windows 10. По правде говоря, это не всегда помогает. Пользователи используют его больше по привычке, чем по необходимости. Однако в случае кода ошибки 0x000000EF это важный шаг по устранению неполадок.
- Откройте командную строку от имени администратора. Наберите в поиске пуска cmd, нажмите правой кнопкой мыши и запуск от имени админа.
- В командную строку задайте команду sfc /scannow и нажмите Enter. Процесс может занять длительное время. Когда все будет готово, вы увидите список любых проблем и шаги, которые предпринял инструмент, чтобы исправить их. Не забудьте перезагрузить ПК.

3. Запустите антивирусное сканирование
Код остановки может быть вызван вредоносными программами в вашей системе. Вредоносное ПО может изменять системные файлы и процессы, делая их непригодными. Вы можете использовать либо Защитник Windows, либо сторонний набор антивирусных программ. Просто убедитесь, что вы запускаете глубокое полнофункциональное сканирование.
4. Запустите средство управления отображением и обслуживанием развертывания
Если вы все еще сталкиваетесь с ошибками, пришло время перейти к Deployment Image and Service Management (DISM). Он восстановит поврежденный образ системы.
- Запустите командную строку от имени администратора и введите команду DISM /Online /Cleanup-Image /RestoreHealth и нажмите Enter. Процесс обычно занимает от 10 минут до получаса. Не волнуйтесь, если индикатор выполнения останавливается на 20 процентов в течение нескольких минут это нормально. По завершении сканирования перезагрузите компьютер.

5. Обновите драйверы
Плохие драйверы являются одной из наиболее распространенных причин кода остановки. Поэтому разумно проверить, что ни один из них не требует обновлений. Чтобы проверить состояние ваших драйверов , щелкните правой кнопкой мыши на кнопку Пуск, выберите Диспетчер устройств и просмотрите список, чтобы увидеть, есть ли у каких-либо драйверов, желтый восклицательный знак.
- Если вы найдете восклицательный знак, щелкните правой кнопкой мыши на соответствующем устройстве и выберите Обновить драйвер в контекстном меню.

6. Удалите последние обновления для Windows
Если ваша проблема началась после обновления Windows, то можно удалить последние обновления, чтобы вы могли увидеть, исчезла ли ваша проблема.
- Откройте Параметры >Обновление и безопасность >Центр обновления Windows >Просмотр журнала обновлений >Удалить обновления.
- В новом окне удалите последние обновления windows 10. Может быть так что покажет список и предпоследних обновлений, Вы тогда ориентируйтесь по журналу.

7. Выполните чистую загрузку
Чистая загрузка — это режим запуска, в котором используется минимальное количество драйверов, процессов и программ. После запуска вашего компьютера вы можете начать загрузку отсутствующих процессов в попытке изолировать проблему. Чтобы запустить чистую загрузку Windows, следуйте пошаговым инструкциям ниже или обратитесь к полному руководству .
- Откройте панель поиска Windows.
- Введите Конфигурация системы и нажмите Enter.
- Перейдите на вкладку «Службы».
- Поставьте галочку напротив Не отображать службы Майкрософт.
- Нажмите Отключить все.
- Выберите вкладку «Автозагрузка».
- Нажмите Открыть диспетчер задач.
- Во вкладке Автозагрузка отключите все элементы.
- Перезагрузите компьютер.
8. Восстановите систему
Вы можете попытаться откатить свой компьютер в предыдущее состояние с помощью инструмента «Восстановление системы». Этот способ является возможным, если вы включили создание точек восстановления , до ошибки Critical Process Died.
- Откройте Параметры >Обновление и безопасность >Восстановление >Начать и следуйте инструкциям на экране.

9. Обновите BIOS
Вы можете попробовать обновить BIOS своего компьютера. К сожалению, для этого нет стандартизованного метода; это зависит от производителя вашего компьютера. Для получения рекомендаций обратитесь к руководству изготовителя материнской платы или марки ноутбука. Еще вы можете посмотреть пример, как я обновлял БИОС материнской платы компьютера .
Переустановка системы Windows: Если ни один из вышеперечисленных советов не исправил вашу проблему, то переустановка системы Windows 10, как всегда самое прекрасное решение.
Ошибка CRITICAL PROCESS DIED Windows 10
 Одна из распространенных ошибок на компьютерах и ноутбуках с Windows 10 — синий экран с сообщением «На вашем ПК возникла проблема, и его необходимо перезагрузить» с кодом остановки (ошибки) CRITICAL PROCESS DIED — после ошибки, обычно происходит автоматическая перезагрузка компьютера, а затем, в зависимости от конкретных обстоятельств — либо снова появление того же окна с ошибкой или обычная работа системы до повторного возникновения ошибки.
Одна из распространенных ошибок на компьютерах и ноутбуках с Windows 10 — синий экран с сообщением «На вашем ПК возникла проблема, и его необходимо перезагрузить» с кодом остановки (ошибки) CRITICAL PROCESS DIED — после ошибки, обычно происходит автоматическая перезагрузка компьютера, а затем, в зависимости от конкретных обстоятельств — либо снова появление того же окна с ошибкой или обычная работа системы до повторного возникновения ошибки.
В этой инструкции — подробно о том, что может являться причиной появления проблемы и как исправить ошибку CRITICAL PROCESS DIED в Windows 10 (также ошибка может отображаться как CRITICAL_PROCESS_DIED на синем экране в версиях Windows 10 до 1703).
Причины ошибки
В большинстве случаев причиной ошибки CRITICAL PROCESS DIED бывают драйверы устройств — в случаях, когда Windows 10 использует драйверы из Центра обновлений, а требуются оригинальные драйверы производителя, а также другие неправильно работающие драйверы.
Случаются и другие варианты — например, с синим экраном CRITICAL_PROCESS_DIED можно столкнуться после работы программ для очистки от ненужных файлов и реестра Windows, при наличии вредоносных программ на компьютере и в случае повреждения системных файлов ОС.
Как исправить ошибку CRITICAL_PROCESS_DIED
В случае, если вы получаете сообщение об ошибке сразу при включении компьютера или входе в Windows 10, для начала зайдите в безопасный режим. Сделать это можно различными способами, в том числе, когда система не загружается, подробно об этом в инструкции Безопасный режим Windows 10. Также использование чистой загрузки Windows 10 может временно помочь избавиться от ошибки CRITICAL PROCESS DIED и выполнить действия для полного ее устранения.

Способы исправления, если удается войти в Windows 10 в обычном или безопасном режиме
В первую очередь рассмотрим способы, которые могут помочь в ситуации, когда вход в Windows возможен. Начать рекомендую с просмотра сохраненных дампов памяти, которые создаются системой автоматически при критических сбоях (к сожалению, не всегда, иногда автоматическое создание дампов памяти отключено. См. Как включить создание дампов памяти при сбоях).
Для анализа удобно использовать бесплатную программу BlueScreenView, доступную для загрузки на странице разработчика http://www.nirsoft.net/utils/blue_screen_view.html (ссылки на загрузки находятся внизу страницы).
В очень упрощенном варианте для начинающих пользователей анализ может выглядеть следующим образом:
- Запустите программу BlueScreenView
- Просмотрите файлы .sys (обычно нужны именно они, хотя в списке часть могут присутствовать hal.dll и ntoskrnl.exe), которые отобразятся в верхней части таблицы в нижней панели программы с не пустым вторым столбцом «Address In Stack».

- Используя поиск в Интернете, выясните, что это за файл .sys и какой драйвер он представляет.
Примечание: также можно попробовать использовать бесплатную программу WhoCrashed, которая может сообщить точное наименование драйвера, вызвавшего ошибку.
Если шаги 1-3 удались, то далее останется лишь решить проблему с идентифицированным драйвером, обычно это один из следующих вариантов:
- Загрузить файл драйвера с официального сайта производителя ноутбука или материнской платы (для ПК) и установить его.
- Откатить драйвер, если он недавно обновлялся (в диспетчере устройств правый клик по устройству — «Свойства» — вкладка «Драйвер» — кнопка «Откатить»).
- Отключить устройство в диспетчере устройств, если оно не является критичным для работы.
Дополнительные методы исправления, которые могут помочь в данном сценарии:
- Ручная установка всех официальных драйверов (важно: некоторые пользователи ошибочно считают, что если диспетчер устройств сообщает, что драйвер не нуждается в обновлении и «устройство работает нормально», то все в порядке. Это часто не так. Официальные драйверы берем с сайта производителя вашего оборудования: например, аудио драйверы Realtek скачиваем не с Realtek, а сайта производителя материнской платы для вашей модели или с сайта производителя ноутбука, если у вас ноутбук).
- Использование точек восстановления, если они есть в наличии и если недавно ошибка не давала о себе знать. См. точки восстановления Windows 10.
- Проверка компьютера на наличие вредоносных программ (даже если у вас есть хороший антивирус), например, с помощью AdwCleaner или других средств удаления вредоносных программ.
- Выполните проверку целостности системных файлов Windows 10.
Как исправить ошибку CRITICAL PROCESS DIED, если Windows 10 не запускается
Более сложный вариант — когда синий экран с ошибкой появляется еще до входа в Windows 10 без возможности запустить особые варианты загрузки и безопасный режим (если такая возможность есть, то можно использовать предыдущие методы решения в безопасном режиме).
Примечание: если после нескольких неудачных загрузок у вас открывается меню среды восстановления, то создавать загрузочную флешку или диск, как описано далее, не нужно. Вы можете использовать средства восстановления из этого меню, в том числе — сброс системы в разделе «Дополнительные параметры».
Здесь потребуется создать загрузочную флешку с Windows 10 (или диск восстановления) на другом компьютере (разрядность системы на накопителе должна совпадать с разрядность установленной системы на проблемном компьютере) и загрузиться с нее, например, используя Boot Menu. Далее порядок действий будет следующим (пример для загрузки с установочной флешки):
- На первом экране программы установки нажмите «Далее», а на втором, внизу слева — «Восстановление системы».

- В появившемся меню «Выбор действия» зайдите в «Поиск и устранение неисправностей» (может называться «Дополнительные параметры»).

- При наличии, попробуйте использовать точки восстановления системы (пункт «Восстановление системы»).
- При их отсутствии, попробуйте открыть командную строку и выполнить проверку целостности системных файлов с помощью sfc /scannow (как это сделать из среды восстановления, подробно в статье Как проверить целостность системных файлов Windows 10).
Дополнительные варианты решения проблемы
Если к текущему моменту никакие способы не помогают исправить ошибку, среди остающихся вариантов:
- Выполнить сброс Windows 10 (можно с сохранением данных). Если ошибка появляется после входа в систему, то сброс можно выполнить, нажав по кнопке питания, изображенной на экране блокировки, затем, удерживая Shift — Перезагрузка. Откроется меню среды восстановления, выберите «Поиск и устранение неисправностей» — «Вернуть компьютер в исходное состояние». Дополнительные варианты — Как сбросить Windows 10 или автоматическая переустановка ОС.
- Если проблема возникла после использования программ для очистки реестра или подобных, попробуйте восстановить реестр Windows 10.
При отсутствии решения могу рекомендовать лишь попробовать вспомнить, что предшествовало появлению ошибки, выявить закономерности и попробовать как-то отменить действия, которые привели к проблеме, а если это невозможно — выполнить установку системы повторно. Тут может помочь инструкция Установка Windows 10 с флешки.
А вдруг и это будет интересно:
- Windows 10
- Настройка роутера
- Всё про Windows
- Загрузочная флешка
- Лечение вирусов
- Восстановление данных
- Установка с флешки
- В контакте
- Одноклассники
- Android
Почему бы не подписаться?
Рассылка новых, иногда интересных и полезных, материалов сайта remontka.pro. Никакой рекламы и бесплатная компьютерная помощь подписчикам от автора. Другие способы подписки (ВК, Одноклассники, Телеграм, Facebook, Twitter, Youtube, Яндекс.Дзен)
01.11.2017 в 09:37
Спасибо за статью, нужный сайт. Вопрос — в bluescreen view на дате смерти этих файлов sys десятки. Какой из них портачит все или первый. Что-то после обновы до 1709 FCU с 18.10 уже 4 раза синий экран, после семерки даже начал забывать, что это, на 8.1 и 10 до этой обновы никогда не было.
01.11.2017 в 11:20
Те, которые имеют заполненную колонку «адрес в стеке», причем обычно именно первый.
Насчет того, что портачит (частые варианты):
1. Если обновлялись с установленным сторонним антивирусом — может он. Решение — удалить полностью, перезагрузиться, установить заново. В будущем при «больших» обновлениях лучше сначала удалять антивирус.
2. Windows обновила какие-то драйверы при обновлении.
01.11.2017 в 14:25
Ошибка win32kfull.sys почитал за нее и вспомнил, что произошла когда хотел перевести страницу в FF 52 ESP. После обновы с 1703 на 1709 уходила в bsod когда менял/перемещал иконки в пуске раза 3. 25.10 установил начисто и было все нормуль пока вчера не произошло в FF. Будем смотреть дальше, а мелким пламенный привет, до обнов с дизайнерами как мне кажется получше была.
05.11.2017 в 23:12
Как быть, если дампы после бсода не пишутся?
После запуска игры, винда вылетает с ошибкой CRITICAL PROCESS DIED.
С настройками все в порядке. Если принудительно вызвать bsod, то запись работает. Проблема в определенном приложении. Причем все отлично работало в октябре, не помню до какого числа.
25.12.2017 в 13:44
всё перепробовал.. пока блок питания не поменял — и всё нормально стало.. блоки питания — бракованные сейчас много..
06.04.2018 в 21:57
Нифига не поняла( у меня винда 8, на 10 памяти не хватает установить. Сегодня отправила нлут в спящий режим. Через 10 мин голубой экран и надпись: ошибка. Эх(
11.05.2018 в 09:48
Так а это, а если точка не создана, то восстановление системы не прокатит?
12.05.2018 в 08:28
Кроме точек восстановления и другие варианты предлагаются в статье. На крайний случай — сброс Windows (в том числе с сохранением данных).
15.05.2018 в 16:54
Плохая статья, ничего не помогло и как мне заходить в windows если я сюда зашел что бы узнать как это сделать.
Никакой логики в вашей статье, а восстановление просто бьет ошибку
16.05.2018 в 07:58
Так есть же в статье о том, что делать, если Windows не запускается вообще…
12.05.2018 в 10:20
а у меня просто когда я работал и вышла эта ошибка я дождался перезагрузил и всё
11.07.2018 в 00:54
Тоже такая проблема но бсоды на моём компе это норма хотел его выключить и тут бсод мёртвый критический процесс
19.06.2018 в 08:06
Статья хорошая но увы мне не помогло, ни сброс, ни попытки восстановить Ни чего не помогает, даже не запускается восстановление
19.06.2018 в 12:50
Восстановление с использованием загрузочной флешки с 10-кой пробовали? (на втором экране после выбора языка нажать «восстановление системы» внизу слева)
06.07.2018 в 11:52
Столкнулся с данной проблемой недавно, вылетает в синий экран. Переустанавливал ОС начисто с минимальной установкой драйверов. Не помогает, все равно как запускаешь игрульку так вылет в синий экран, а потом через раз то синий то просто умирает проводник, перестает работать. Причину своими силами выявить не смог. ОС win10x64.
07.07.2018 в 08:31
Может, жесткий диск или память?
Ну или если для драйверов используете какой-то драйвер-пак, попробуйте вручную их поставить с оф. сайта.
Плюс: если только в одной игре, то может в ней самой проблемы.
13.04.2019 в 15:25
У меня эта ошибка появляется после хорошего разгонна( Если разогнать выше 25%, то вылетает он — синий экран смерти. Возможно, напряжения не хватает…
07.05.2019 в 15:25
В Windows 10 (у меня) нет дамп файла вообще! Статья не полная, вот где его найти? Куда надо для этого зайти.
07.05.2019 в 16:32
16.05.2020 в 17:58
Здравствуйте! Такая проблема: при включении компа из спящего режима вылетает эта ошибка. Комп самостоятельно не перезагружается, при проверке дампов ошибок нет. Не знаю на что грешить…
17.05.2020 в 10:59
Здравствуйте.
Для начала, попробуйте установить оригинальные драйверы чипсета и, если это Intel — Intel Management Engine Interface, скачав их вручную с сайта производителя материнской платы под вашу модель (если это ПК) или с сайта производителя ноутбука. Даже если там драйверы только под предыдущие версии системы, все равно установите их. Перезагрузитесь обязательно, а потом проверьте, проявляется ли проблема.
17.05.2020 в 15:42
в общем на сайте производителя материнской платы нету такого драйвера. Мать asus p6t
17.05.2020 в 17:27
выберите на том сайте win 7 64 и установите всё из раздела Chipset по порядку.
21.05.2020 в 21:44
Спасибо! Помогло. Установил Chipset и jmicron controller. Видимо из-за них винда и уходила в «синьку». Сейчас из спящего режима выходит нормально. А то я уже грешил на SSD samsung evo 750.
18.05.2020 в 13:44
Если вы установили Windows с помощью EasyBCD то откройте командную строку сперва определите на каком диске вы установили виндовс потом буква диска (в моем случае это было F потом пишите (Буква диска):setup потом Enter и у вас откроется Setup Windows и установите его но у вас удалиться все данные этот способ помогает тем у кого из за ошибки не восстанавливается Windows вообще)
14.06.2020 в 12:37
У меня походу эта ошибка именно из за материнки. Потому что после перезагрузки появляется биос и показывает что нет винта. Винду кучу раз переустанавливал. Винт менял. Оперативку менял и перетыкал. Даже видюху менял.
14.06.2020 в 18:49
Как я понял, статья по ошибке CRITICAL PROCESS DIED, а многие следуют ей просто из-за того, что синий экран, код ошибки их не интересует)
После обновления Windows 10 не загрузился. Ошибка critical process died
Проблема один в один как в посте https://answers.microsoft.com/ru-ru/windows/forum/all/%D0%BF%D0%BE%D1%81%D0%BB%D0%B5/4e8ed67c-4818-4bfc-8720-612b0c88d49a
но там проблему восстановления ОС так и не решили
После обновления ОС перестал загружаться Windows. ошибка critical process died
Не загружается в безопасном режиме.
Автоматическое восстановление ничего не сделало
В дополнительных параметрах:
1) восстановление системы выдает ошибку «для использования восстановления системы необходимо указать установленную копию windows. перезагрузите компьютер, выберите ОС, а затем выберите восстановление системы» но возможности выбрать ОС нет.
2) Удалить обновления: оба варианта пишут абстрактное «возникла проблема, из-за которой не удалось удалить обновления. «
3) восстановление при загрузке пишет «не удалось восстановить. «
4) восстановление образа системы пишет «нужно включить защиту системы этого диска» Кстати судя по именам контрольных точек последнее обновление было «Установлен DirectX»
5) Запуск командной строки работает, но вот что там можно сделать для восстановления системы?
а)Запускается командная строка с диска X (boot)
б)команда sfc /scannow /OFFBOOTDIR=C: /OFFWINDIR=C:Windows
пишет «Защита ресурсов windows не может выполнить запрошенную операцию
в) chkdsk C: проблем не находит, все хорошо
в) запуск команды DISM / Online / Cleanup-Image / RestoreHealth
выдает «ошибка 50. Средство DISM не поддерживает обслуживание среды предустановки Windows с использованием параметра /Online
Больше поиском в интернете я ничего не нашел.
Затем сюда и пришел, два вопроса:
1) могли я как-либо «включить защиту диска», если я не могу зайти в систему? (повторюсь,ни как даже в безопасном режиме)
2) может как-нибудь еще можно запустить DISM что бы он восстановил поврежденные системные файлы
Вот только не надо спрашивать у меня версию материнской платы, видео карты и прочего. очевидно что глючит именно винда и именно после обновления. А дайте набор инструкция по которым я смогу восстановить ОС
Сведения о вопросе
- Windows 10
- /
- Windows обновление, восстановление и резервное копирование
Ответы (10)
- Агент Microsoft
Будем рады помочь разобраться. Ошибка говорит о критической системной проблеме и самым простым и быстрым решением в данном случае будет обновление образа Windows без ущерба для личных файлов. Восстановить целостность поврежденных системных файлов Windows 10 можно путем обновления системы посредством утилиты Media Creation Tool. Ее можно скачать на официальном сайте Microsoft . На выходе получите последнюю обновленную и рабочую версию Windows 10. Запускаем Media Creation Tool . Принимаем лицензионные условия. Выбираем Обновить этот компьютер сейчас . Далее последует загрузка файлов для обновления, будут проведены подготовительные действия. После чего необходимо жать кнопку Установить . И ждать завершения процесса обновления.
По поводу команд проверки и восстановления системы, вы их выполняете через пробел. Корректные команды выглядят так:
1. DISM.exe /Online /Cleanup-Image /RestoreHealth
2. sfc / scannow
Подробнее об этом Вы можете прочитать в руководстве .
Сообщите, как идут дела. Если будут еще вопросы — обращайтесь.
С наилучшими пожеланиями,
Георгий.
Это помогло устранить вашу проблему?
К сожалению, это не помогло.
Великолепно! Спасибо, что пометили это как ответ.
Насколько Вы удовлетворены этим ответом?
Благодарим за отзыв, он поможет улучшить наш сайт.
Насколько Вы удовлетворены этим ответом?
Благодарим за отзыв.
Пробелы после «/» появились в результате копипаста сюда на сайт, сори за ввод в заблуждение.
Команды разумеется я вводил без пробелов, если бы там были пробелы DISM выводит ошибки неизвестный параметр, а не » Средство DISM не поддерживает обслуживание среды предустановки Windows с использованием параметра /Online».
Подскажите, как скачать и запустить утилиты Media Creation Tool, если операционная система не загружается?
Устраняем ошибку «critical process died» на Windows 10
 Довольно часто случается, что после установки обновлений для Виндовс появляется ошибка «critical process died». Этот сбой также известен как синий экран смерти, BSoD. И прежде, чем начать исправлять ситуацию, стоит разобраться в причинах возникновения ошибки.
Довольно часто случается, что после установки обновлений для Виндовс появляется ошибка «critical process died». Этот сбой также известен как синий экран смерти, BSoD. И прежде, чем начать исправлять ситуацию, стоит разобраться в причинах возникновения ошибки.
Причины возникновения ошибки
Причиной появления синего экрана могут стать разные неполадки и сбои в работе Windows 10. И для каждой причины свое индивидуальное решение. Но в основном такая ошибка всплывает по причине:
- Конфликта установленных драйверов и ОС (например, необходимы оригинальные драйвера, а не из центра обновлений);
- Расположения системных файлов в повреждённом секторе винчестера;
- Наличия вредоносной программы или файла;
- Прерывания процесса обновления Винды.
Устраняем проблему
Обычно при появлении ошибки «critical process died» и синего экрана, ОС спустя некоторое время перезапускается. Если система запустится в нормальном режиме и не вылетит, в первую очередь нужно сделать следующие манипуляции:
- Отключить лишние антивирусные программы и оставить одну рабочую, в случае если на ПК установлены 2 и более.
- Если производился разгон параметров ПК посредством БИОСа, то необходимо вернуть заводские значения.
- Выключить компьютер и очистить от пыли, проверить работоспособность кулера, разъёмы, детали не должны плотно прилегать друг к другу.
- Проверить температуру нагрева, в случае высоких показателей обеспечить хорошую циркуляцию воздуха в системном блоке и позаботиться о дополнительном охлаждении.
Если проблема возникла на ноутбуке, то не стоит его вскрывать, эти действия повлекут за собой потерю гарантии. Его рекомендуется отнести в ремонт, а до этого просто оставить выключенным на некоторое время. Особенно в том случае, когда корпус явно перегрелся.
- Проверяем Виндовс 10 на ошибки
- Где найти журнал ошибок Windows 10
- Устраняем ошибку «Сбой запроса дескриптора неизвестного USB устройства»
Как устранить если не удается войти в Windows 10 в обычном или безопасном режиме
Если ошибка всплывает еще до загрузки Виндовс, то в этом случае поможет только одно. После двух попыток загрузить ОС появится окно восстановления. В этом случае не нужна загрузочная флешка с ОС.

В появившемся окне достаточно нажать «Восстановление системы». Также в этом меню будет возможность произвести сброс Виндовс до заводских настроек.
В случае, когда окно восстановления не появляется необходимо создать загрузочную флешку на работающем ПК. После чего зайти с нее и выбрать «Восстановление системы».

Способ исправления ошибки если не запускается Windows 10
Когда ошибка Critical process died windows не дает зайти в ОС, чтобы исправить ситуацию необходимо зайти при помощи Безопасного режима. Это гарантирует что ОС запустится без лишних утилит, которые могли вызвать ошибку. Сделать это можно следующим образом:
- Перезапустить ОС.
- Нажать комбинацию клавиш Shift+F8 до того, как появится логотип Виндовс.
- Откроется окно «Продвинутые опции для восстановления».
- Кликнуть по «Устранение проблем».
- Перейти к «Продвинутые опции».
- Войти в «Настройки запускаWindows».

- Включить параметр «Безопасный режим».
- Перезагрузить компьютер.
ОС запустится в безопасном режиме, и ошибка не помешает предпринять необходимые меры по ее устранению.
Инструмент устранения неполадок
В виндовс есть специальный инструмент, который может исправить конкретную проблему на ПК. Чтобы им воспользоваться необходимо:
- Набрать «Панель управления» в строке поиска на панели задач.
- Зайти в Панель управления.

- Кликнуть на «Устранение неполадок».

- Слева в меню выбрать «Просмотр всех доступных категорий».

- В открывшемся списке выбрать «Синий экран» и кликнуть на строку.

После чего инструмент автоматически исправит найденные неполадки, вызывающие именно это проблему.
Проверка системных файлов
Виндовс 10 уже имеет в своем арсенале специальную утилиту по исправлению неполадок и ошибок. Она проверяет файловую систему и самостоятельно устраняет проблемы. Чтобы воспользоваться возможностями данной утилиты необходимо:
- Нажать сочетание клавиш Win+X, это легкий способ как вызвать командную строку в Виндовс 10.

- В Командную строку вбить sfc /scannow.

- Нажать Enter для выполнения команды.
После чего утилита просканирует компьютер на наличие ошибок и попытается устранить их. Программа может работать некоторое время после чего выдаст список найденных неполадок и отметит исправлены ли они или нет. После завершения работы утилиты необходимо перезагрузить компьютер в обычном режиме.
Внимание! В некоторых случаях после завершения работы утилиты может появиться сообщение «Защита ресурсов Windows не может выполнить запрошенную операцию». В таком случае необходимо повторить все те же действия в Безопасном режиме.
Сканирование на вирусы
После запуска ОС в безопасном режиме необходимо проверить ПК на наличие вредоносных файлов и программ имеющимся антивирусом. После выявления вирусных файлов их следует удалить по совету антивируса.

Совет! Если на ПК нет антивируса, то стоит запускать ПК в безопасном режиме с сетью. Это позволит загрузить антивирус. Скачайте Dr.WebCureit.
Обновление драйверов
После загрузки ОС рекомендуется проверить все устройства на ошибки и конфликты с операционной системой. Это можно сделать следующим образом:
- Зайти в «Свойства компьютера».

- Выбрать «Диспетчер устройств».

- Найти в списке устройства, помеченные желтым восклицательным знаком;
- Нажать на строку с помеченным устройством правой кнопкой мыши и выбрать «Обновить».
Совет! В случае если драйвера новые, то стоит попробовать произвести пере подключение устройства. А также выбрать на вкладке “Действия” «Сканировать на наличие изменений». Это повлечет за собой перестановку драйверов, что также поможет в решение проблемы.
Еще варианты
Помимо основных решений проблемы существуют дополнительные варианты. Они помогут устранить многие ошибки в работе Виндовс, в том числе и «critical process died».
Сброс
Сброс системы позволит откатить ПК к первоначальному состоянию. Это решение позволит компьютеру стать таким же, как и при покупке. Сброс системы является лучшей альтернативой полной переустановки ОС. Такая процедура позволит сохранить все данные пользователя на ПК.
Чтобы сбросить ОС к первоначальному состоянию необходимо сделать следующее:
- Вызвать меню «Параметры» сочетанием клавиш «Win+I».

- Перейти к элементу «Обновления и безопасность».

- Зайти в раздел «Восстановление».

- В появившемся окне нажать кнопку «Начать».
- В всплывающем окне выбрать один из вариантов: «Сохранить мои файлы» или «Удалить все».
После чего компьютер сам сделает всю работу. После завершения процесса на ПК появятся стандартные программы. Работа ОС будет корректной.
Восстановление реестра
Так как компьютер работал корректно при последнем заходе в Виндовс, вероятнее всего, что тогда еще в ОС не произошло изменений, повлекших за собой ошибку. Поэтому самым логичным решением в этой ситуации будет откат реестра в предыдущее состояние.
Но это будет невозможно сделать если пользователь отключил автоматическое создание точек для восстановления. Если этого не произошло, то ОС самостоятельно создает себе пути возвращения в предыдущие состояния. Откатить систему можно следующим образом:
- Зайти в «Параметры».

- Перейти в «Обновления и безопасность».

- Нажать на «Восстановление».
После чего появится окно восстановления. Чтобы его правильно произвести, достаточно следовать инструкциям на экране.
Убираем последние обновления Windows
Если ошибка появилась сразу же после загрузки обновлений, то самым правильным решением будет удалить их. Для этого необходимо проследовать по пути:
- Параметры (Win+I).
- Обновление и безопасность.
- Центр обновлений Виндовс.
- Просмотр журнала обновлений.

- Удалить обновления.

В открывшемся окне необходимо произвести удаление последних установленных обновлений. Выявить их можно по дате, указанной в журнале.
Переустановка Windows
Чтобы напрочь убрать все проблемы можно просто сделать чистую установку Виндовс на ПК. В случае с 10 версией ОС лицензия будет сохранена, если устанавливать ту же версию на ПК. Сделать это можно следующим образом:
- Создать загрузочную флешку с Виндовс с чистого ПК при помощи специальной утилиты;
- Подключить флешку к проблемному ПК и произвести перезапуск;
- Пропустить пункт о активации продукта;
- Выбрать форматирование только системного раздела;
- Выбрать очищенный раздел для установки на него новой Виндовс.
После чего произойдет установка ОС на ПК. Главное убедиться, что Виндовс работает стабильно и без ошибок. Для освобождения места на диске достаточно удалить папку windows old.
Советы
Чтобы в будущем избежать возникновения подобных неполадок стоит:
- Тщательно следить за безопасностью ПК (перегрев, грязь и т.д.);
- Всегда проверять загружаемые файлы на вирусы;
- Вовремя обновлять драйвера;
- Загружать необходимые обновления;
- Скачивать программы и драйвера на официальных сайтах.
В любом случае для решения проблемы существует несколько способов. В первую очередь стоит попробовать самые очевидные способы ее решения. После чего переходить к более сложным методам. В конечном итоге, если проблема не будет решена, стоит отнести ПК к специалисту.
Ошибка CRITICAL PROCESS DIED в Windows 10: как исправить
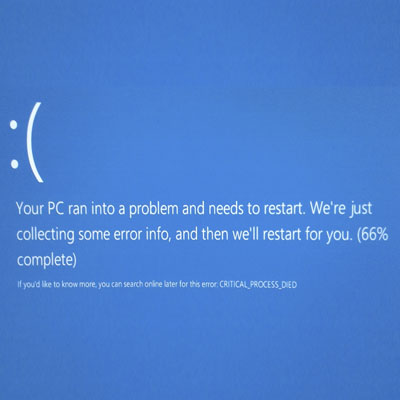
В операционной системе Windows пользователям постоянно приходится сталкиваться с различными ошибками. Хорошо, если они происходят на уровне программ, и куда хуже, если на уровне системы. Одной из ошибок, которая может неожиданно возникнуть на системном уровне и принудительно перезагрузить компьютер, является CRITICAL PROCESS DIED. Данная ошибка возникает на экране вместе с сообщением следующего содержания «На вашем ПК возникла проблема, и его необходимо перезагрузить». Вместе с этой ошибкой закрываются все процессы, а после компьютер перезагружается. Если такая проблема возникает постоянно, работать с компьютером становится практически невозможно, учитывая, что в любой момент он может перезагрузиться. Еще хуже, когда ошибка не дает возможности даже загрузить систему. В рамках данной статьи мы рассмотрим, как исправить ошибку CRITICAL PROCESS DIED.
Почему возникает ошибка CRITICAL PROCESS DIED
Как и в случае со многими другими критическими ошибками Windows, приводящими к «синему экрану смерти», сообщение CRITICAL PROCESS DIED появляется чаще всего по причине сбоя работы драйверов. Работать драйвера с ошибками могут по нескольким причинам:
- Драйвера были установлены автоматически из библиотеки «Центра обновления», а для грамотной работы устройства требуется оригинальное программное обеспечение с сайта производителя;
- Драйвера были повреждены по тем или иным причинам;
- Драйвера конфликтуют с текущей версией Windows.
Но не только драйвера являются причиной появления ошибки CRITICAL PROCESS DIED. Кроме того, возникать она может из-за действия вирусов на компьютере или при повреждении файлов операционной системы.
Как исправить ошибку CRITICAL PROCESS DIED
Если возникает рассматриваемый «синий экран смерти», первым делом нужно проверить, нет ли конфликта при работе драйверов. В этом поможет бесплатное приложение BlueScreenView, которое может считать информацию с сохраненных дампов памяти, определив, какие драйвера отключились перед возникновением ошибки и появлением «синего экрана смерти».
Установив указанную программу, запустите ее и посмотрите последние ошибки и, что их вызывало. В нижней части окна программы будет отображено красным, сбои в каких драйверах привели к появлению ошибки CRITICAL PROCESS DIED.
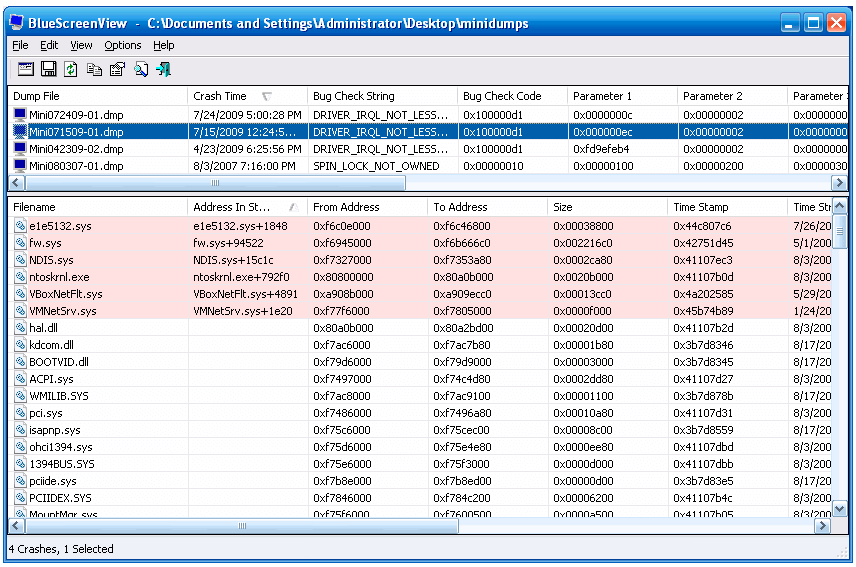
Определившись с проблемными файлами (в расширении .sys), нужно обратиться к поисковым системам, чтобы найти, какие драйвера содержат данные файлы. Далее дело за малым – требуется перейти на официальный сайт производителя проблемного драйвера и скачать актуальную версию программного обеспечения, которую потребуется установить вместо текущей.
Обратите внимание: Существует еще одно приложение, которое позволяет определить причину «синего экрана смерти» и сразу узнать проблемный драйвер. Данное приложение называется WhoCrashed, можете воспользоваться им при необходимости.
Важно: Бывают ситуации, когда не удается запустить Windows из-за возникновения ошибки CRITICAL PROCESS DIED сразу после входа в систему. В таком варианте рекомендуем попробовать запустить безопасный режим. Если и безопасный режим не работает, ниже будет приведена инструкция, что делать в данном случае.
Если после переустановки драйверов ошибка CRITICAL PROCESS DIED и «синий экран смерти» продолжают беспокоить, рекомендуем провести следующие действия:
- Методично переустановить все драйвера основных комплектующих компьютера. В случае если проблема возникает на ноутбуке, это сделать довольно просто, загрузив необходимое программное обеспечение с официального сайта производителя ноутбука. Когда CRITICAL PROCESS DIED возникает на стационарном компьютере, придется искать драйвера отдельно для материнской платы, видеокарты, процессора и так далее. Использование специальных программ, позволяющих быстро установить все драйвера на компьютер, не рекомендуется;
- Использовать одну из точек восстановления (если таковые имеются), восстановив компьютер до момента, когда не имелось проблем с ошибкой CRITICAL PROCESS DIED;
- Убедиться в целостности системных файлов, выполнив необходимые проверки. Самый простой способ проверить отсутствие повреждения системных файлов, это запустить командную строку от имени администратора и использовать команду sfc /scannow;

Если ни один из приведенных выше советов не помог решить проблему, рекомендуем вспомнить, какие действия выполнялись с компьютером перед тем, как начала проявляться ошибка CRITICAL PROCESS DIED. Например, она может возникать после подключения USB-периферии. В такой ситуации нужно попробовать отключить USB-устройство и удалить автоматически (или ручным образом) установленные драйвера для него.
Как исправить ошибку CRITICAL PROCESS DIED, если Windows не запускается
Куда сложнее исправить рассматриваемую ошибку, если не получается запустить операционную систему Windows. Если вы не можете войти даже в безопасный режим, потребуется обзавестись загрузочной флешкой Windows и действовать через среду восстановления следующим образом:
-
После запуска Boot Menu на первом экране нажмите кнопку «Далее», а после этого в левом нижнем углу выберите вариант «Восстановление системы»;
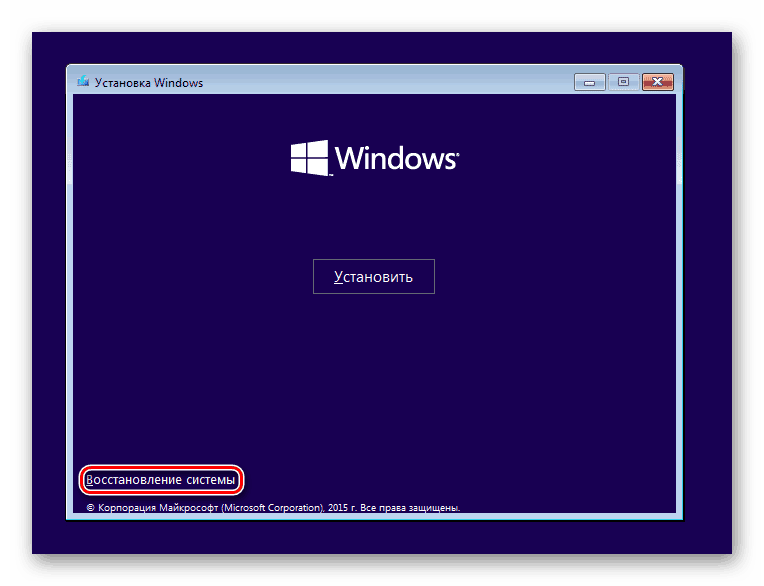
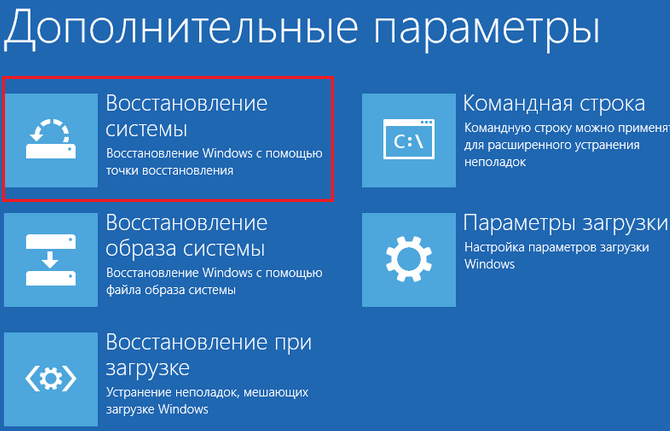
В ситуации, когда ни один из перечисленных выше вариантов не помогает избавиться от ошибки CRITICAL PROCESS DIED, решением может стать переустановка Windows.









