Устраняем ошибку «Bootmgr is missing»
Хотя бы раз в жизни при работе на компьютере операционная система выдавала Вам ошибку. По сложности ошибки бывают разные, с какими-то мы с легкостью справляемся, а над некоторыми приходится поломать голову. И ошибка «Bootmgr is missing» во время запуска компьютера на черном фоне, является одной из них.
В этой статье мы разберем что означает эта неисправность, и как восстановить работоспособность Вашего компьютера.
Как устранить ошибку BOOTMGR is missing без диска с Windows
Загрузочный диск или флешка Вам все-таки потребуется. Но не с операционной системой Windows 7, а со специальным диском Live CD, таким как Hiren’s Boot CD, RBCD и др. Образы этих дисков доступны на большинстве торрентов и включают в себя набор утилит которые, в том числе, позволяют исправить нашу ошибку, возникающую при загрузке Windows.
Какие программы с диска восстановления можно использовать для того, чтобы исправить ошибку BOOTMGR is missing:
- MbrFix
- Acronis Disk Director
- Ultimate MBRGui
- Acronis Recovery Expert
- Bootice
Наиболее удобной для меня, например, является утилита MbrFix, имеющаяся на загрузочном диске Hiren’s Boot CD. Для того, чтобы восстановить загрузку Windows с ее помощью (при условии, что это Windows 7, и установлена она на единственный раздел на единственном жестком диске), достаточно ввести команду:
После чего подтвердить внесение изменений в загрузочный раздел Windows. При запуске MbrFix.exe без параметров, Вы получите полный список возможных действий с помощью этой утилиты.
Подобных утилит имеется достаточное количество, однако я не рекомендую пользоваться ими начинающим пользователям — их использование требует некоторых специальных знаний и в некоторых случаях может привести к потере данных и необходимости переустановки операционной системы в дальнейшем. Таким образом, если Вы не уверены в своих знаниях и первый способ Вам не помог, то лучше будет вызвать специалиста по ремонту компьютеров.
Восстанавливаем запуск
Теперь нам необходимо войти в «Дополнительные параметры». Чтобы это сделать, нажимаем клавишу включения и держим её включенной секунд десять. При появлении режима WinRE, окошко «Выбор действия» переходим по команде «Поиск и устранение неисправностей»,

Затем, в окошке «диагностика» выбираем «Дополнительные параметры».

В новом окне выбираем «Восстановление при загрузке».

Данный режим проведёт восстановление и устранит сбой bootmgr is missing. Если вам этот метод не помог? Тогда переходим к другому.
Восстановление загрузчика в среде Windows
Этот способ наиболее простой, но если вы хотите исправить ошибку без диска, тогда перейдите к следующему пункту.
Для начала восстановления системы в среде Windows вставьте в дисковод установочный диск и включите (перезапустите) компьютер. Как только появится сообщение Press any key to boot from CD or DVD – жмите пробел на клавиатуре.
Если загрузка с диска не началась – зайдите в BIOS и выставьте в нём порядок загрузки устройств, чтобы дисковод был на первом месте, и повторите вышеописанные действия. О том, как выставить порядок загрузки рассказывалось в статье Установка Виндовс 7 с флешки, — выполните те же манипуляции, только не с USB, а с DVD-ROM.
Когда установочный диск загрузится, укажите язык, формат времени и раскладку клавиатуры, затем жмите «Далее».
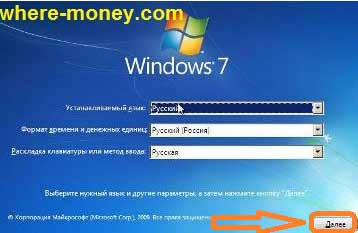
В следующем окне нажмите «Восстановление системы».
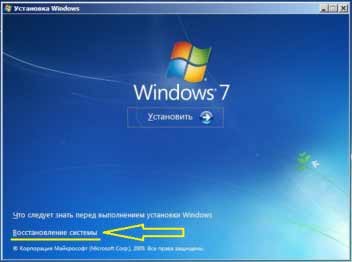
В параметрах восстановления системы отметьте пункт «Используйте средства восстановления» и выберите необходимую ОС, затем жмите «Далее».
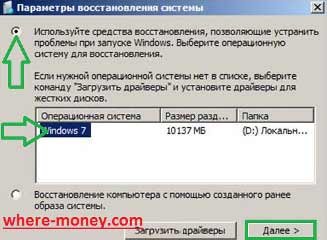
На следующем шаге выберите «Восстановление запуска».
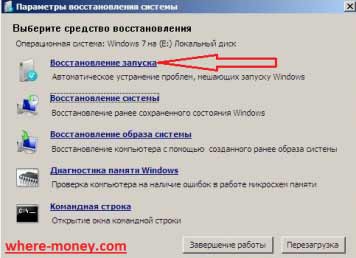
Произойдет автоматическое устранение проблем, мешающих загрузчику Windows.

Когда завершится процесс восстановления запуска, вы увидите сообщение, в котором говорится, восстановлена работа компьютера или нет.
Если данный способ не сработал, вернитесь на предыдущий шаг, выберите пункт «Восстановление системы» и следуйте подсказкам мастера восстановления.
Также, можно попробовать исправить ошибку bootmgr is missing через командную строку. Для этого, снова вернитесь на предыдущий этап и выберите «Командная строка».
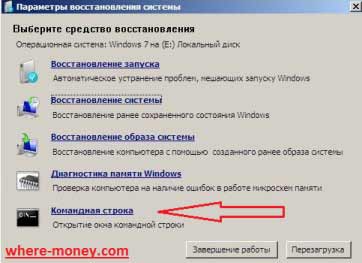
В открывшемся окне командной строки введите Bootrec и нажмите Enter. Отобразится функционал утилиты восстановления.
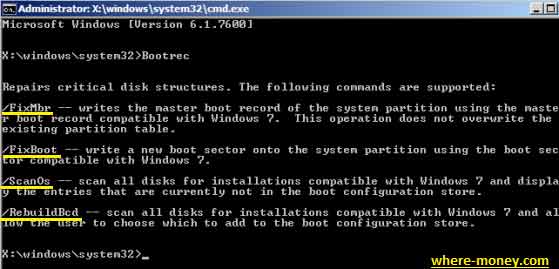
Вбиваем в командную строку запись Bootrec.exe /FixMbr и жмем «Ввод». Появится сообщение: The operation completed successfully (операция успешно завершена).
Затем введите команду Bootrec.exe /FixBoot для записи нового загрузочного сектора. После сообщения об успешном завершении напишите команду Exit и нажмите «Ввод» на клавиатуре.
Если описанные выше команды не устранили ошибку – снова вернитесь в командную строку и введите Bootrec /RebuildBcd, — эта команда просканирует жесткий диск и найдет установленную операционную систему, затем предложит внести её в меню загрузки. После завершения перезапустите компьютер.
Восстановить BCD или fixboot
Попробуем восстановить инструментом bootrec через cmd. Зайдите обратно в среду WinRE, как описано выше, и перейдите «Устранение неполадок» > «Дополнительные параметры» > «Командная строка«.

В командной строке введите команды по очереди, перезагружая ПК:
- bootrec /rebuildbcd — Это восстановит функции BCD, перезагрузите ПК и проверьте устранена ли ошибка. Если нет, то введите ниже команду.
- bootrec /fixboot — Это исправит все проблемы с загрузкой в вашей системе.
Может быть, что сама система Windows у вас находится не на диске C:, а на другом, но будет показано, что на диске C:, и при вводе выше команд, вам будут выдаваться ошибки. В этом случае обратитесь к этому руководству по восстановлению главной загрузочной записи в Windows.

Если вам выдаст ошибку, то диск размечен по другому и выше команды не будут работать. Попробуем другую команду. В командную строку введите команды по очереди, нажимая Enter после каждой:
- cd
- C:
- bcdboot C:Windows /s D:
Способ 4. Использование средства восстановления при загрузке, если оно уже установлено на компьютере

Важно! Этот способ работает, только если на компьютере заранее установлено средство восстановления при загрузке.
Если у вас нет установочного диска Windows, но при этом на компьютере заранее установлено средство восстановления при загрузке, выполните следующие действия, чтобы восстановить загрузочные файлы.
Извлеките из компьютера все дискеты, компакт-диски и DVD-диски, а затем перезагрузите компьютер, нажав кнопку питания.
Если на компьютере установлена только одна операционная система, при перезагрузке компьютера нажмите и удерживайте клавишу F8. Клавишу F8 необходимо нажать до появления эмблемы Windows. В случае появления эмблемы Windows необходимо повторить перезагрузку после вывода приглашения войти в систему Windows.
Если на компьютере установлено несколько операционных систем, с помощью клавиш со стрелками выберите операционную систему, которую необходимо восстановить, а затем нажмите и удерживайте клавишу F8.
На экране Дополнительные варианты загрузки выберите с помощью клавиш со стрелками пункт Устранение неполадок компьютера и нажмите клавишу ВВОД. (Если пункт Восстановление системы отсутствует, то средства восстановления не установлены на компьютере или отключены администратором сети.)
Выберите раскладку клавиатуры и нажмите кнопку Далее.
Выберите имя пользователя, введите пароль и нажмите кнопку OK.
В меню Параметры восстановления системы выберите пункт Восстановление при загрузке. Средство восстановления при загрузке может предлагать вам выбор вариантов устранения проблемы и перезагружать компьютер в процессе восстановления.












