Экран моего компьютера слабый и слишком темный на полной яркости [решено]
Это не каждый день, когда вы включаете компьютер или ноутбук, и все это просто ужасно.
Иногда процесс запуска может не возобновиться, в других случаях, особенно после отключения питания, он может отказаться от загрузки. Вы также можете получить моменты, когда яркость экрана слишком низкая, даже при 100% , или экран вашего ноутбука слабый или слишком темный при полной яркости.
Если вы только что установили Windows 10, и экран не имеет желаемого уровня яркости, иногда проблема может быть в устаревшем графическом драйвере или функция адаптивной яркости работает неправильно.
Если экран вашего компьютера слабый или яркость слишком низкая на уровне 100 процентов или полная яркость, и вы, вероятно, пытались перезагрузить компьютер или установить все обновления, но ничего не изменилось, вы можете попробовать другие решения, описанные в этой статье.
Как исправить низкую яркость дисплея на 100 Windows 10
Яркость экрана не является сложной настройкой системы, когда она работает правильно. Если ваш дисплей выглядит неправильно, т. е. он слишком темный, даже если яркость установлена на полную, вам, возможно, потребуется откалибровать дисплей, помимо прочего. Вот несколько вещей, которые вы можете попытаться исправить низкой яркостью дисплея на уровне 100.
Прежде чем приступить к исправлению, убедитесь, что проблема связана с дисплеем и не со средствами массовой информации, которые вы просматриваете. Откройте несколько разных изображений или воспроизведите несколько разных медиа-файлов. Так же вы можете просто набрать в гугле free hosting for html, и открыть один из результатов поиска. Убедитесь, что вы включили живое действие, а также анимированный контент, чтобы вы не просто проигрывали контент, который плохо освещен (например, эпизод «Игра престолов»).
Если все медиафайлы все равно слишком темные, попробуйте следующие исправления.
Проверка сторонних приложений
Если у вас установлены какие-либо приложения для изменения пользовательского интерфейса, проверьте, есть ли что-нибудь, что добавляет визуальные улучшения на уровне ОС. Они могут влиять на яркость или работать некорректно, из-за чего ваш экран выглядит темнее.
Кроме того, проверьте, не добавили ли на ваш экран какой-либо оверлей.
Проверьте ночной режим или Flux
Night Light — это функция Windows 10, которая добавляет оранжевый оттенок на экран. Проверьте, возможно, вы включили его. Если вы предпочитаете использовать Flux вместо встроенной функции, проверьте ее настройки. Флюкс делает больше, чем просто окрашивает экран в оранжевый цвет. Отключите его и посмотрите, решит ли проблема.

Перезапустите графический драйвер
Нажмите Win + Ctrl + Shift + B на клавиатуре, чтобы перезапустить графический драйвер. Ваш экран будет мигать один раз, и графический драйвер будет перезапущен.
Проверьте панель управления графикой
Отображение графики обрабатывается встроенной видеокартой и, как правило, чипом Intel. Откройте настройки Intel Graphics и перейдите на вкладку «Дисплей». Посмотрите на настройки цвета или что-то подобное.
Обычно управление яркостью в Windows 10 и кнопки яркости на клавиатуре имеют самый высокий уровень управления яркостью ваших дисплеев, но это приложение может мешать этому. Убедитесь, что в приложении установлено самое высокое значение яркости.

Удалите и переустановите графический драйвер
Лучше всего делать это в безопасном режиме, так как по умолчанию он работает в графическом режиме с низким энергопотреблением.
Откройте диспетчер устройств и найдите адаптеры дисплея. Разверните его и щелкните правой кнопкой мыши на встроенную видеокарту. Выберите Удалить устройство.
Перезагрузите систему, и графический драйвер должен быть установлен снова. Если это не так, вернитесь в диспетчер устройств, щелкните правой кнопкой мыши на встроенной видеокарте и выберите параметр установки или включения.

Калибровка дисплея
В Windows Search введите следующее.
Калибровка цвета дисплея
Это откроет приложение калибровки дисплея. Прочитайте инструкции, в которых рассказывается, как выполнить калибровку дисплея. Изменяйте настройки до тех пор, пока ваш экран не будет выглядеть лучше, но убедитесь, что вы не получите размытые цвета.
Проверка BIOS
Некоторые ноутбуки имеют управление яркостью в BIOS. Мы не можем дать вам точный список того, что в этих настройках — их просто нереально много, и где искать в BIOS. Получите доступ к BIOS и покопайтесь в настройках яркости. Если вы найдете их, убедитесь, что они не установлены на слишком низкие значения.
Помимо этого, возможно, что ваше оборудование повреждено. Если вышеуказанное не помогает, проверьте ваш дисплей на наличие проблем.
Тусклы экран на ноутбуке: что делать?
Инвертор подает ток к лампе, от его работоспособности зависит корректная работа подсветки. Следовательно, если потух дисплей ноутбука, необходима диагностика инвертора и при необходимости замена его на новый. Неполадки в работе подсветки также возникают из-за закоротившей или перегоревшей лампы, которую поддается банальной замене.
Мастера нашего сервисного центра nout-911.ru не раз встречались с подобными ситуациями затухания экрана и еле различимого изображения. Определение причины, из-за которой потускнел экран ноутбука, и ремонт неисправных деталей производится ими быстро, аккуратно и качественно.
Привожу ТОП 10 самых частых неисправностей ЖК мониторов, которые я ощутил на своей шкуре. Рейтинг неисправностей составлен по личному мнению автора, исходя из опыта работы в сервисном центре. Можете воспринимать это как универсальное руководство по ремонту практически любого ЖК монитора фирм Samsung, LG, BENQ, HP, Acer и других. Ну что, поехали.
Неисправности ЖК мониторов я разделил на 10 пунктов, но это не значит, что их всего 10 — их намного больше, в том числе комбинированные и плавающие. Многие из поломок ЖК мониторов можно отремонтировать своими руками и в домашних условиях.
Через драйвер видеокарты
Дочитавшие до этих строк читатели наверняка задаются вопросом: почему у них нет таких ползунков, а яркость никак не регулируется. Все вышеперечисленные способы с «хоткеями» и планами электропитания касались лишь ноутбуков ввиду их технических особенностей. Но и для десктопов есть свои способы изменения параметров изображения. Самым главным из них является настройка через меню драйвера видеоадаптера.
Рассмотрим данный способ на примере программного обеспечения AMD Radeon.
- Кликаем правой кнопкой мыши на свободный участок рабочего стола и выбираем пункт «AMDRadeonSetting».

- В верхней части окна находятся вкладки разделов меню, среди которых нам нужен «Дисплей».

- Тут можно ознакомиться с информацией о мониторе, интерфейсе подключения и видеоадаптере, установленном на борту. В подробные настройки монитора не заходим, а кликаем по значку с подписью «Цвет».

- Все самое необходимое для регулировки параметров экрана разработчики разместили в этом окне. Отсюда вы сможете настроить яркость, контрастность, насыщенность, цветовую температуру и смещение оттенков.

Контрольные образцы, по которым производится настройка, расположены с правой стороны. Для сохранения настройки здесь не требуется дополнительных подтверждений кнопкой. Если вы хотите откатить все до стандартного значения ‒ нажмите «Сбросить» в правом верхнем углу окна.
Для владельцев видеокарт и графических чипов Nvidia и Intel есть свои программы ‒ «Панель Nvidia» и «Панель управления графикой и медиа Intel», соответственно, в которых принцип настройки экрана очень похож на вышеописанный драйвер от AMD.
Откатить драйвер дисплея
- Правая кнопка мыши начало
- выбрать Диспетчер устройств
- выбрать Видеоадаптеры и нажмите, чтобы развернуть список, затем выберите карту NVidia.
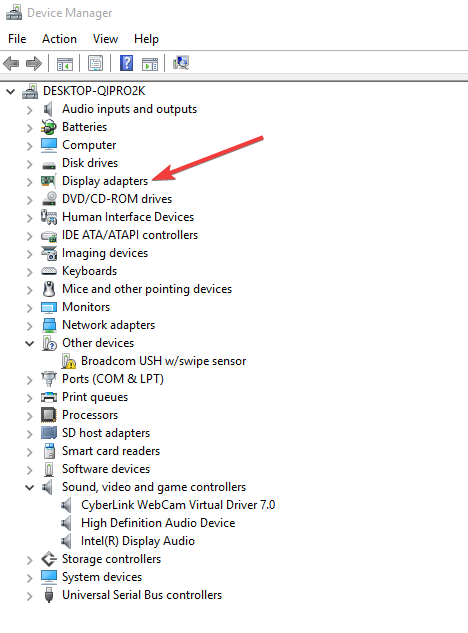
- Щелкните правой кнопкой мыши карту и выберите свойства,
- В Свойствах выберите проводник язык
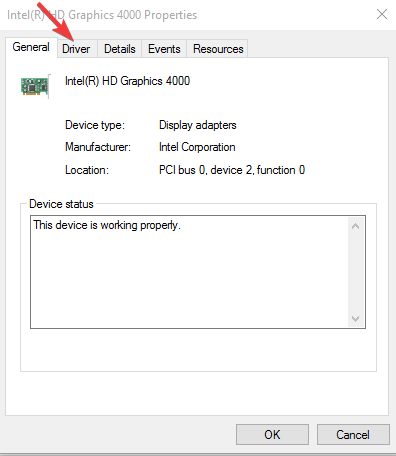
- выбрать Откатить драйверзатем следуйте инструкциям
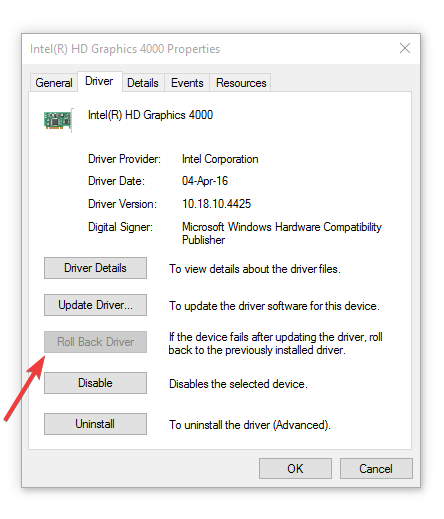
Note: Если кнопка «Назад» недоступна или недоступна, это означает, что нет контроллера для резервного копирования. Посетите веб-сайт производителя вашего компьютера, чтобы загрузить последнюю версию драйвера.
Если вы уверены, что проблема в последней версии драйвера, и вы можете отменить ее, чтобы избежать проблем в будущем, обратитесь к этому пошаговому руководству, которое поможет вам заблокировать Windows 10 из автоматического обновления некоторых драйверов.
Почему мой экран продолжает тускнеть
Если экран вашего ноутбука продолжает тускнеть или светиться, это может указывать на проблему с программным обеспечением или с оборудованием. Проблемы с оборудованием, вероятно, потребуют, чтобы вы отправили ноутбук в ремонт, но проблемы с программным обеспечением можно решить, попробовав исправления, перечисленные ниже.

Почему экран компьютера стал тусклым?

Ноутбук – важная часть жизни человека. От его работоспособности зависит во многом успешность деятельности. Поэтому, когда возникают какие-либо неполадки, это сразу же требует решения.
Одной из самых распространенных проблем современных аппаратов является тусклый экран. Обнаружить его может как обладатель совсем нового устройства, так и пользователь с довольно старым аппаратом.
Причины могут заключаться в программном обеспечении, или, что хуже, в компонентах самого устройства.
Если причина в ПО, то решить проблему не составляет никакого труда. Во многих случаях помогут встроенные средства операционной системы. Необходимо найти первопричину и настроить ноутбук должным образом.
Чтобы открыть меню яркости, нужно нажать комбинацию из клавиш Fn и F8. В зависимости от модели устройства, вместо F8 может быть использована другая клавиша.
Обнаружить ее можно по специально обозначенной метке в виде солнца.
Представленный случай считается довольно благоприятным, так как может быть решен без обращения в сервисный центр. Но далеко не всегда это возможно. Если никакие манипуляции с настройками системы не избавили от тусклого экрана, возможно, проблема кроется несколько глубже.
Почему экран ноутбука стал тусклым, основные неполадки и методы устранения
Купив себе ноутбук, мы, как правило, настраиваемся на долгую и бесперебойную работу этого важного в повседневной жизни устройства. Но так бывает далеко не всегда. Зачастую со многими из них случаются неполадки.
Иногда сразу после включения или в процессе работы экран ноута заметно тускнеет, затрудняя дальнейшие действия пользователя. Плохо видны буквы, элементы рабочего стала и другие важные области экрана.
Есть несколько причин, почему изображение на ноутбуке может резко терять яркость:
— неправильно настроена яркость экрана;
— проблемы с матрицей;
— выход из строя инвертора;
— не работает лампа подсветки;
— неполадки в материнской плате;
Если неправильно настроена яркость монитора
Чтобы убедиться в том, что настройки экрана верны, загрузите вашу операционную систему. Затем следует несколько раз нажать на кнопки клавиатуры, которые, как правило, отвечают за управление яркостью экрана: нужно одновременно нажать на клавишу Fn и на стрелку вверх, или же на Fn и F8.
Наряду с этим, возможно, постоянно была нажата клавиша, убавляющая интенсивность свечения монитора.
Если ничего из вышесказанного не помогло избавиться от проблем с яркостью, необходимо зайти в настройки питания и посмотреть на позицию регулировки яркости в режиме питания. Если регулятор стоит на минимуме, причина недостаточно яркого экрана именно в этом.
Не яркостью подсветки единой.
Говоря про яркость нельзя не сказать про настройки контрастности, которые также влияют на интенсивность свечения экрана. Контрастностью называют отношение максимальной яркости какого-либо элемента изображения к яркости фона. Различается контраст темного изображения на белом фоне и наоборот. Другими словами, когда пользователи прибавляют ползунок контрастности к максимальному значению, то экран становится более белым, если же снижать контрастность к минимуму, то изображение будет черным. Какую контрастность выбрать — решать пользователю.
Если контрастность будет низкая, то разобрать на экране светлые цвета будет проблематично. Если же высокая, то обилие светлого будет бить в глаза. Однако, можно снизить уровень яркости и одновременно повышать контрастность, остановившись в тот момент, когда глаза начнут без напряжения смогут рассмотреть все на экране.

В заключении стоит добавить, что настройку яркости и контрастности лучше производить под свои индивидуальные потребности и ощущения. Главным условием здесь будет то, что изображение не должно причинить дискомфорта и придать усталость глазам. Помимо этого, нужно соблюдать расстояние до монитора, периодически делать перерывы в работе и не пренебрегать гимнастикой для глаз.












