Форум сайта HobbyComp.ru
- Перейти на страницу:
Сообщение vanyasem » 01 июл 2016, 22:56
У ноутбуков HP есть защита «от дурака», которая закрывает доступ к большинству настроек ноутбука в биосе (это применимо и к другим компьютерам с биосом insydeh20).
Для чего нужны эти настройки? Например, разогнать устройство. Или отключить какую-то часть железа (например, сгоревшую видеокарту).
Как же всё таки зайти?
При включении ноутбука (до экрана загрузки) нажать ESC.
После зажать английскую «A» и не отпуская её несколько раз нажать на F10 без FN.
В биосе должна появиться новая вкладка «Advanced». С 1го раза может не получиться.
Только обещайте, что ничего не сломаете!
- Поделиться в Facebook
- Поделиться в Twitter
- Поделиться в VK
- Поделиться в Tumblr
- Поделиться в Google+

Amigo Главный по форуму
Сообщения: 690 Зарегистрирован: 30 янв 2015, 14:54 Репутация: 2 Откуда: Москва Операционная система: Windows 10 Благодарил (а): 69 раз Поблагодарили: 33 раза Пол: Контактная информация:
Попробуйте эти исправления…
Ниже приведены некоторые исправления, которые помогли решить проблему медленной работы ноутбука HP для других пользователей. Возможно, вам не придется пробовать их все; просто продвигайтесь вниз по списку, пока не найдете тот, который подходит!
Это может показаться очевидным, но мы хотим убедиться, что начинаем с простых вещей, прежде чем углубляться во что-то более сложное. На самом деле очень важно перезагружать ноутбук каждые два-три дня, особенно когда он работает медленно.
После перезагрузки портативного компьютера память вашего компьютера будет очищена, ваш процессор будет освобожден, и все недавние обновления начнут действовать.
Если перезагрузка ноутбука не решила проблему, попробуйте следующее решение.
Дизайн и внешний вид
HP 15s — пример того, что можно ожидать от надёжного и универсального ноутбука. Визуально его нельзя ни в чём упрекнуть. Корпус выдержан в приятном серебряном стиле. Благодаря этому лэптоп выглядит эстетично, и прост в обслуживании. Пыль или отпечатки пальцев не видны на матовой поверхности, что я определённо считаю плюсом.

Отдельные элементы корпуса хорошо совмещены, я не заметил здесь недостатков, скрипов или тресков. Крышка экрана и боковые края корпуса выполнены из алюминия. Другие элементы, из пластика того же серебристого цвета, который, на первый взгляд выглядит как металлический сплав.
В целом корпус 15s довольно прочный, хотя более сильное давление на крышку экрана или центр клавиатуры приводит к её прогибу. Это не должно вызвать проблем при обычной работе, но стоит иметь в виду, когда берёте ноутбук с собой в дорогу. Вся конструкция весит 1,74 кг и измеряется 18 мм в самом широком месте.

Экран установлен на одной петле, позволяющей наклонить его на 140 градусов. Достаточно комфортно работать с ноутбуком на коленях. Шарнир имеет плавный ход и хорошо удерживает дисплей в фиксированном положении, хотя открыть ноутбук одной рукой невозможно.
Рамки экрана чёрные и довольно широкие, особенно в верхней части. Однако, у этого есть плюс, так как веб-камера расположена в классическом месте, то есть над дисплеем.

Разъёмы и порты
На корпусе толщиной в 2,5 см поместилось множество разъёмов. Вдоль левой стороны вы найдёте mini-DisplayPort, полноразмерный HDMI, разъём Gigabit Ethernet, USB Type-A, USB Type-C с поддержкой Thunderbolt 3, разъём для наушников и гнездо для микрофона. Справа — есть ещё два порта USB Type-A, считыватель SD-карт и разъём для питания.
Из беспроводных подключений доступен Bluetooth 4.2 и Wi-Fi с поддержкой 2×2 MU-MIMO. Программа HP Omen Command Center поможет оптимизировать сеть для высокой производительности в многопользовательских играх.
Вывод
Что же я в итоге получил? За 5000 рублей вполне шуструю машину. Для тех, кому интересно можете посмотреть по ссылке характеристики ноутбука HP 15-af005ur. Именно такой аппарат у меня сейчас модернизирован.
Если вам нужен хороший ноутбук, то вы вполне недорого сможете реанимировать свой старенький. Повторюсь, что для современных игр он не подойдет. Все остальное будет вас радовать еще очень долгое время.
А цена апгрейда будет зависеть от ваших аппетитов. Я уложился в 5000 рублей. Если обратитесь к мастеру, то кроме запчастей, придется оплатить работу, установку новой операционной системы и нужных вам программ. Сколько это будет стоить, не знаю, у каждого мастера свои аппетиты.
«Надеюсь, что моя статья кому-то поможет избежать лишних затрат»!
Автор блога Сергей Буслаев
Производительность
По производительности у HP Envy 15 может быть большой разброс, так как, в теории, ноутбук может иметь процессоры i7 или i9, а видеокарты GTX 1650 Max-Q, GTX 1660 Ti Max-Q и RTX 2060 Max-Q.
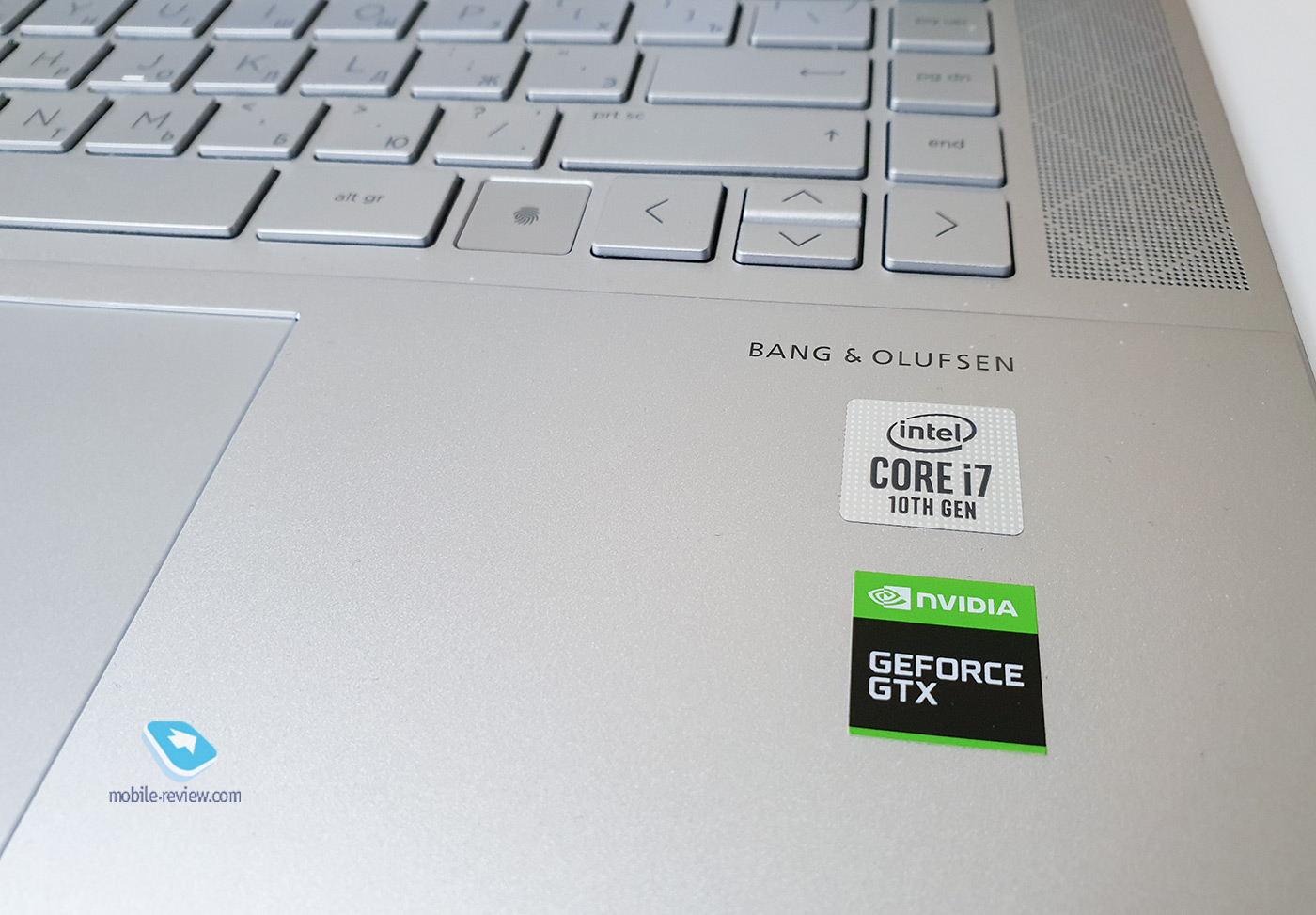
У меня на тесте была комбинация Intel Core i7-10750H (2.6 ГГц, до 5 ГГц, 12 МБ L3 cache, 6 ядер) + NVIDIA GeForce GTX 1660 Ti Max-Q (6 ГБ). На мой взгляд, это оптимальная комбинация для данного ноутбука. Так как производительности хватает для любых задач, а ценник не улетает в ту высь, где начинаешь задаваться вопросами премиальности клацанья клавиатуры.
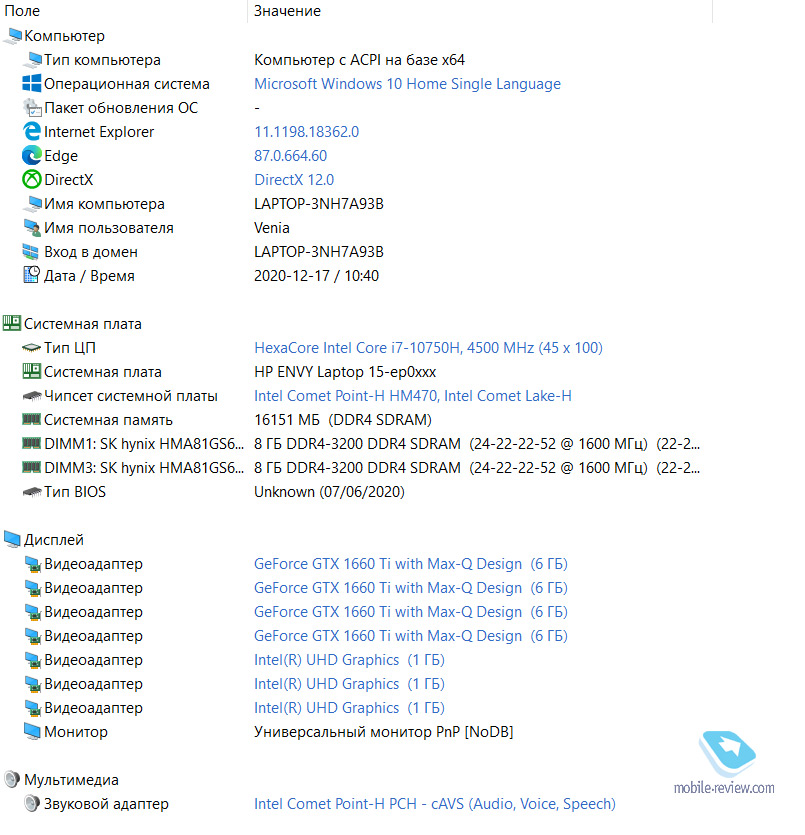
Сразу хочется отметить, что ноутбук довольно просто разбирается. Пользователю под замену доступна оперативная память. Интересно, что в ноутбуке сразу два слота М.2 под SSD. И SSD можно объединить в RAID-массив, то есть в системе будут отображаться не как два отдельных диска, а как единый. В целом, ещё пользователь сам сможет заменить батарею, если понадобится. Больше ничего интересного нет.
В моём лэптопе был установлен прекрасный SSD, который запускал систему за 10 секунд.

Глядя на официальные промо-картинки, можно предположить, что ноутбук рассчитан на творческих профессионалов. Не дизайнеры, но какие-то контент-мейкеры. Однако ноутбук отлично подходит и для игр. На ноутбуке можно запустить и в удовольствие поиграть в любую из текущих ААА-игр.
- на самых высоких настройках графики он выдаёт 39 fps в новой Assassins Creed Valhalla (аналогично и в WatchDogs)
- В бенчмарке Metro: Exodus на самых высоких настройках лэптоп получил 43 fps
- «Ведьмак 3» на ультранастройках в районе 50 fps.
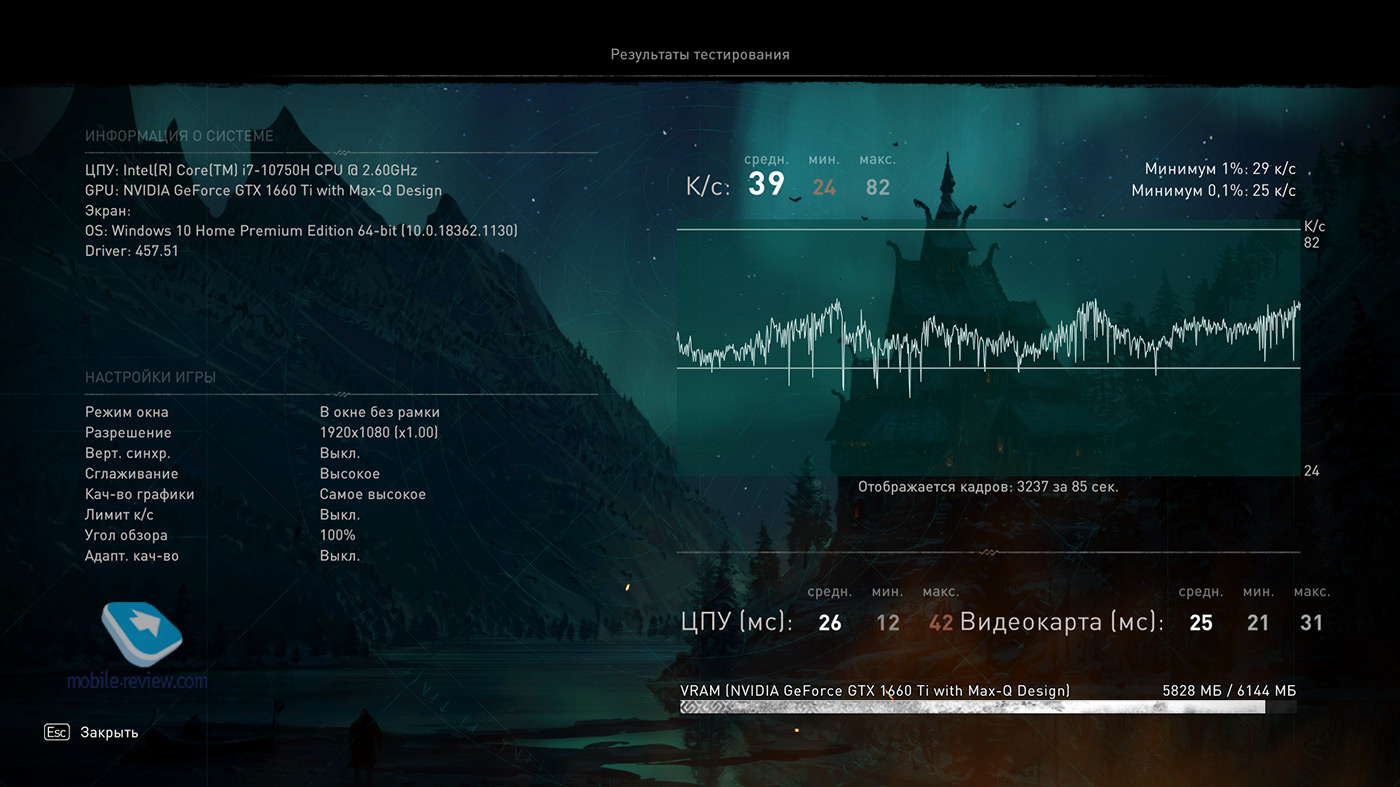
На самых высоких настройках графики он выдаёт 39 fps в новой Assassins Creed Valhalla
Под нагрузкой система работает стабильно, то есть нет проседаний производительности. Это означает, что ноутбук может стабильно долго работать без сбоев. Поверхность ноутбука может нагреваться, но устройство остаётся теплым. Самая горячая зона находится по центру у стыка петли с корпусом. Если туда подсунуть палец, то захочется его отдернуть. Так как точной техники для замеров температуры у меня нет, мои замеры не претендуют на истину. В самой горячей точке ноутбук нагревается до 55 градусов. Но в целом температура верхней крышки не поднимается выше 40 градусов, а зона для запястий остаётся холодной. Так и должно быть, потому что там располагается батарея.
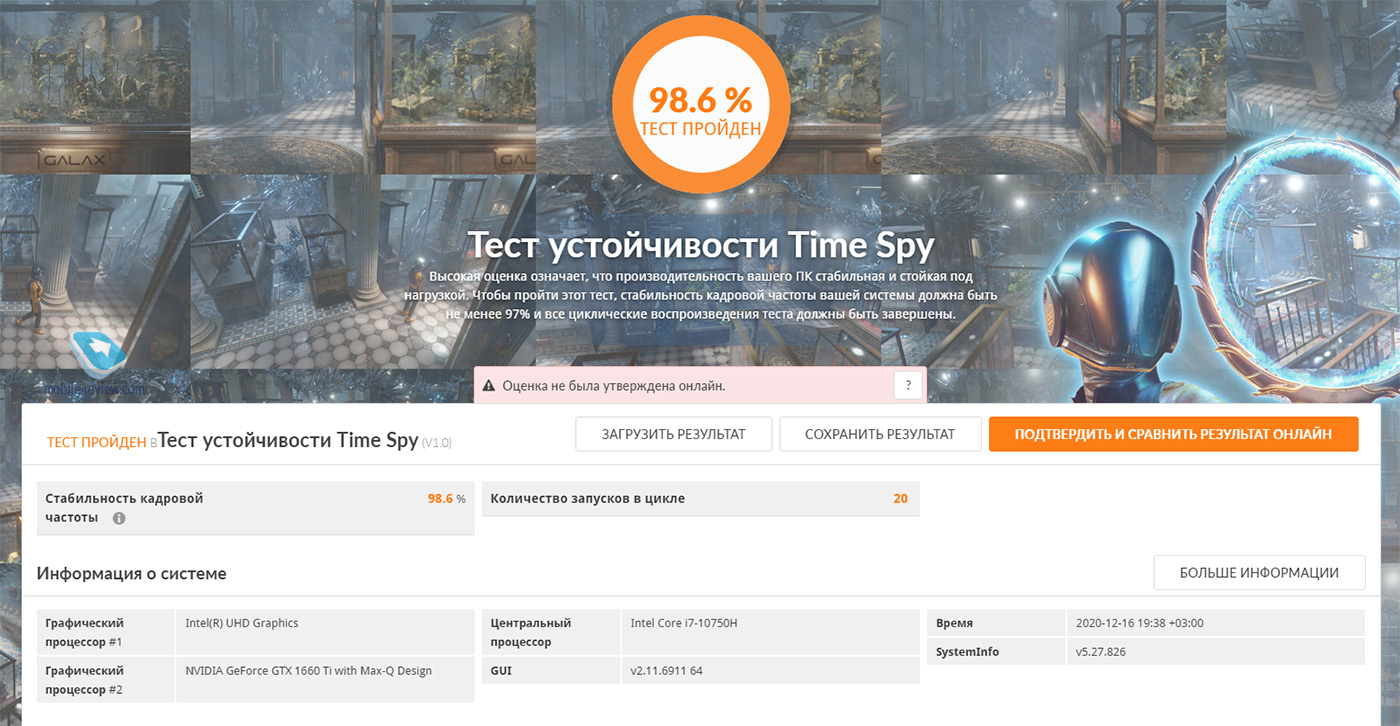
Пожалуй, это всё, что можно отметить, а ниже – результаты синтетических тестов.
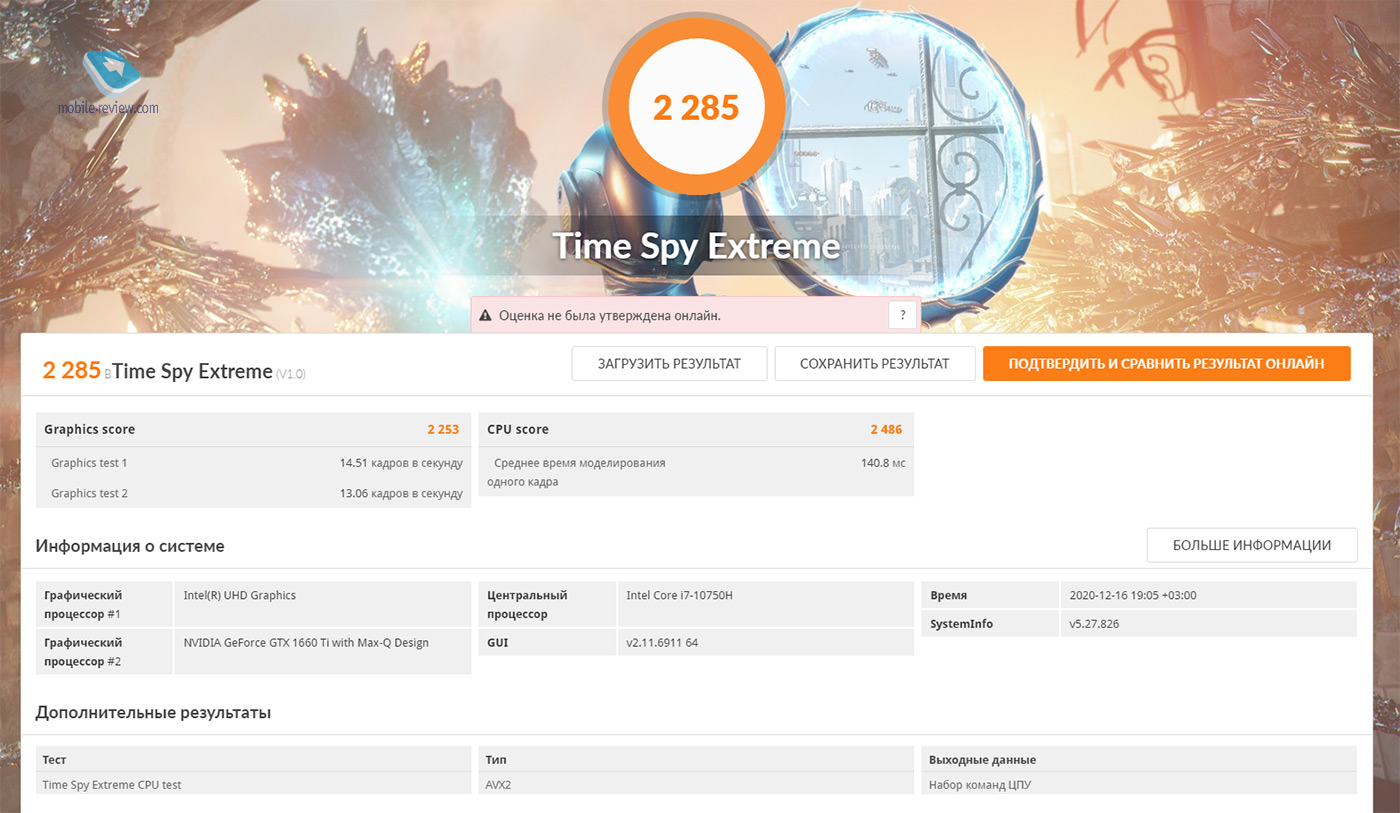
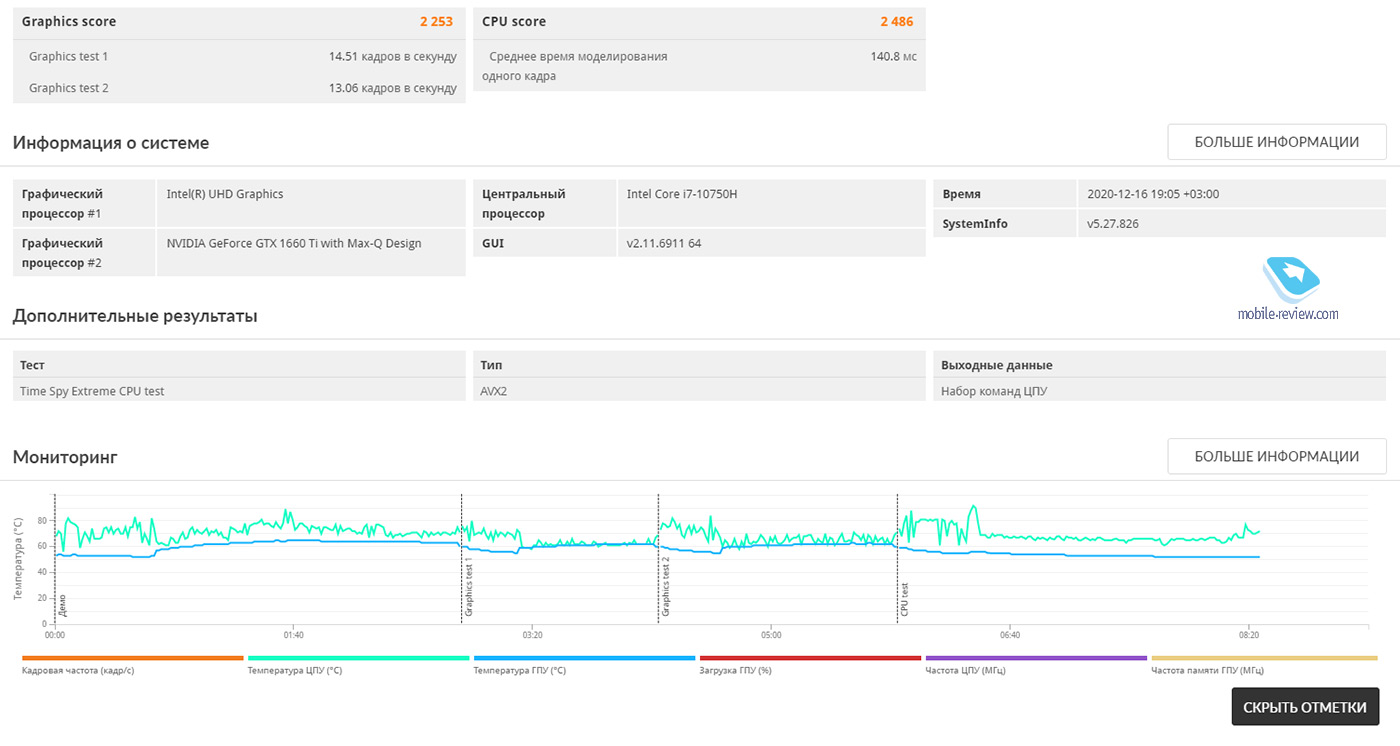
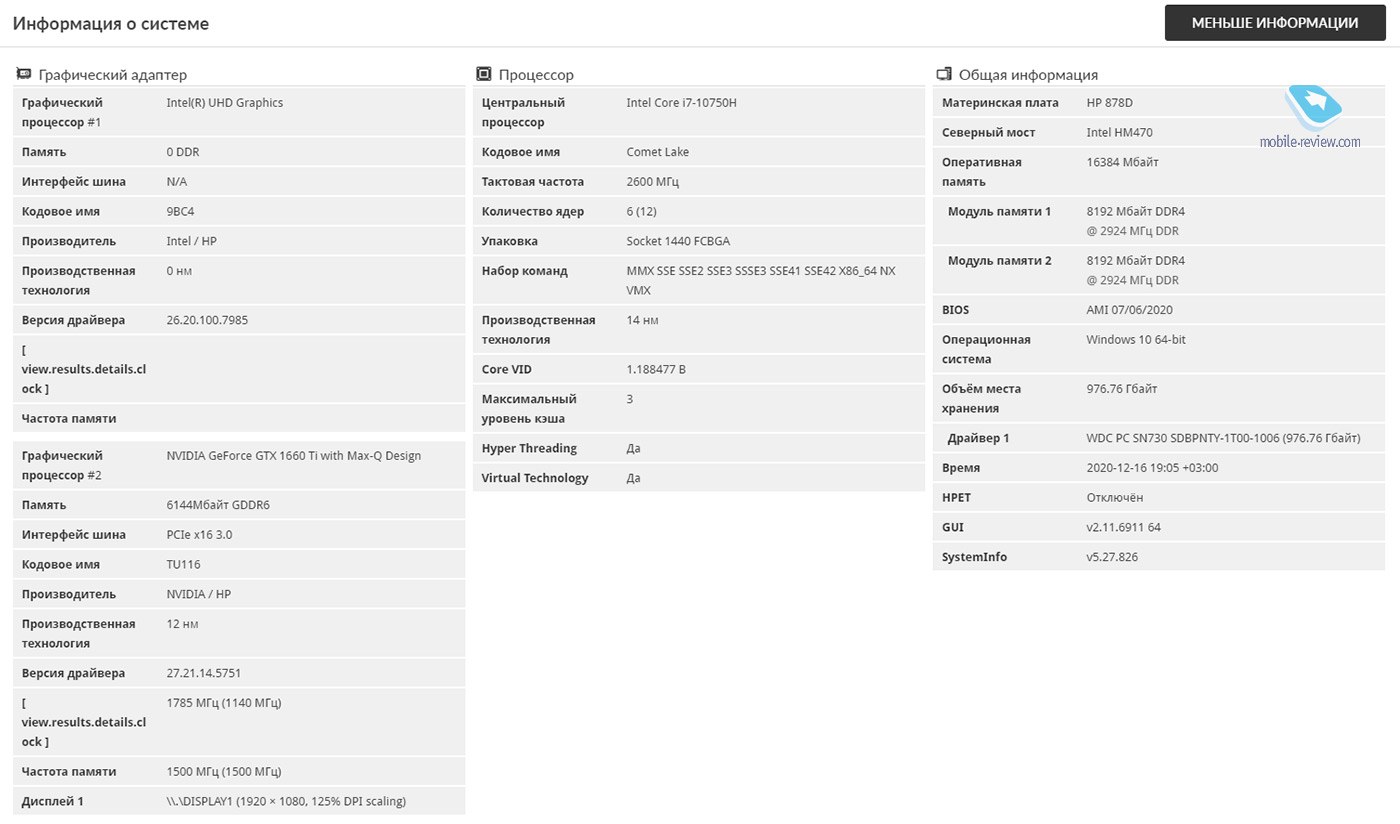
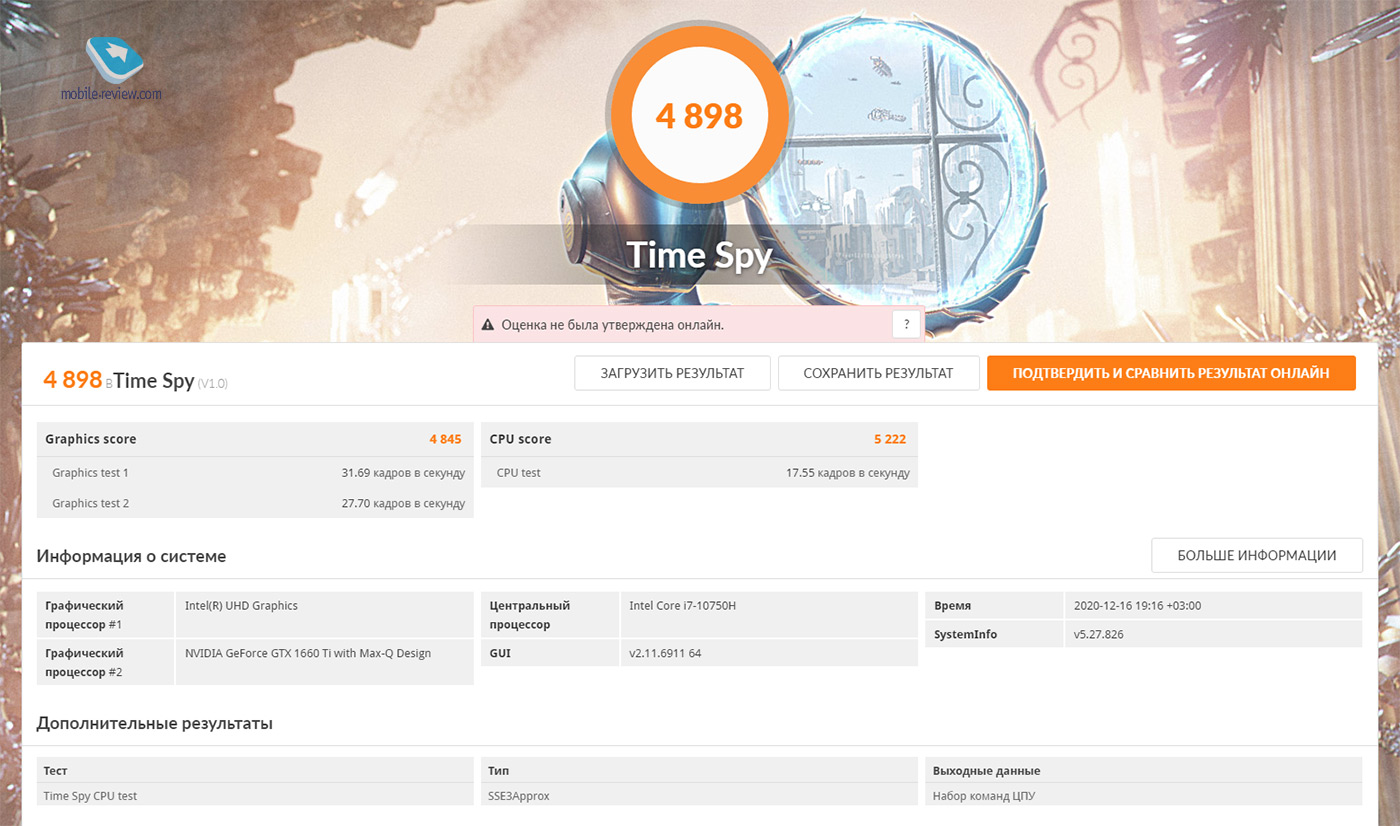
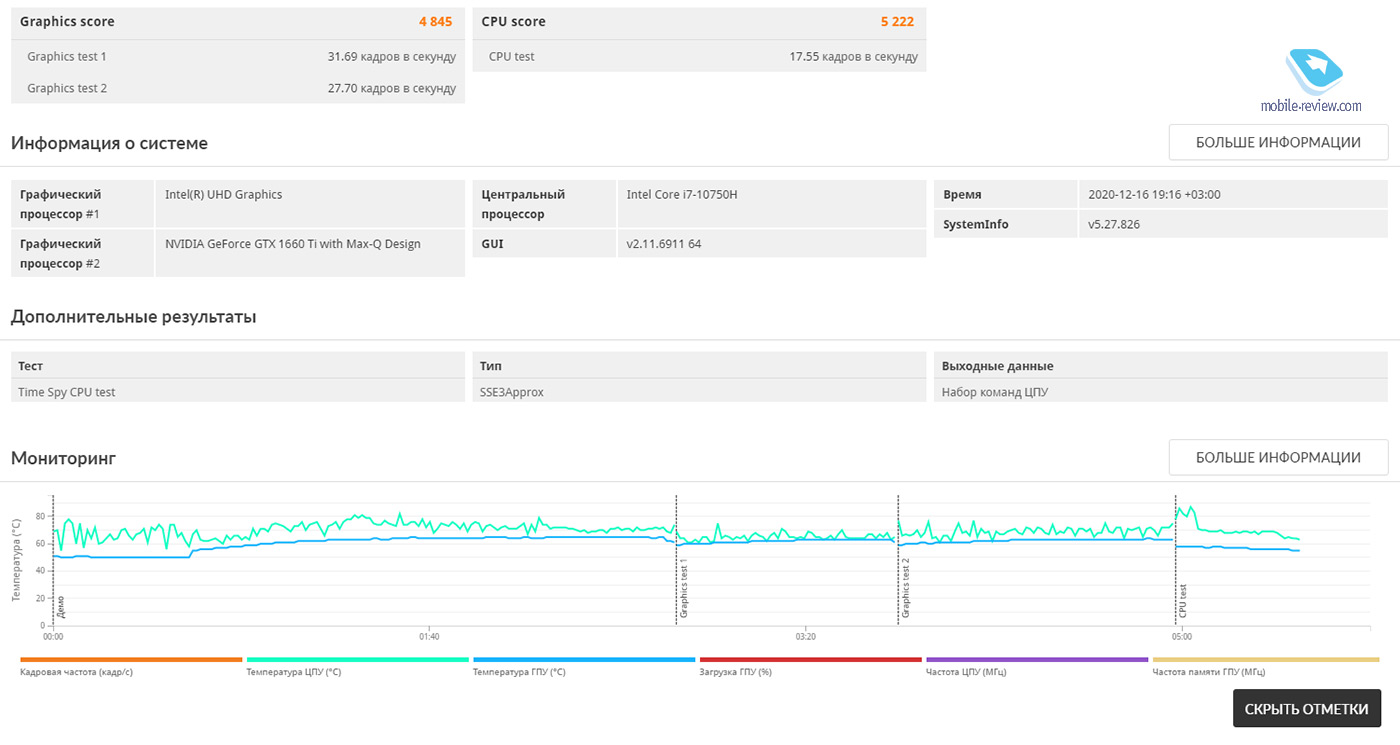
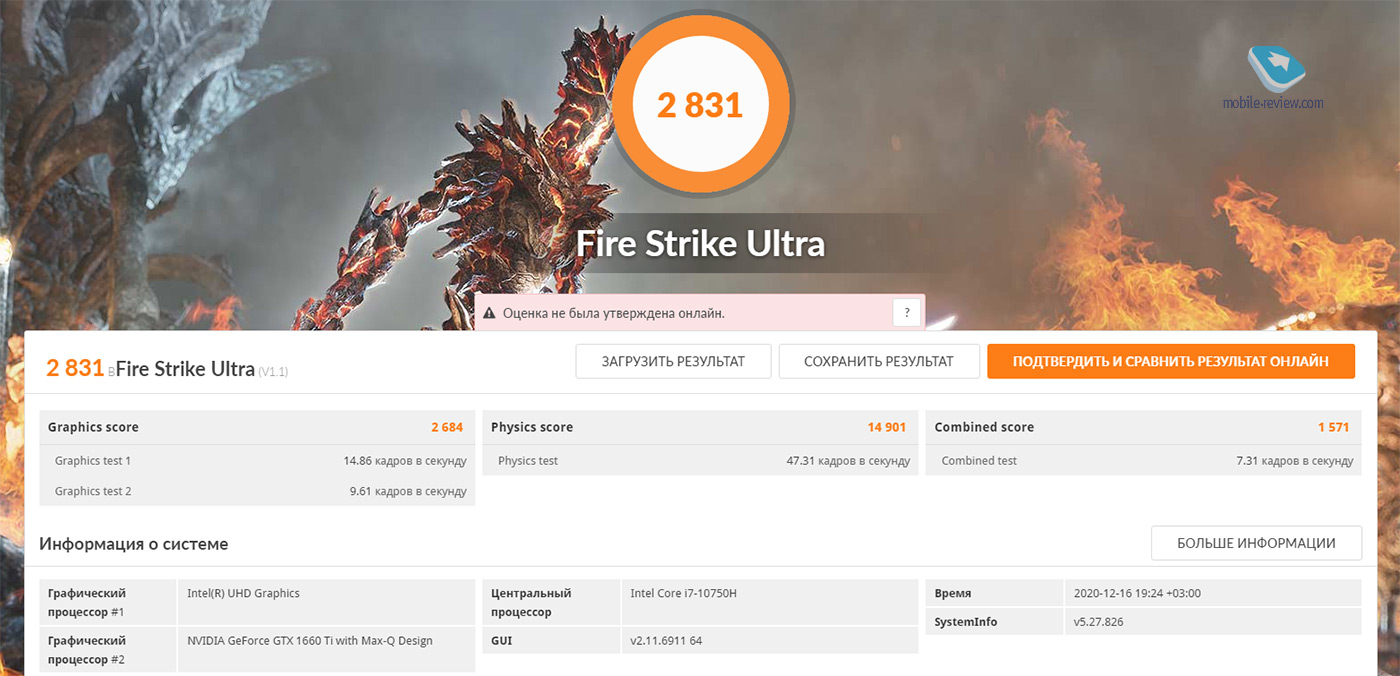
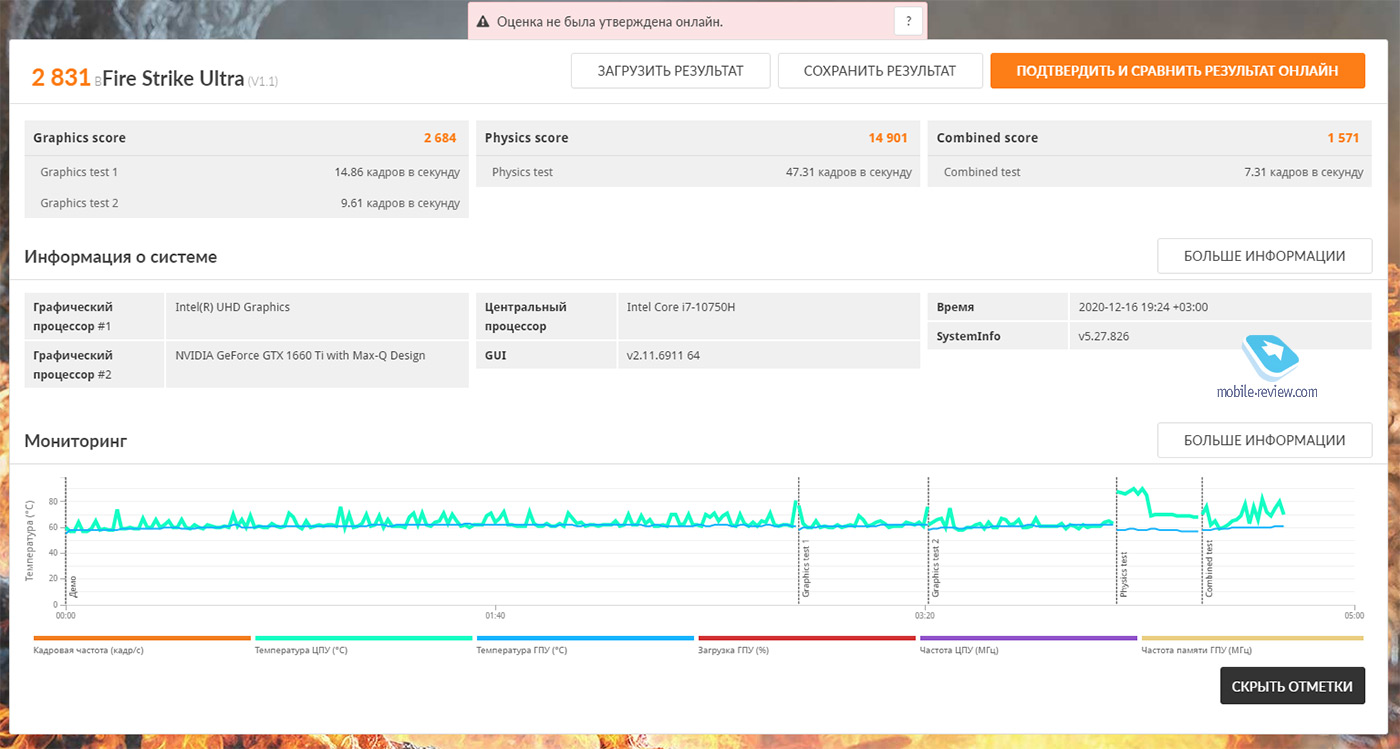
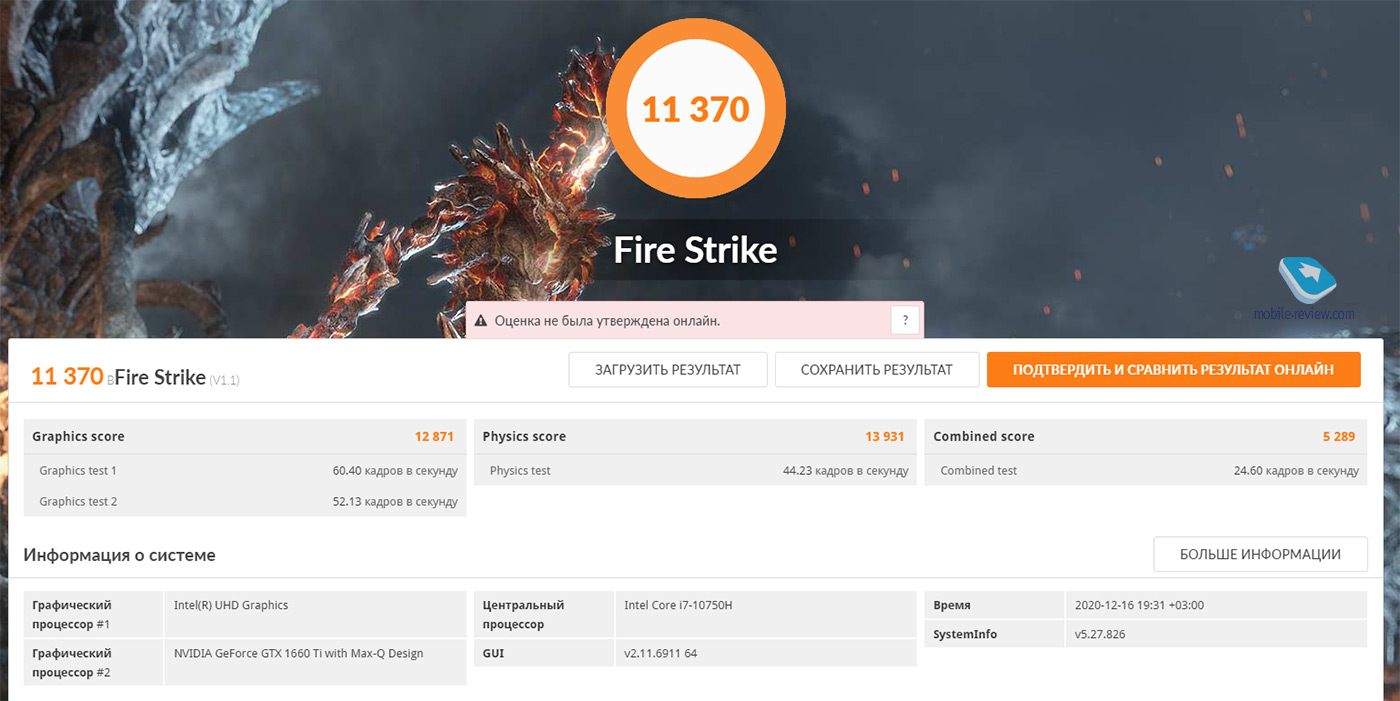
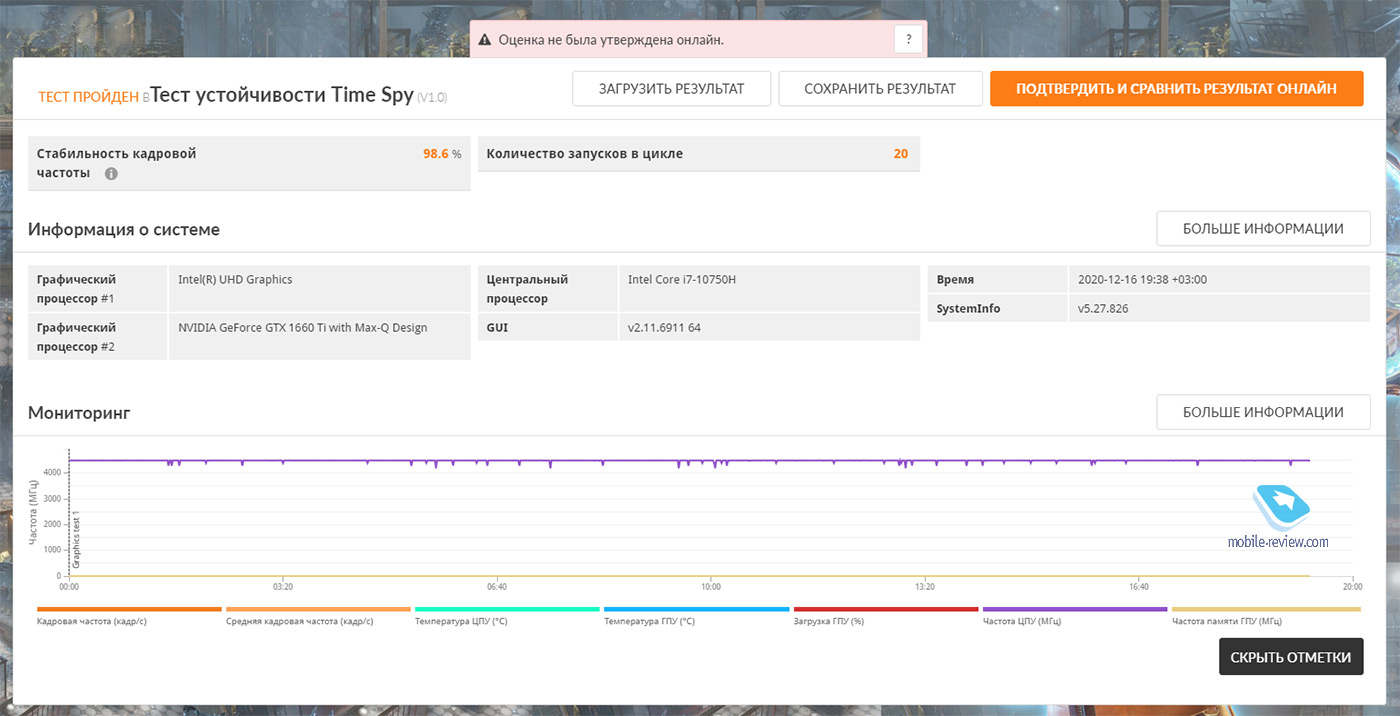
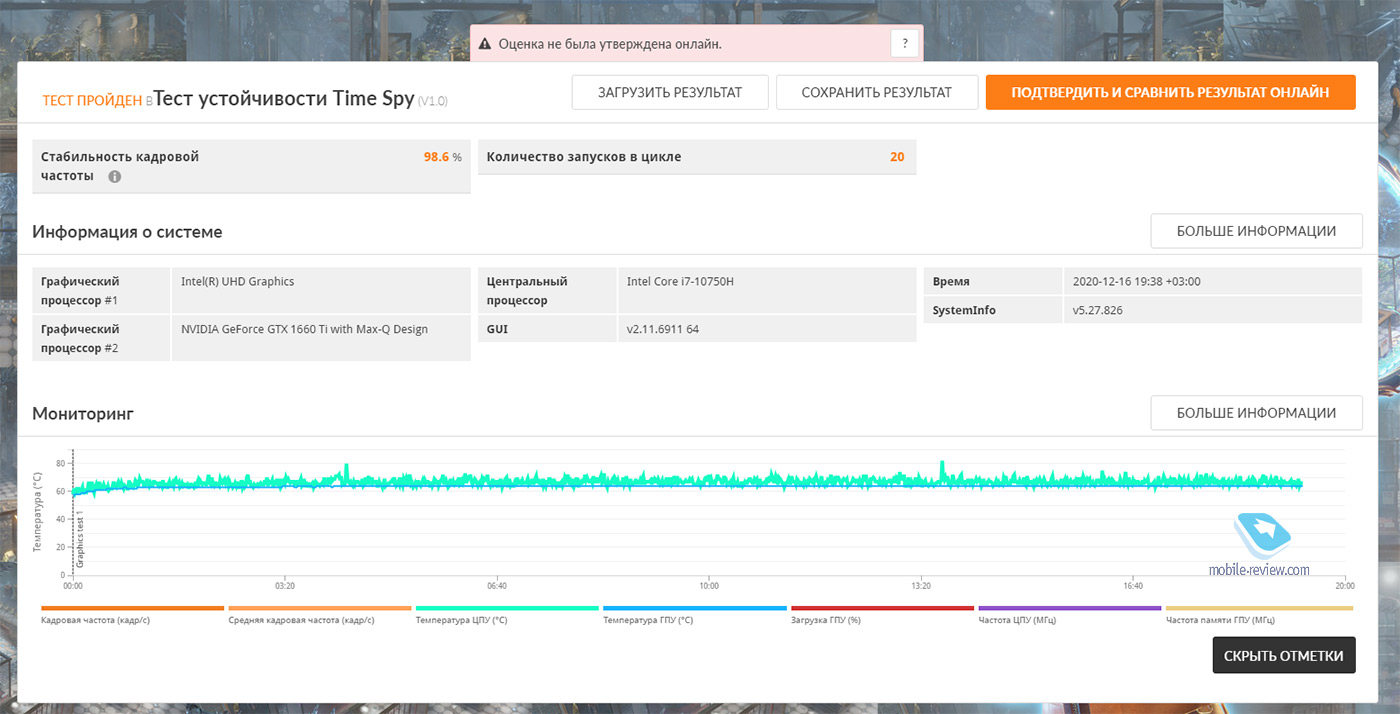
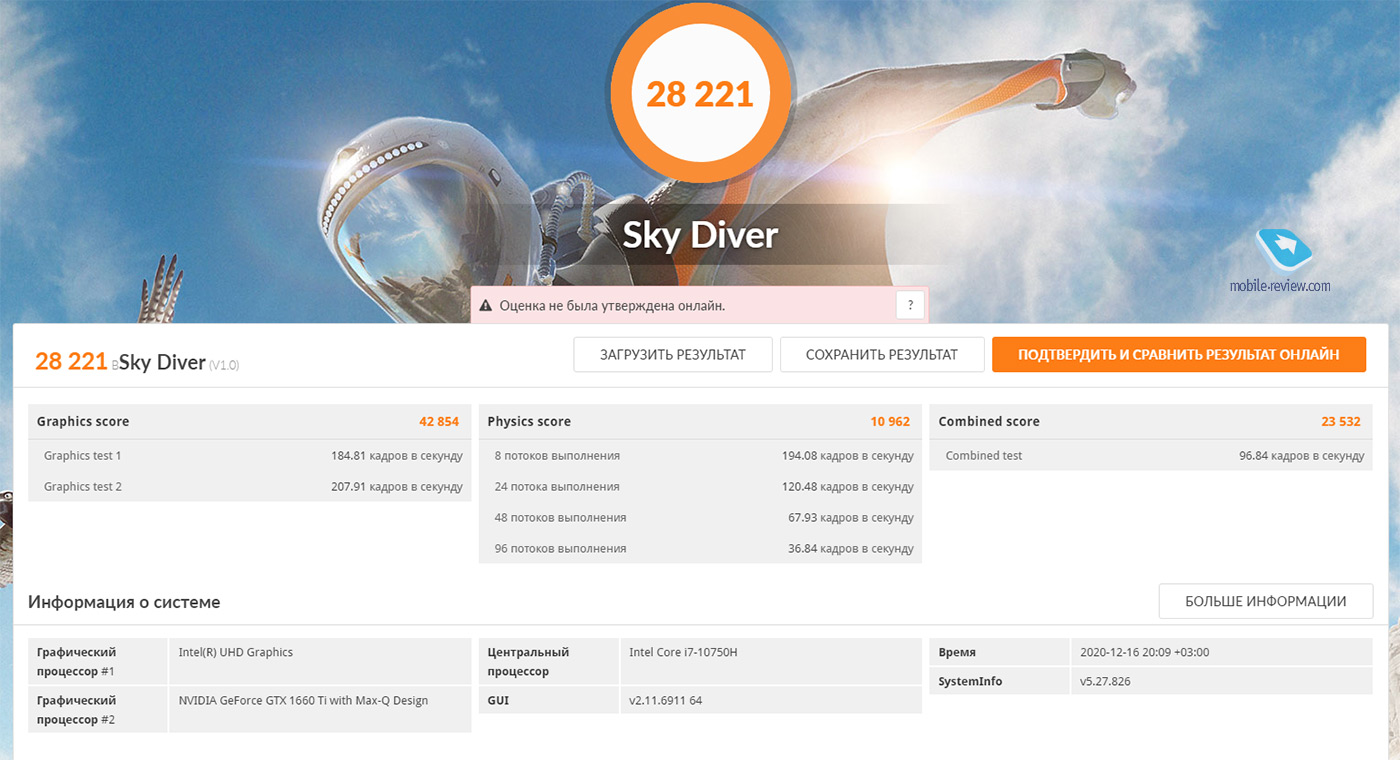
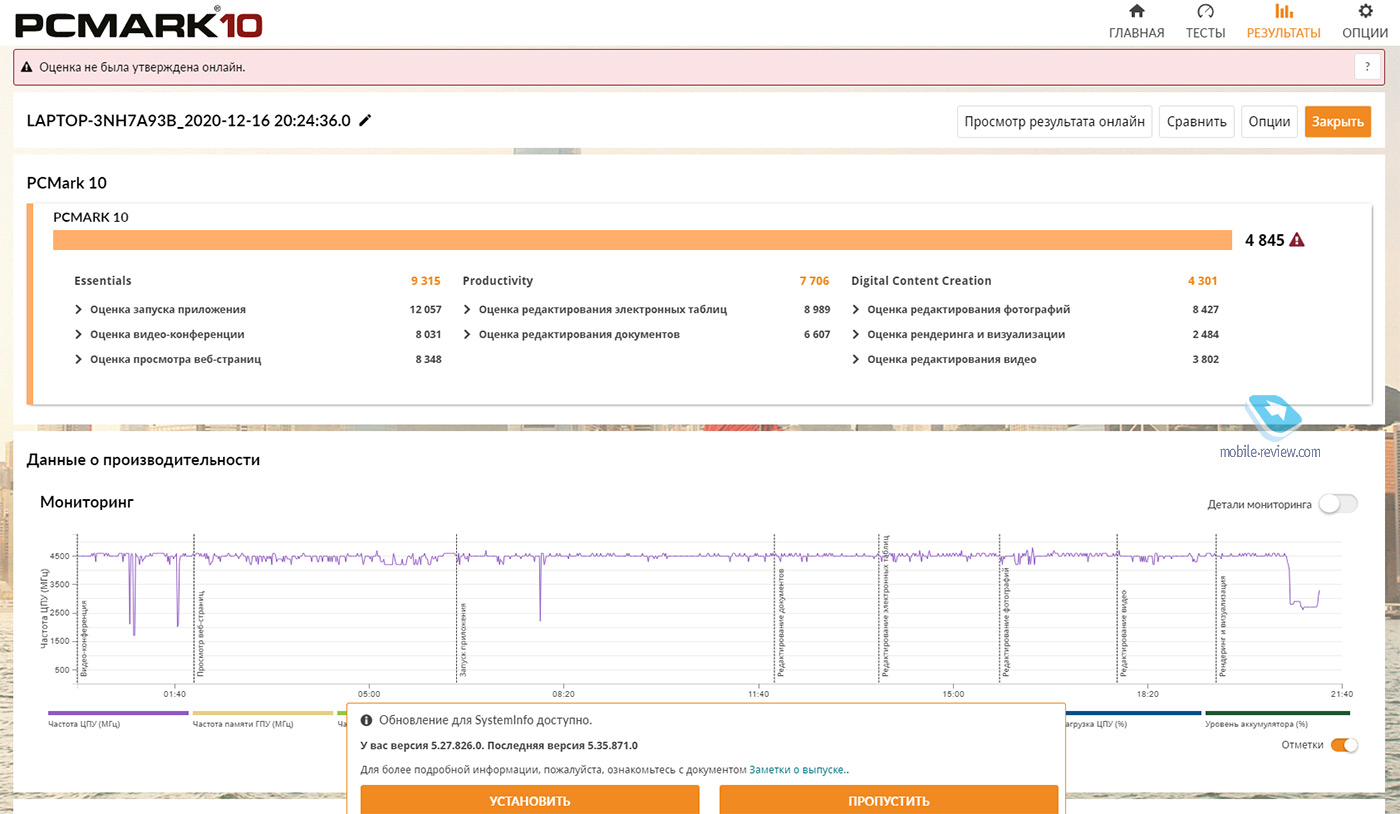
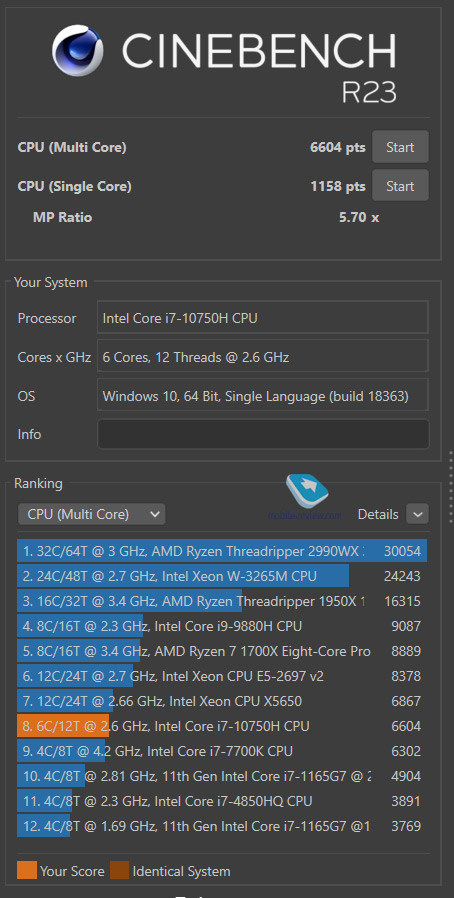
Ноутбук HP 15-bw000 интересное:
Ниже Вы можете прочитать отзывы на Ноутбук HP 15-bw000, ознакомится с подробными характеристиками, посмотреть интересные обзоры и фотографии на Ноутбук HP 15-bw000.
| Тип | |
| Тип | ноутбук |
| Операционная система подробно | DOS / Windows 10 Home |
| Процессор | |
| Частота процессора | 2700 МГц |
| Ядро процессора | Stoney Ridge |
| Количество ядер процессора | 2 / 4 |
| Объем кэша L2 | 1 Мб / 2 Мб |
| Память | |
| Тип памяти | DDR4 |
| Частота памяти | 1866 МГц |
| Объем оперативной памяти | 6 Гб |
| Изображение | |
| Разрешение экрана | 1366×768 / 1920×1080 |
| Тип видеопамяти | GDDR3 / SMA |
| Тип покрытия экрана | матовый |
| Тип видеокарты | встроенная / дискретная |
| Видеокарта | AMD Radeon R2 / AMD Radeon R3 / AMD Radeon R4 / AMD Radeon R5 / AMD Radeon 520 / AMD Radeon 530 |
| Объем видеопамяти | 4096 Мб |
| Диагональ экрана | 15 « |
| Устройства хранения данных | |
| Тип жесткого диска | HDD / SSD |
| Интерфейс жесткого диска | M.2 / Serial ATA |
| Оптический привод | DVD нет / DVD-RW |
| Объем жесткого диска | 1000 Гб |
| Связь | |
| Стандарт Wi-Fi | 802.11n |
| Версия Bluetooth | 4.0 / 4.2 |
| Макс. скорость адаптера LAN | 1000 Мбит/с |
| Количество интерфейсов USB 2.0 | 1 |
| Количество интерфейсов USB 3.1 Type A | 2 |
| Устройства ввода | |
| Устройства позиционирования | Touchpad |
| Питание | |
| Время работы | 11 ч |
| Количество ячеек батареи | 4 |
| Тип аккумулятора | Li-Ion |
| Дополнительно | |
| Длина | 380 мм |
| Ширина | 253 мм |
| Толщина | 23 мм |
| Вес | 2 кг |
| Общие характеристики | |
| Производитель | HP |
| Цвет | белый / красный / серебристый / синий / черный |
Включаем Wi-Fi на ноутбуке HP
Я всегда первым делом захожу в диспетчер устройств, на вкладку «Сетевые адаптеры». Открыть диспетчер устройств можно разными способами. Один из них: вызываем окно «Выполнить» нажатием сочетания клавиш Win+R и выполняем команду mmc devmgmt.msc.
Если среди адаптеров есть адаптер в названии которого есть «Wireless», «Wi-Fi», «802.11», «Dual Band», «AC» – значит драйвер установлен и беспроводная связь скорее всего просто отключена. Если такого адаптера нет – нужно установить драйвер (вторая часть этой статьи) . Обращаем внимание на иконку возле адаптера. Если возле нее есть стрелочка, то нажмите на адаптер правой кнопкой мыши и выберите «Включить устройство». Если возле нее желтый восклицательный знак – переустанавливаем Wi-Fi.

Возможно, после этого Wi-Fi на вашем HP сразу заработает. Обратите внимание на иконку в трее.
Проверяем еще окно «Сетевые подключения». Открыть его можно командой ncpa.cpl (в окне «Выполнить», которое можно вызвать командой Win+R) . Там должен быть адаптер «Беспроводная связь» (это в Windows 10) , или «Беспроводное сетевое соединение» (Windows 7) . Обратите внимание на статус этого адаптера. Если он отключен – попробуйте включить.

Если на вашем ноутбуке HP установлена Windows 7, то можно попробовать включить беспроводную связь через Центр мобильности. Нажмите сочетание клавиш Win+X.

Там может быть статус «Беспроводная связь отключена». Попробуйте ее включить.
Другие статьи по этой теме:
HP Connection Manager
Я так понимаю, что эта утилита актуальна только для Windows 7. Если у вас установлена семерка, то проверьте, возможно программа HP Connection Manager уже установлена на ваш ноутбук (можно выполнить поиск в меню Пуск) . Запустите ее и включите там Wi-Fi (Wireless LAN) .

Если утилиты HP Connection Manager на вашем ноутбуке нет – установите ее. Скачать можно с сайта HP (смотрите ниже инструкцию по поиску драйвера) , или на сторонних сайтах.
Отдельный переключатель, или сочетание клавиш (Fn+F12)
Внимательно посмотрите на корпус своего ноутбука HP. На нем может быть специальная кнопка, или переключатель, с помощью которого можно включать и отключать беспроводной модуль. Обычно такие переключатели есть на старых моделях ноутбуков, и выглядят они примерно вот так:

Так же для включения Wi-Fi на ноутбуках HP можно использовать комбинацию клавиш. На этих ноутбуках это клавиши Fn + F12 (в большинстве случаев). На F12 обычно нанесен значок в виде антенны беспроводной сети. Так же на некоторых моделях это отделенная клавиша, возле клавиши F12 (смотрите фото ниже) . А на новых ноутбуках HP, на которые производитель рекомендует устанавливать Windows 10, на клавише F12 можно увидеть значок в виде самолета. В Windows 10 с ее помощью можно включать и отключать режим «В самолете».

Попробуйте одновременно нажать Fn и F12, и посмотрите, не поменялся ли статус подключения (иконка) в трее Windows.
Автономная работа
Однозначный плюс, которого заслуживает данный девайс. Конечно, до заявленных 11,5 часов не добраться. Но и 6-7 часов функционирования при подключении к интернету вполне достаточно, чтобы насладиться покоем где-нибудь в парке без доступа к электросети.
У HP 15-bs000 много изъян, обусловленных низкой стоимостью комплектующих. Да, ноутбук сделан из пластика и не может похвастать высокой производительностью. Да, не впечатляет качество изображения. Зато по очень привлекательной цене человек получит отличный инструмент для работы и доступа в интернет, который, кстати, всегда можно взять с собой, благодаря отличной автономности и не самым внушительным габаритам. Словом, свою стоимость аппарат от HP полностью оправдывает. Это достойный девайс из бюджетного сегмента.












