
SSD постепенно заменяют старые и традиционные жесткие диски, и большинство новых компьютеров теперь используют этот новый тип дисков. Тем не менее, одной из проблем, с которой вы можете столкнуться при использовании этих дисков, является то, что ваш SSD не отображается на вашем компьютере.
На самом деле есть несколько вещей, которые вы можете сделать, чтобы заставить отобразиться новый SSD на вашем компьютере.
Отключите другие диски от вашего компьютера
Когда ваш SSD не отображается в BIOS и на интерфейсе основной операционной системы, первое, что вы можете сделать, это отключить все другие диски от вашего компьютера. Это предотвратит путаницу вашего ПК и поможет показать новый диск в проводнике.

После устранения проблемы с отображением SSD вы можете обратно подключить другие диски и получить к ним доступ на своем компьютере.
Убедитесь, что SSD появляется в BIOS
Иногда ваша операционная система сталкивается с проблемами, и это может быть причиной того, что ваш новый SSD не появляется на вашем компьютере. Один из способов проверить, распознает ли ваша система новый диск — это использовать меню BIOS.
Вы можете открыть BIOS своего компьютера и посмотреть, показывает ли он ваш SSD-накопитель. Если компьютер распознает ваш SSD, вы увидите новый диск в списке на вашем экране.
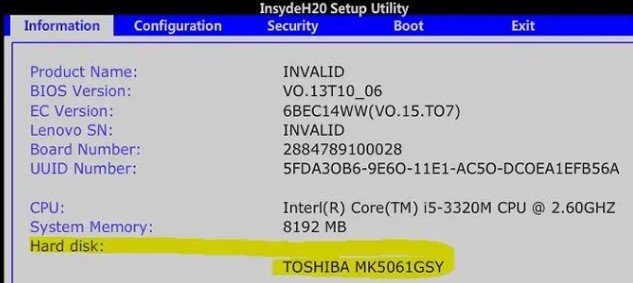
Ваш SSD отобразился в BIOS — это говорит о том, что есть проблема с вашей операционной системой. Один из способов исправить данную ошибку — это переустановить всю систему на вашем компьютере.
Отформатируйте ваш SSD
Если подключенный диск к вашему компьютеру, является новым, вы должны убедиться, что он правильно отформатирован, прежде чем он появится в проводнике. Вы можете использовать встроенный инструмент управления дисками на вашем компьютере для форматирования SSD. Для этого выполните следующее:
- Одновременно нажмите клавиши Windows + R, введите diskmgmt.msc и нажмите Enter.
- Управление дисками должно открыться на вашем экране. Найдите свой SSD-накопитель в списке, щелкните его правой кнопкой мыши и выберите «Форматировать».
- Вы получите диск, отформатированный в формате NTFS.
- Извлеките диск из вашего компьютера.
- Подключите диск обратно к компьютеру.
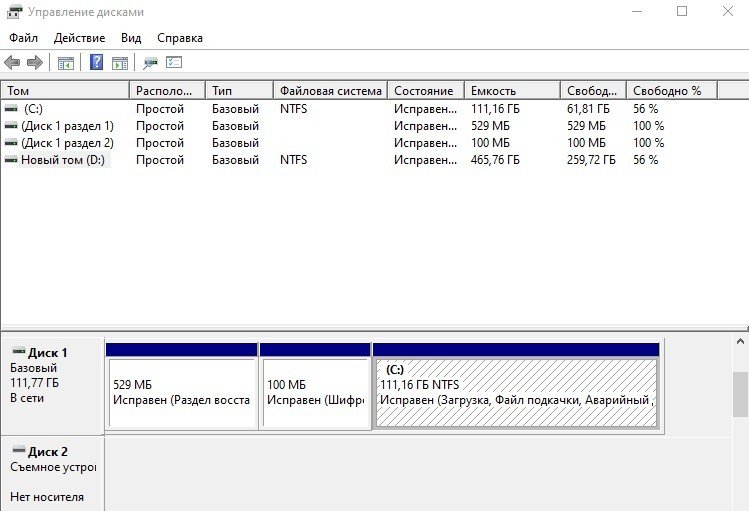
Обновите драйверы контроллера хранилища
Проблемой также могут быть устаревшие драйверы контроллера хранилища, и вы должны обновить их до последних доступных версий. Большинству людей не нужно делать это, если у них нет никаких проблем, однако, поскольку вы сталкиваетесь с проблемами, когда ваш SSD не появляется, стоит обновить драйверы, чтобы посмотреть, решит ли это проблему. Для этого выполните следующие шаги:
- Используйте поиск для поиска и открытия Диспетчера устройств.
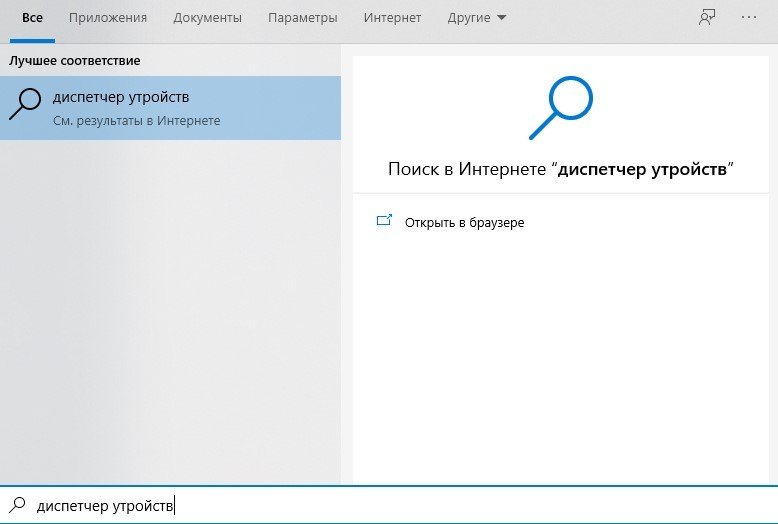
- Разверните «Контроллеры», выберите свой контроллер, щелкните его правой кнопкой мыши и выберите «Обновить драйвер».
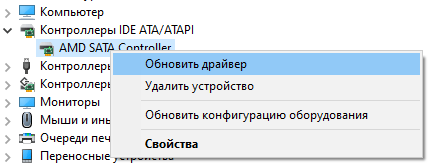
- Если у вас еще нет драйверов для контроллера хранилища, выберите «Автоматический поиск обновленных драйверов».
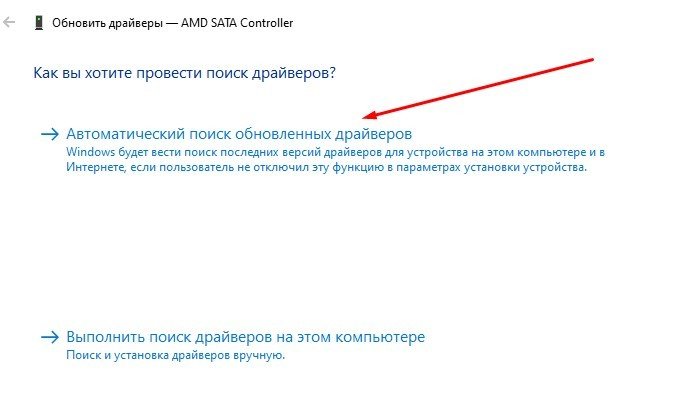
- Перезагрузите компьютер после установки новых драйверов.
Устранение неполадок оборудования и устройств
Ваш компьютер с Windows на самом деле содержит функцию, которая позволяет вам устранять проблемы с аппаратными устройствами. Он помогает вам автоматически находить проблемы и предлагает вам рекомендации по их устранению на компьютере.
Устранение неполадок должен находиться в настройках и панели управления. Однако я не смог найти его там, и поэтому я использовал метод командной строки, чтобы открыть его. Для запуска этого инструмента, выполните следующее:
- Найдите Командную строку через поиск и запустите ее.
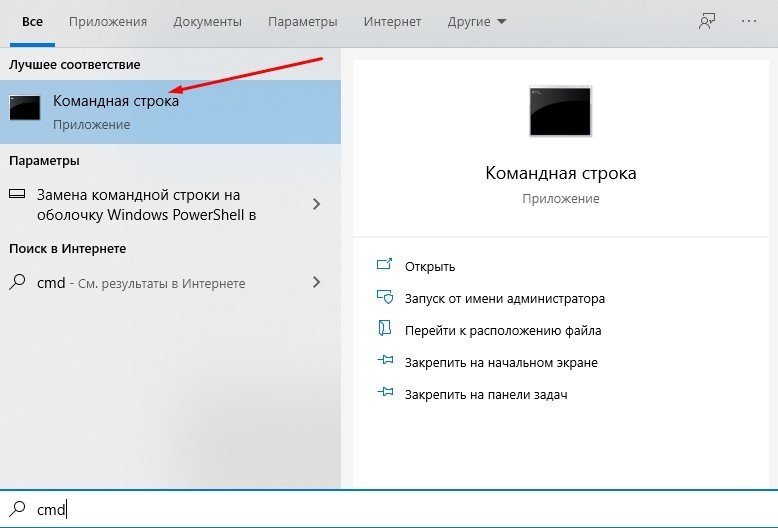
- Введите следующую команду msdt.exe -id DeviceDiagnostic в окне командной строки и нажмите Enter.
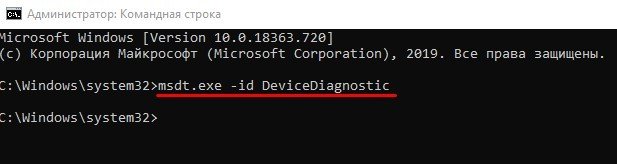
- Откроется средство устранения неполадок с оборудованием и устройствами. Нажмите Далее, чтобы продолжить.
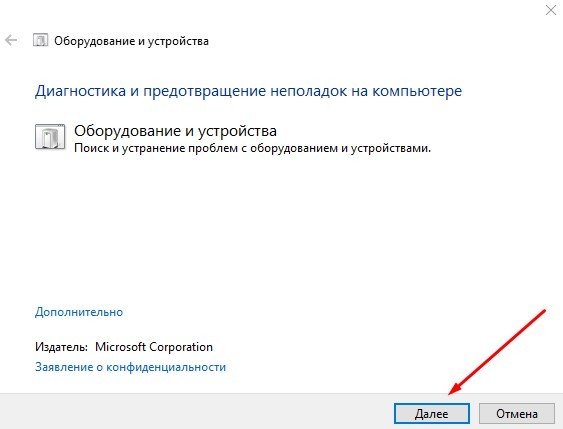
- Подождите, пока инструмент найдет проблемы с аппаратными устройствами на вашем компьютере.
- Если действительно есть проблема с вашими устройствами, он посоветует вам, как ее исправить.
Исправить проблемы с памятью на вашем компьютере
Проблемы с памятью на вашем компьютере могут привести к тому, что ваш SSD не будет отображаться. К счастью, в Windows есть инструмент, который позволяет вам проверять эти ошибки и исправлять их на вашем компьютере. Чтобы воспользоваться им, сделайте следующее:
- Нажмите Windows + R клавиши одновременно, введите в поле mdsched.exe и подтвердите действие клавишей Enter.
- Откроется средство диагностики памяти Windows. Нажмите на первую опцию «Выполнить перезагрузку и проверку», чтобы немедленно перезагрузить компьютер, и проверить наличие проблем.
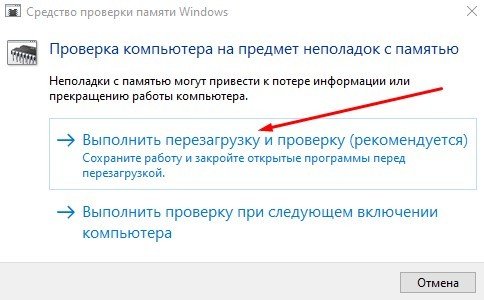
- Ваш компьютер автоматически перезагрузится после завершения проверки.
Немного разочаровывает тот факт, что бывают случаи когда компьютер не распознает только что купленный SSD-накопитель. Однако существуют способы решения проблемы, которые мы показали выше. Мы надеемся, что данные методы помогут вам отобразить SSD диск на вашем компьютере.
Компьютер Не Видит SSD Диск Windows 7 10 После Подключения Как Решить Проблему?

- Нужно инициализировать SSD Диск
- Как поменять букву жесткого диска?
- Windows не поддерживает файловую систему
- SSD Диск подключён не правильно
- Проблема в BIOS
- Видео что делать если компьютер не видит диск

Добрый день, друзья. В десятых годах этого века появились ssd диски, которые со временем приобретают всё большую популярность, так как у них много преимуществ по сравнению с обычными HDD дисками. Например:
- Быстрота работы;
- Надёжность;
- Повышенная производительность;
- Малое потребление энергии;
- Бесшумность;
- Низкая теплопроводность и прочие.
Но, довольно часто, при подключении этого накопителя, компьютер не видит ssd диск Windows 7 — 10. При этом, в большинстве случаев, проблемы эти легко решаемы с помощью системного софта Windows. Например, так было и с моим новым ssd диском. В проводнике он просто не отображался. Обычно, твердотельный диск не отображается системой, когда она его просто не инициализировала. В худших случаях, диск не определяется из-за несовместимости BIOS или материнской платы.
Разумеется, если система его не инициализировала, то ему не присвоена очередная буква диска, вроде C или D. Разумеется, в этом случае он и не будет распознаваться в проводнике. Также, он может иметь другую файловую систему, которую не видит проводник. Могут быть неправильные настойки в БИОСе, или вы банально неправильно подсоединили сам диск к системной плате (возможно, ваша материнка слишком стара, и для неё подобные диски просто не подходят). Что делать?
Нужно инициализировать SSD Диск
Так было в моём случае. Система просто диск не видела. Что в этом случае делать? Нужно его отметить в Windows и присвоить ему букву. Для этого, вызовем команду «Выполнить» путём «Горячих клавиш» Win + R. У нас появится строка ввода, в которую мы введём команду compmgmt.msc. После этого, жмём Ок.

Далее, в новом окошке, в левом столбце, выбираем «Управление дисками». Среди накопителей выбираем тот, который мы желаем записать в системе, кликаем по нему правой клавишей мышки и в ниспадающем меню находим «Инициализировать диск».

Итак, ставим над нужным диском галочку, и затем ставим чикбокс над строкой «Основная загрузочная…».

Пройдя это действие, попробуем сделать необходимый нам раздел. Итак, жмём по выбранному накопителю правой клавишей (он помечен надписью «Не распределена») и в ниспадающем меню находим «Создать простой том».
Далее, перейдем в «Мастер создания нового тома», нажимаем «Далее».

В новом окошке выставляем необходимый размер накопителя. Я советую тут ничего не менять, и, если у вас диск на 500Гб, оставить размер 476937, как предлагает система (на самом деле диск немного меньше, чем заявлено производителем).

Далее, нам нужно присвоить диску нужную букву. Можно согласиться с той буквой, которую предлагает система, или, выбрать ту, которая вам больше нравится из предложенных утилитой. Для этого, нажимаем на треугольник над предложенным символом и выбираем из оставшихся. Я соглашаюсь с системой и выбираю Н (букву затем можно будет поменять).

Утилита изменила букву тома.

Система предлагает отформатировать диск, соглашаемся.

Затем, утилита уточняет, как именно мы желаем отформатировать диск. Я вам советую оставить тот формат, который предложила ОС.

Мы подошли к завершающему этапу. Диск теперь инициализирован и его должна увидеть Windows.

Как поменять букву жесткого диска?
Это относится ко всем дискам, не только ssd. Система может не видеть ваш «Твердотельный диск» именно из-за того, что он не помечен буквой. Поэтому, рассмотрим, как присвоить букву диску. Итак, опять войдём в «Управлением дисками» тем же методом, который я описал выше. Выбираем наш диск ssd, нажимаем не него правой клавишей мышки, в ниспадающем меню находим «Изменить букву диска…».

У нас возникает новое окошко, где мы нажимаем «Изменить».

Нажимаем на треугольник в правой части окошка и среди представленных букв выбираем нужный символ. Жмём Ок.

Теперь, скорее всего, ваш ssd появится в «Проводнике».
Windows не поддерживает файловую систему
Ваша система всё равно не видит ssd? В этом случае, может быть, что он отформатирован в особенной системе, которую Windows не распознаёт (система привыкла к NTFS и FAT32). Подобный диск в «менеджере дисков» может отображаться надписью RAW. Итак, начнём исправлять ситуацию.
Входим в «Управление дисками», как описано выше. Затем, кликнем по нужному диску правой клавишей и в ниспадающем меню находим «Удалить том». Нажимаем на команду.

Система нас предупредит:

Теперь, как вы видите, диск поменял свой статус на «Свободно».

После этого, нам остаётся создать заново том, как я описал выше.
SSD Диск подключён не правильно
Если же после предложенных операций, ваш диск всё равно не распознаётся системой, то, остаётся открыть крышку системного блока и проверить все контакты, идущие к диску. Посмотрите кабель соединения диска с блоком питания. Если есть другой разъём, соедините диск с блоком питания через него. Также, внимательно осмотрите SATA соединение с материнской платой. Попробуйте данный кабель воткнуть в другой разъём.

Если у вас присутствует кроме ssd и hdd диск, поменяйте местами их кабеля. Там, где был hdd, вставьте ssd на материнской плате.
Внимательно просмотрите сами кабеля, как SATA, так и идущий к блоку питания. Желательно, чтобы кабеля были новыми.
Проблема в BIOS
В этом случае, нужно войти в БИОС и посмотреть, видит ли он ваш диск, или нет? Если видит, одной проблемой меньше. Как именно входить и просматривать ssd в БИОСе, подробно рассказывать я не буду, т.к. BIOS у разных компьютеров разный. Расскажу вкратце.
Чтобы войти в БИОС на Windows 10, нужно перезагрузить компьютер и, когда он начнёт загрузку, нажать и держать Delete. Причем нужно успеть сделать это до появления окна Windows. Затем, если БИОС старый, входим в меню BOOT, и просматриваем установленные диски.

Если диск ssd отсутствует, значит, или проблема в BIOS, и его нужно обновить, или в вашей системной плате. В этом случае, нужно менять саму материнку, что проблематично. Кроме этого, может быть, у вас подключение SATA IDE, а для корректной работы твердотельного диска желательно переключиться в БИОСе на AHCI. Эта проблема очень распространена.

В любой случае, тут желательно разбираться мастеру, а не простому пользователю. Поэтому, если вы подозреваете, что ваш БИОС настроен неправильно по отношению к ssd, обратитесь в сервисный центр. Там вам помогут разобраться в ситуации за считанные минуты!
Видео что делать если компьютер не видит диск
Вывод: — Компьютер не видит ssd диск в Windows чаще всего из-за того, что диск не инициализирован, что быстро исправляется. Также, может банально отсутствовать буква диска, или он неправильно отформатирован. Всё это решается довольно просто! Успехов!
Компьютер не видит SSD
Компьютер не видит SSD — решаем проблему простым методом

Компьютер не видит SSD — твердотельный диск по сравнению с жестким обладает такими достоинствами, как высокий уровень производительности и надежности, низкое энергопотребление, отсутствие шума и многое другое. Поэтому все больше пользователей выбирают ССД в качестве системного. При подключении такого накопителя можно обнаружить, что он не определяется системой или даже не отображается в БИОС. Это может выглядеть как отсутствие диска в «Проводнике», настройках Виндовс или в перечне выбора загрузки BIOS.
Причины неполадок с подключением SSD
Проблемы с отображением ССД в системе могут возникать по таким причинам, как отсутствие буквы диска или инициализации, наличие скрытых разделов и несовместимая с Windows файловая система. В то же время это может происходить из-за неправильных настроек БИОС и физических повреждений самого диска или одного из элементов соединений между материнской платой и ССД.
Причина 1: Диск не инициализирован
Часто случается так, что компьютер не видит SSD диск и не инициализируется при подключении к компьютеру и, как следствие, его не видно в системе. Решением является выполнение процедуры в ручном режиме согласно следующему алгоритму.
-
1. Нажмите одновременно «Win+R» и в появившемся окне введите compmgmt.msc. Затем кликайте «ОК».

-
2. Откроется окно, где следует кликнуть «Управление дисками».

-
3. Щелкайте по нужному накопителю правой кнопкой мыши и в открывшемся меню выберите «Инициализировать диск».
Далее удостоверьтесь, что в поле «Диск 1» стоит галочка, и установите маркер напротив пункта с упоминанием MBR или GPT. «Основная загрузочная запись» совместима со всеми версиями Виндовс, но если вы планируете использовать только актуальные релизы этой ОС, лучше выбрать «Таблица с GUID разделов».

-
5. После завершения процедуры следует создать новый раздел. Для этого кликайте по диску и выберите «Создать простой том».

-
6. Откроется «Мастер создания нового тома», в котором жмем «Далее».

-
7. Затем надо указать размер. Можно оставить значение по умолчанию, которое равно максимальному размеру диска, или выбрать меньшую величину. После внесения необходимых изменений кликаем «Далее».

-
8. В следующем окне соглашаемся с предложенным вариантом буквы тома и нажимаем «Далее». При желании можно присвоить другую букву, главное, чтобы она не совпадала с имеющейся.

-
9. Далее необходимо выполнить форматирование. Оставляем рекомендованные значения в полях «Файловая система», «Метка тома» и вдобавок включаем опцию «Быстрое форматирование».

-
10. Кликаем «Готово».

В результате диск должен будет появиться в системе.
Причина 2: Отсутствие буквы накопителя
Иногда SSD не имеет буквы и поэтому не отображается в «Проводнике». В таком случае нужно присвоить ему букву.
-
1. Зайдите в «Управление дисками», повторив описанные выше шаги 1-2. Кликните ПКМ по ССД и выберите пункт «Изменить букву диска или путь к диску».

-
2. В появившемся окошке жмите на «Изменить».

-
3. Выбираем из списка букву для диска, а потом щелкаем «ОК».

После этого указанное устройство хранения информации распознается ОС, можно проводить с ним стандартные операции.
Причина 3: Отсутствие разделов
Если приобретенный диск не новый и уже использовался в течение длительного времени, он тоже может не отображаться в «Моем компьютере». Причиной этому может быть повреждение системного файла или таблицы MBR из-за сбоя, заражения вирусным файлом, неправильной эксплуатации и т.д. При этом ССД отображается в «Управление дисками», но его статус — «Не инициализирован». В этом случае обычно рекомендуется выполнить инициализацию, однако из-за риска потери данных делать этого все же не стоит.
Кроме того, возможна еще такая ситуация, в которой накопитель отображается как одна нераспределенная область. Создание нового тома, как это делается обычно, также может привести к потере данных. Здесь решением может стать восстановление раздела. Для выполнения этого требуется определенные знания и софт, например, MiniTool Partition Wizard, который имеет соответствующую опцию.
-
1. Запустите MiniTool Partition Wizard, а затем выберите строку «Partition Recovery» в меню «Check Disk» после указания целевого SSD. Как вариант, можно щелкнуть правой кнопкой мыши на диске и выбрать одноименный пункт.

-
2. Далее необходимо выбрать диапазон сканирования ССД. Доступны три варианта: «Full Disk», «Unallocated Space» и «Specified Range». В первом случае поиск производится по всему диску, во втором – только на свободном пространстве, в третьем – на определенных секторах. Оставляем «Full Disk» и нажимаем «Next».

-
3. В следующем окне на выбор предлагаются два варианта режима сканирования. В первом — «Quick Scan» — восстанавливаются скрытые или удаленные разделы, которые являются непрерывными, а во втором — «Full Scan» — сканируется каждый сектор указанного диапазона на SSD.

-
4. После завершения сканирования диска все найденные разделы выводятся в виде списка в окне результатов. Выберите все необходимые и жмите «Finish».

-
5. Далее подтвердите выполнение операции восстановления, нажав на «Apply». После этого все разделы на SSD появятся в «Проводнике».

Это должно помочь решить проблему, однако в ситуации, когда нет необходимых знаний и на диске находятся нужные данные, лучше обратиться к профессионалам.
Причина 4: Скрытый раздел
Иногда SSD не отображается в Windows из-за наличия в нем скрытого раздела. Это возможно, если пользователь скрыл том с помощью стороннего ПО, чтобы предотвратить возможность доступа к данным. Решением является восстановление раздела при помощи софта для работы с дисками. Тот же MiniTool Partition Wizard хорошо справляется с такой задачей.
-
1. После запуска приложения щелкните правой кнопкой мыши на целевом диске и выберите «Unhide Partition». Эта же функция запускается выбором одноименной строки в меню слева.

-
2. Затем назначаем букву для этого раздела и кликаем «ОК».

После этого скрытые разделы появятся в «Проводнике».
Причина 5: Неподдерживаемая файловая система
Если после выполнения вышеописанных действий SSD по-прежнему не появляется в «Проводнике», возможно, файловая система диска является отличной от FAT32 или NTFS, с которыми работает Windows. Обычно такой накопитель отображается в менеджере дисков как область «RAW». Для исправления проблемы нужно выполнить действия по следующему алгоритму.
-
1. Запустите «Управление дисками», повторив шаги 1-2 из инструкции выше. Далее нажмите по необходимому разделу и выберите строку «Удалить том».

-
2. Подтвердите удаление, кликнув «Да».

-
3. Как можно увидеть, статус тома сменился на «Свободно».

Далее создайте новый том согласно вышеприведенной инструкции.
Причина 6: Проблемы с БИОС и оборудованием
Существует четыре основные причины, согласно которым BIOS не обнаруживает наличие внутреннего твердотельного накопителя.
SATA отключен или имеет неправильный режим
-
1. Для его включения заходим в БИОС и активируем расширенный режим отображения настроек. Для этого надо щелкнуть по кнопке «Дополнительно» или нажать «F7». В примере ниже все действия показаны для графического интерфейса UEFI.

-
2. Подтверждаем вход нажатием «ОК».

-
3. Далее находим Конфигурация встроенных устройств во вкладке «Дополнительно».

-
4. Жмем по строке «Serial Port Configuration».

-
5. В поле «Serial Port» должно отображаться значение «Вкл». Если нет, то жмем мышкой по нему и в появившемся окошке выбираем «Вкл».

-
6. Если все еще остается проблема с подключением, можно попробовать переключение режима SATA с AHCI на IDE или наоборот. Для этого сначала следует зайти в раздел «Конфигурация SATA», расположенный во вкладке «Дополнительно».

-
7. Нажимаем кнопку в строке «Выбор режима SATA» и в появившемся окошке выбираем IDE.

Неправильные настройки БИОС
BIOS также не распознает диск, если имеют место неверные настройки. Это легко проверить по системной дате — если она не соответствует истинной, это свидетельствует о сбое. Для его устранения требуется выполнить сброс и возврат к стандартным параметрам согласно приведенной ниже последовательности действий.
-
1. Отключите ПК от сети.
-
2. Откройте системный блок и отыщите на материнской плате перемычку с надписью «CLRTC». Обычно она находится около батареи
-
.

-
3. Вытащите джампер и установите его на контакты 2-3.
-
4. Подождите около 30 секунд и верните перемычку на исходные контакты 1-2.
Как вариант, можно извлечь батарею, которая находится в нашем случае рядом с разъемами PCIe.

Неисправен кабель для передачи данных
BIOS также не обнаружит SSD, если кабель САТА имеет повреждения. В таком случае необходимо проверить все соединения между материнской платой и SSD. Желательно не допускать при прокладке каких-либо изгибов или защемлений кабеля. Это все может привести к повреждению проводов внутри изоляции, хотя внешне материал может выглядеть нормально. Если есть сомнение в состоянии кабеля, лучше заменить его. Для подключения устройств SATA компания Seagate рекомендует использовать кабели длиной менее 1 метра. Более длинные иногда могут выпадать из разъемов, поэтому обязательно проверьте, чтобы они были плотно подключены к портам SATA.
Неисправный твердотельный диск
Если после проведения вышеуказанных процедур диск все еще не отображается в БИОС, скорее всего, имеет место заводской брак или физическое повреждение устройства. Здесь необходимо обратиться в мастерскую по ремонту компьютеров или к поставщику ССД, предварительно убедившись в наличии гарантии.
Заключение
В этой статье мы рассмотрели причины отсутствия твердотельного накопителя в системе или в БИОС при его подключении. Источником возникновения такой проблемы может быть как состояние диска или кабеля, так и различные программные сбои и неправильные настройки. Перед тем как приступить к исправлению одним из перечисленных способов, рекомендуется проверить все соединения между ССД и материнской платой, попробовать заменить кабель SATA.
Компьютер не видит SSD диск после подключения
Почему SSD диск не определяется и как это исправить
 Представьте момент, вы только приобрели новенький SSD диск, но при подключении к компьютеру он не определяется или вы им пользуетесь уже достаточно долго, но в один прекрасны момент, он перестал распознаваться. Конечно, тут можно подумать, что он сломался, сгорел, в общем, вышел из строя. И правильным решением будет отнести его в сервисный центр.
Представьте момент, вы только приобрели новенький SSD диск, но при подключении к компьютеру он не определяется или вы им пользуетесь уже достаточно долго, но в один прекрасны момент, он перестал распознаваться. Конечно, тут можно подумать, что он сломался, сгорел, в общем, вышел из строя. И правильным решением будет отнести его в сервисный центр.
Однако зачастую проблема кроется в обычных системных ошибках, которые могут возникнуть после различных сбоев или если вы подключаете новый ССД. В таком случае, исправить это достаточно просто, об этом мы поговорим ниже.
Причины неполадок с подключением SSD
Несмотря на то, что твердотельный накопитель имеет совершенно другой принцип хранения информации, зачастую в них используются те же интерфейсы и форм-факторы, что и в обычных HDD. Для подключения SSD к компьютеру сегодня используется интерфейс SATA. Исходя из этого, напрашивается вывод, что эти винчестеры подвержены при подключении тем же проблемам, что и винчестеры SATA. Более того, широкое распространение получили твердотельные накопители, предназначенные для подключения к разъемам mSATA, M.2 или слоту PCI-Express.

Существует множество причин, из-за которых SSD диск не определяется компьютером и не хочет исправно работать. Важно сказать, что они касаются не только нового устройства, впервые подключаемого к ПК. Случается и так, что ранее используемый винчестер в один момент перестает работать.
У пользователя без соответствующих знаний и навыков наверняка возникнут серьезные сложности с диагностикой и последующим решением проблемы. Поэтому мы постараемся разобраться в проявлении и решении каждой из них.
Проводим инициализацию
Первым делом нужно рассмотреть ситуацию, когда компьютер не видит новый SSD диск при первом же подключении. То есть, накопитель не может инициализироваться самостоятельно, и это нужно сделать вручную, в качестве примера я буду использовать Windows 7, однако в других версиях, Windows 8 и 10, все действия будут аналогичны:
Не удалось устранить проблему? Обратитесь за помощью к специалисту!
- Нажимаем сочетание клавиш «Win+R» и вводим «compmgmt.msc», после чего жмем «ОК».

- Ищем в левой колонке пункт «Управление дисками» и нажимаем на него.

- Выбираем нужный, жмем правой кнопкой и кликаем «Инициализировать диск».

- В новом окне ставим на нем галочку, выбираем «MBR» или «GBT» и жмем «ОК». Рекомендуется выбирать «MBR»

- В нижней части главного окна жмем по диску и далее выбираем пункт «Создать простой том».

- Откроется новое окно, жмем «Далее».
- Теперь нужно указать объем тома. Не рекомендуется менять выставленный по умолчанию параметр. Жмем «Далее».
- Далее выбираем любую букву и снова нажимаем «Далее».

- После выбираем «Форматировать этот том», в пункте «Файловая система» отмечаем NTFS. Нажимаем «Далее».

- В новом окне отобразятся основные параметры. В случае их соответствия прожимаем «Готово».

Точно следуя алгоритму, вы сможете без проблем инициализировать диск, и он будет полностью готов к работе.
Если присутствует нераспределенная область, то достаточно просто создать новый том, начинать следует с 5 пункта.
Изменение буквы
При первом подключении твердотельного накопителя ОС, может попросту его не увидеть. То есть, физически он может быть полностью рабочим, но при этом не будет отображен среди прочих локальных дисков.
Исправить эту неполадку достаточно просто следующим образом:
- Повторяем шаг 1-2 из прошлой инструкции.
- Посередине открывшегося окна будут показаны подключенные к ПК накопители, в том числе тот, который не видит система. Это связано с неправильно назначенной на него буквой.
- Найдите проблемный диск, кликните правой кнопкой и нажмите «Изменить букву».

- В новом окне жмем «Изменить».

- Выберите любую букву из списка, нажмите «ОК».

Таким образом, вы быстро измените букву и решите проблему, когда компьютер или ноутбук не видит SSD устройство.
Тип файловой системы
Возможен такой вариант, когда отсутствует пункт «Изменить букву диска». Это говорит о несоответствии в файловой системе, именно поэтому компьютер и не видит ССД. Для нормальной работы накопителя в виндовс он должен быть формата NTFS.
То есть, чтобы он стал доступным для полноценной работы, его нужно отформатировать. Данный способ подойдет исключительно для тех винчестеров, которые не содержат важных данных, потому что в процессе форматирования вся имеющаяся информация будет удалена.
Не удалось устранить проблему? Обратитесь за помощью к специалисту!
Необходимо сделать следующее:
- Повторяем 1-2 шаги из первой инструкции.
- Жмем на диск и выбираем «Форматировать».

- Выбираем систему NTFS и нажимаем «ОК».

После того как накопитель отформатируется, проблема будет исправлена.
Не отображается в БИОС
В некоторых случаях бывает такое, что SSD не отображается даже в BIOS. Существует две причины, почему это случается, и столько же решений. Первая из них – отключенный контроллер SATA, чтобы его включить, нужно:
- Зайти в БИОС, найти параметр «SATA Controller» и проверить, чтобы там было указано значение «Enabled». Если там стоит Disabled, то измените этот параметр на необходимый.

- В настройках Bios в разделе «Advanced», «Integrated» или «Main» (в зависимости от используемой версии биоса) найдите параметр «SATA Operation» или «SATA Type/Mode» и выберите режим работы контроллера «AHCI».
Следует заметить, что операционная система может не устанавливаться из-за выбранного режима «AHCI», в таком случае измените его на «IDE» и после установки обратно поменяйте на «AHCI».
Если это не помогло, то следует сбросить настройки Биос. При наличии соответствующих знаний рекомендуется обновить сам BIOS до новой версии.

Не удалось устранить проблему? Обратитесь за помощью к специалисту!
Еще одной причиной тому, что он не определяется, может служить – кривая прошивка SSD на этапе производства. Конечно, можно самостоятельно попробовать его перепрошить, но есть риск, что из-за неправильных действий он может окончательно выйти из строя. Поэтому лучше сдать его обратно по гарантии или отнести в ремонт.
Поврежден кабель или шлейф
Отдельное внимание следует уделить кабелям и шлейфам, возможно, они были повреждены и вышли из строя. Кроме этого, во многих случаях , SSD диск не работает именно из-за неаккуратного или или неправильного подключения внутри компьютера.

Обычно для подключения твердотельного винчестера используются точно такие же кабели, что и для жестких дисков с интерфейсом SATA, ввиду чего потенциальные проблемы аналогичны неполадкам при присоединении жестких дисков. Их мы рассматривали в отдельной статье о причинах, когда ПК не видит HDD.
Неисправность накопителя
Напоследок нужно сказать о вероятности выхода накопителя из строя, ввиду чего он и перестал определяться. Даже не смотря на отсутствие движущихся частей в SSD устройте, это не значит, что он не может сломаться.

Например, неисправным может стать контроллер накопителя. В этом случае ремонт может быть крайне сложным или вовсе невозможным, так как модули памяти, на которые возлагается ответственность за хранение информации, располагаются на одной микросхеме вместе с контроллером.
Неисправность блока питания
Если компьютер или ноутбук не видит SSD диск, то стоит проверить блок питания. Нередко из-за его дефектов, многие устройства выходят из строя, и починить их становится крайне тяжело.

Например, может возникнуть следующая ситуация. Вы приобрели новый SSD, подключили его, но он не подает никаких признаков жизни, попросту не работает. Правильным решением будет сдать его обратно по гарантии и обменять на другой. Но если со следующим возникнет та же проблема, то, скорее всего либо партия бракованная, что случается очень редко, либо проблема в блоке питания.
Не разбираясь в электроники, самостоятельно починить блок питания не возможно, поэтому лучше всего отнести его на диагностику в проверенный сервисный центр.
Встроенный накопитель
Также следует сказать об еще одной особенности, характерной исключительно SSD накопителям. Иногда бывает так, что твердотельный винчестер выступает не в качестве подключаемого к SATA разъему, а присутствует в виде интегрированного диска на материнской плате. В этом случае ССД обнаруживается средствами ОС, но не виден в BIOS.

Исходя из того, что эти диски нужны для применения как служебные винчестеры для потребностей операционной системы, то ситуация, когда SSD не определяется в БИОС, вполне нормальная, так как этот накопитель является неотъемлемым от материнской платы.
Теперь вы знаете, что делать при возникновении различных неисправностей и сможете самостоятельно их исправить. Но если ни один из вариантов не помог решить вашу проблему, то следует обратиться в специализированный сервисный центр. Опытные сотрудники наверняка отыщут причину поломки и помогут вам в ее решении.
Более подробная видео инструкция
Профессиональная помощь
Если не получилось самостоятельно устранить возникшие неполадки,
то скорее всего, проблема кроется на более техническом уровне.
Это может быть: поломка материнской платы, блока питания,
жесткого диска, видеокарты, оперативной памяти и т.д.
Важно вовремя диагностировать и устранить поломку,
чтобы предотвратить выход из строя других комплектующих.
Компьютер не видит SSD M.2: причины и что делать

SSD M.2 — компактные, скоростные и доступные накопители. И вот вы подключили новенький твердотельник, но компьютер его не распознает. Разбираемся, почему компьютер не видит SSD M.2 и как подключить накопитель правильно.
Обычный пользователь зачастую не знает особенностей M.2 и платформ, предназначенных для них. У 2,5” SATA SSD было все довольно просто: интерфейс накладывал определенные (пусть и рудиментарные) ограничения, и все, что нужно было пользователю — подключить два кабеля и проинициализировать диск в системе. С накопителями M.2, все немного иначе.
Для начала небольшой экскурс: M.2 определяет форм-фактор (2242, 2260, 2280, 22110) и использование определенного ножевого разъема для подключения. Но используемый внутренний интерфейс подключения отличается, и об этом необходимо помнить. Интерфейсов всего два: SATA (наш любимый, вечно живой) и NVMe, он же NVM Express, использует линии PCI-e.
Перед установкой накопителя в материнскую плату, осмотрите его физическую исправность. Если все хорошо — можно смело устанавливать и проверять работоспособность.
Как определить совместимость SSD M.2 через BIOS
После установки диска рекомендуется проверить наличие его в списке устройств в UEFI. Нахождение его там снимет вопрос о совместимости и позволит перейти к установке на него ОС или работе в уже установленной системе.
Как это проверить? Посмотрим на примере материнской платы MSI X470 Gaming Plus Max (у разных производителей внешний вид меню и названия пунктов могу отличаться).
При запуске компьютера (в большинстве случаев) нажимаем клавишу DEL, открывается главное окно:

Выбираем вкладку «Storage» и в правой части окна видим список подключенных дисков. В столбце «Device list» указывается к какому порту, а в столбце «Model» — какой накопитель подключен.

Итак, перейдем к возможным причинам, когда ваш компьютер, не «видит» свежекупленный M.2 SSD. А причин будет рассмотрено две: диск виден в UEFI (BIOS), но не виден в системе, ибо не проинициализирован; а вторая – неправильный подбор интерфейса диска или порта (тогда накопителя не будет видно даже в UEFI).
SSD M.2 виден в BIOS, но не распознается в системе
Начнем с первой — диск не инициализирован. В операционной системе (ОС) Windows исправляется очень легко. Открываем оснастку «Управление дисками». Сделать это можно различными вариантами в зависимости от версии используемой операционной системы.
1. Нажать правой кнопкой мыши (ПКМ) на значок «Компьютер», выбрать строку «Управление» и перейти в раздел «Управление дисками»;

2. Нажать комбинацию Win + R, ввести там diskmgmt.msc и нажать «Ok»;

3. Для Window 10, diskmgmt.msc можно ввести в строке поиска;

4. И самый простой вариант для пользователей Windows 10 — нажать ПКМ на значок меню «Пуск», и выбрать «Управление дисками».

В Windows 8 и выше сразу же выйдет окно с предложением инициализировать диск, используя MBR или GPT. В данном окне просто жмем «OK».

В Windows 7 необходимо выполнить это вручную. Ориентируемся на статус диска «Не проинициализирован».

Нажимаем ПКМ номер диска и выбираем «Инициализировать диск».

После инициализации целевой диск перейдет в статус «Базовый. В сети».
Создаем на нем раздел. Жмем ПКМ, выбираем «Создать простой том», в открывшемся окне мастера выбираем «Далее».

Устанавливаем размер раздела. Если хотите один раздел на весь объем диска, то оставляем как есть.

Назначаем нужную букву, под которой диск будет фигурировать в системе.

Выбираем параметры форматирования диска (в данном случае оставляйте все как есть).

Проверяем, что все верно и жмем «Готово».

Получаем проинициализированный диск и раздел, видимый в системе и готовый к работе.

SSD M.2 не видит ни система, ни BIOS
Вторая причина, достаточно большая и объемная — несовместимость на уровне интерфейса.
Возможности современный материнских плат достаточно сильно разнятся, как между Intel и AMD в общем, так и между различными линейками у каждого из них. Для примера возьмем описание двух случайных (почти) плат на чипсетах Intel Z370 и AMD B350.


В первом случае (Intel Z370) мы видим, что на плате присутствуют два разъема M.2: первый из них совместим как с NVMe, так и с SATA накопителями, а вот нижний (в списке) — только с NVMe.
Из-за подобной «избирательности» нередка ситуация, когда пользователь покупает M.2 SATA SSD, устанавливает его в порт и накопителя нет нигде – ни в UEFI, ни в операционной системе.
Второй случай (AMD B350) чуть более интересен. К описанному выше добавляется еще и ограничение на уровне установленного процессора. Так, если в качестве процессора в системе используется Athlon A-серии, то остается поддержка только SATA M.2 дисков, и попытка установки NVMe накопителя окончится фиаско.
Как определить типы разъемов SSD на материнской плате
Узнать информацию о разъемах под SSD на вашей материнке относительно просто. Для начала вам нужно знать модель вашей материнской платы. Ее можно посмотреть на самой плате/коробке, в документах или, например, с помощью бесплатной утилиты CpuZ.

Вводим в поисковик модель вашей платы, находим ссылку, ведущую на сайт производителя, и открываем.
Далее все действия будут показаны на примере сайта Gigabyte, но у остальных производителей все примерно также.
Переходим на вкладку «Спецификации».

Листаем вниз до секции «Интерфейсы накопителей», там находится интересующая нас информация.
Иногда больше информации приходится искать в инструкции. Ее можно найти в разделе «Поддержка» — «Инструкции».

Резюмируя, перед покупкой SSD — проверяйте разъемы своей материнки. Разные производители по-разному составляют списки спецификаций своих материнских плат, поэтому иногда, кроме информации на официальном сайте, необходимо скачать инструкцию и посмотреть интересующую информацию там.
Если же вы все проверили, но ваш M.2 SSD по-прежнему молчит — обратитесь в сервисный центр. Возможно, ваш диск просто неисправен.












