Загрузка и установка Microsoft Teams
Microsoft Teams – это новое программное обеспечение от мирового IT-гиганта, предназначенное для создания пространства для корпоративной работы, общения, обмена файлами, координации встреч, создания командных заметок и т.п. Microsoft представили этот сервис как часть пакета Office 365, призванную создать конкуренцию популярному Slack. Microsoft Teams интегрирован с большинством других продуктов офисных и корпоративных продуктов Windows.
Официальные дистрибутивы приложения размещаются на сайте teams.microsoft.com. На сегодняшний день разработчики предлагают это ПО в более чем 180 странах мира на 18 языках. Возможность установить и использовать Teams на данный момент имеют только пользователи Office 365 редакций Enterprise и Business. Стоимость начинается от 312 руб./месяц с человека.
Владельцам Office 365 неделовых версий (Personal, Home, Student) не имеют доступа к Microsoft Teams.
Установка Teams на компьютер
Чтобы приступить к скачиванию установочных файлов для компьютеров с операционными системами Windows и OS X нужно на сайте teams.microsoft.com перейти в раздел Загрузки (Downloads). На этой странице будут размещены ссылки для скачивания файла инсталляции:
- для 32-разрядных версий Windows 7/8/10;
- для 75-разрядных версий Windows 7/8/10;
- для операционных систем OS X.
В операционных системах Windows необходимо запустить скачанный файл. Установка завершается автоматически и перед пользователем появляется окно авторизации с требованием указать логин и пароль рабочей учетной записи.
На компьютерах от Apple значок инсталлятора нужно перетащить в папку Приложения (Applications), и установка пройдет в автоматическом режиме.

Для iOS, Android и Windows Phone
Для использования на мобильных устройствах нужно Microsoft Teams скачать и установиться из официального магазина соответствующей платформы:
- Откройте на смартфоне или планшете AppStore/Play Market/Windows Phone Store.
- Зайдите в Поиск и введите в поисковой строке запрос «Microsoft Teams».
- Перейдите на страницу первого приложения со страницы результатов.
- Установите приложение в соответствии с тем порядком, который предусматривает ваша операционная система.
Ссылки для скачивания мобильных приложений с соответствующих магазинов также размещены в разделе сайта Microsoft Teams Downloads.
Team Microsoft веб-версия
Для быстрого доступа на нерабочем компьютере или мобильном устройстве можно использовать Microsoft Teams в виде веб-приложения, расположенного на официальном сайте.
По интерфейсу и дизайну она является полной копией настольного приложения. Сразу после открытия страницы появляется окно авторизации.
Что такое диспетчер учетных данных
Диспетчер учетных данных в Windows 10/11 также известен как цифровой шкафчик, предназначенный для сбора информации для входа в приложения, веб-сайты и сети. Он будет хранить вашу регистрационную информацию, такую как пароли, имена пользователей и даже адреса электронной почты.
Сохраненные данные можно использовать только на одном локальном компьютере или на нескольких компьютерах, подключенных через LAN (локальную сеть). Здесь есть четыре категории, на которые делятся учетные данные, и это учетные данные Windows, учетные данные на основе сертификатов, общие учетные данные и веб-учетные данные.
Microsoft Teams не синхронизируется
Если Microsoft Teams не синхронизируется, вы, по сути, не можете использовать большинство функций приложения. Синхронизация может не работать для некоторых функций, таких как файлы, или может не работать вообще. В любом случае вам нужно это исправить. Пользователи жалуются, что если приложение синхронизирует сообщения, отправленные с настольной или веб-версии, сообщения, отправленные из приложений iOS или Android, не синхронизируются.
1. Управление синхронизацией: рабочий стол
Чтобы проверить, синхронизируется ли Microsoft Teams на рабочем столе, посмотрите на значок на панели задач.
- Если вы видите зеленый значок на иконке, это означает, что приложение синхронизируется.
- Если вы видите красный значок , это означает, что приложение синхронизируется и содержит непрочитанные записи.
- Si вы ne не вижу значка на значке , это означает, что Microsoft Teams не синхронизируется.

Если Microsoft Teams синхронизируется с рабочим столом, проблема, скорее всего, связана с приложениями iOS или Android. Убедитесь, что на вашем телефоне хорошее интернет-соединение, затем попробуйте решение, указанное ниже.
- Откройте Microsoft Teams на своем телефоне.
- пресс Автора значокгамбургер вверху слева.
- На панели навигации коснитесь «Настройки».
- На экране настроек нажмите «Данные и хранилище».
- На экране «Данные и хранилище» нажмите «Очистить данные приложения».
- ждать немного Сообщение «Завершено»появляется нарядом с «Очистить данные приложения».
- Вернуться к главный экран настроек et нажмите Выйти низкий.
- Выйти из приложения.
- или ручка, сеанс и сообщения, файлы и т. д. все будет синхронизировано.

Почтовые приложения обычно синхронизируются регулярно, но иногда у службы синхронизации могут возникать проблемы, и самый простой способ снова включить ее — заставить ее получать сообщение, а не отправлять его.
- Выйдите из рабочего стола и веб-приложения Microsoft Teams.
- Убедитесь, что вы вошли в систему в приложение Microsoft Teams на вашем телефоне.
- Попросите кого-нибудь вы отправить один SMS или позвоните сами.
- Подожди это le сообщение или оповещение о звонке так что передаваемое.
- Как только вы это сделаете, сообщения также будут синхронизированы.
What can I do if Microsoft Teams is not working?
1. Update the app
If you already checked that there are no issues with your local connection or with the server, the first thing to do is to check if you have the latest update for your software.
2. Check for Windows updates
3. Disable and re-enable the graphics driver
Some of our readers reported that disabling and re-enabling the Intel UHD Graphics driver solved the problem for them, but you can try that with any other graphics driver.
4. Try using the online platform
If Microsoft Teams works fine online, then the problem is the desktop application so proceed with the next step to troubleshoot the app.
5. Delete the app’s cache
After this procedure, try opening Teams again and see if it works as it should. If not, move to the next step and use the troubleshooting option in Windows 11.
6. Use the dedicated troubleshooter
7. Repair and reset the app
If resetting the app still didn’t fix the problem, unfortunately, there is one more solution, to uninstall and reinstall the software as shown in the next step.
8. Uninstall and reinstall Teams
Устранение неполадок при установке и обновлении Microsoft Teams в Windows Troubleshoot Microsoft Teams installation and update issues on Windows
В этой статье приводятся рекомендации по диагностике и устранению неполадок при установке и обновлении клиентского приложения Teams, работающего в Windows. This article provides guidance for how to diagnose and troubleshoot installation and update issues for the Teams desktop client app running on Windows.
Выполните следующие действия, чтобы проверить, успешно ли установлено обновление Teams. Follow these steps to check whether a Teams update is successfully installed.
Если вы видите сообщение об ошибке или номер версии такой же, как на шаге 4, процесс обновления завершился неудачно. If you see a failure message or if the version number is the same as in step 4, the update process failed.
Заключение
- Microsoft Teams — не просто программа, а платформа общения с целой командой работников. А также можно вести диалог с одним человеком или несколькими.
- В Microsoft Teams могут быть группы, например группа дизайнеров, программистов, тестировщиков. И с каждой можно общаться по отдельности, отправляя текстовые сообщения, графики, может еще что-то, а можно и при помощи видеосвязи пообщаться.
- Microsoft Teams входит в Офис 365, но возможно что входит также и в другие версии Офиса.
Очень надеюсь что информация вам помогла. Удачи и добра, до новых встреч!
Настройка/Вход в систему

- Войдите в команды Microsoft
. Перейдите по этой ссылке: https://teams.microsoft.com и войдите в свою учетную запись. - Загрузите соответствующее приложение
. Теперь вы можете загрузить Microsoft Team для своего ПК с Windows или для устройств Android или iOS. Вы можете скачать приложения здесь: https://aka.ms/getteams. Вы также можете загрузить Microsoft Teams в качестве веб-приложения. Для этого просто перейдите на https://teams.microsoft.com.
Что такое Microsoft Teams
Microsoft Teams – это новое рабочее пространство на основе чатов в Office 365. В нём можно успешно справляться с решением различных задач. В этой программе можно устанавливать связь с важными контактами, создавать беседы, искать инструменты и контент. Кроме того, Microsoft Teams отлично интегрируется с привычными приложениями Office и даже Скайпом.
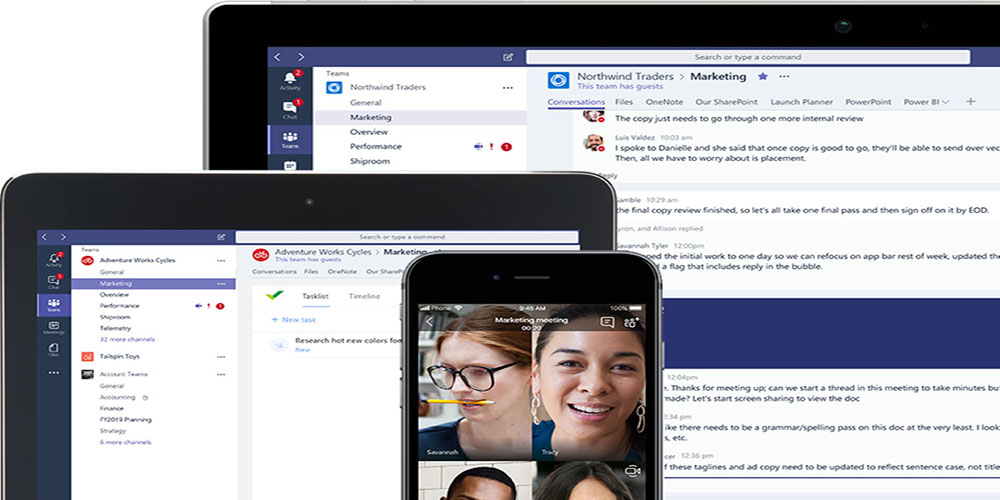
Поскольку Microsoft Teams создана для облегчения работы, её применение поможет достичь поставленных целей, а высокая продуктивность ощутима не только в облаке, но и работая на гаджетах. Создатели Microsoft Teams поставили перед собой цель, создать открытую цифровую среду, где можно интегрировать разные результаты работы, которые будут доступны большой группе участников.
Методы решения проблемы
Как было отмечено выше, вне зависимости от характера работы приложения, прежде чем искать причину сбоев в Windows Store, следует проверить связь с интернетом. Возможно, появляющиеся ошибки обусловлены тем, что сигналы не доходят до сервера. Если интернет работает нормально, то для восстановления магазина можно прибегнуть к инструментам, которые встроены в операционную систему.
Инструмент для диагностики и устранения неполадок
Если приложение Store не запускается, то нужно выполнить следующие действия:
- Включить панель «Выполнить». Для этого необходимо зажать кнопки «Win» и «R».
- В новом окне вписать «control» и нажать на «Enter».

- В следующем окне перейти в раздел «Устранение неполадок». Чтобы не тратить время на поиски, достаточно написать в строке с запросами «устранение».

- Раскрыть все категории и запустить «Приложения из Магазина Windows».

После этого операционная система в течение нескольких секунд или минут (зависит от скорости работы компьютера) автоматически найдет и устранит (если сможет) неполадки, вызвавшие сбой в Windows Store. Если данный инструмент не смог исправить ошибки, то приведенную процедуру можно провести повторно.
Восстановление поврежденных файлов
В связи с тем, что фирменный магазин встроен в операционную систему, при возникновении неполадок в Windows иногда нарушается работа данного приложения. Если после операции, описанной в первом пункте, Microsoft Store не открывается, то нужно выполнить следующие действия:
- Запустить Командную строку (в окне «Выполнить» написать «cmd») от имени Администратора.

- В новом окне с черным фоном написать «sfc/scannow» и нажать «Enter».

После этого операционная система начнет внутреннюю проверку, в ходе которой будут найдены «битые» файлы. В случае обнаружения последних те будут автоматически заменены на новые. Данная операция может занять более получаса.
Если по завершении процедуры на экране появится сообщение о том, что системе не удалось заменить «битые» файлы, там же нужно написать «DISM.exe /Online /Cleanup-image /Restorehealth».
Сбор кэша
Windows Store бывает поврежден из-за переполненного кэша программы. Это происходит в том случае, если операционная система автоматически не удаляет временные файлы.
Для принудительной очистки кэша нужно перейти в раздел с приложениями и далее найти «Магазин». Нажав на эту иконку, следует затем открыть дополнительные параметры и, прокрутив вниз, кликнуть левой кнопкой на «Сбросить».

После выполнения данной операции все данные об авторизациях и другая подобная информация будут удалены.
Повторная регистрация через PowerShell
Повторная регистрация также помогает устранить подобные неполадки.

Для этого нужно запустить от имени Администратора через Панель задач PowerShell и вставить строчку «Get-AppXPackage -AllUsers | Foreach ».

После этого Windows запустит автоматический процесс по устранению ошибок, список которых будет появляться на экране. В завершение нужно закрыть консоль и проверить работоспособность приложения.
Новый аккаунт
В ряде случаев, чтобы включить приложение фирменного магазина, потребуется регистрация нового аккаунта в операционной системе. Эта процедура выполняется через раздел «Учетные записи», который находится в Параметрах Windows.
- После перехода по указанному пути нужно выбрать «Семья и другие пользователи» и нажать на «+».

- В следующем окне необходимо заполнить те параметры, которые запрашивает Windows.

- После этого нужно зажать «Ctrl», «Alt» и «Del» и зайти в систему под новым аккаунтом.

Восстановление системы
Восстановление системы потребуется, если Майкрософт Стор перестает работать из-за критической ошибки в Windows. Для этого нужно перейти в одноименный раздел в Панели управления и нажать на «Запустить восстановление системы».
Данная процедура также занимает несколько минут. Windows автоматически найдет последние точки восстановления, которые пользователю необходимо выбрать. После этого, нажав на «Далее», нужно выполнить все предложенные системой действия.

Проверка доступа в сеть или выключение прокси-сервера
Если пользователь ранее запускал прокси-сервер либо VPN, возможны проблемы в работе с магазином. Такие ошибки возникают из-за того, что компьютер отправляет IP-адрес, которые не соответствует тем данным, что записаны в приложении. То есть возникает внутренний конфликт.
Для устранения этой ошибки нужно в разделе «Настройки» перейти в «Сеть и интернет-прокси» и отключить прокси-сервер.

Переустановка магазина
Исправить проблемы, связанные с работой приложения, помогает переустановка магазина. Данная процедура также проводится через PowerShell.

В открывшемся окне необходимо написать несколько команд в следующем порядке:
- «Get-AppxPackage *windowsstore* | Remove-AppxPackage»;

- «Get-Appxpackage –Allusers»;

- в разделе «Microsoft.WindowsStore» найти и скопировать значение, хранящееся в файле «PackageFamilyName»;

- «Add-AppxPackage -register «C:Program FilesWindowsAppsскопированная информация_PackageFamilyName AppxManifest.xml» -DisableDevelopmentMode».

Там, где в последней строчке приведено «скопированная информация», нужно вставить ранее скопированные данные.
Сброс центра обновлений
Для восстановления приложения в том же окне «Выполнить» написать «wsreset» и подождать несколько минут, пока Windows не проведет эту операцию. В данном случае процесс также запускается от имени Администратора.












