Самсунг галакси не подключается к компьютеру. Программа для подключения телефона самсунг к компьютеру
Современный смартфон, хоть и компактное устройство, но по своим функциональным возможностям может быть приравнен к полноценному компьютеру, но при этом имеет преимущества портативных устройств. Также большинство смартфонов является полностью автономными и способны выполнять все свои функции без надобности подключения к персональному компьютеру. На современных телефонах все настройки и установки доступны при наличии одного только подключению к сети интернет. Если ваш смартфон нуждается в профессиональном ремонте или настройке, то обратитесь в официальный сервисный центр Samsung .
Если вам нужна новая прошивка, либо вы хотите сохранить ваши данные с телефона на ПК, то необходима синхронизация с вашим компьютером. Есть очень много способов, как это сделать — как беспроводных, таких как wi-fi, Bluetooth и прочие, так и с помощью кабеля. Самым простым и надежным способом является подключение с помощью usb. Как правильно выполнить данную процедуру и устранить неисправности при подключении подобным методом пойдет речь в нашей статье.
Устранение неполадок Galaxy A50, который не может подключиться к Интернету через мобильные данные
В этом посте мы постараемся изучить все возможности, а затем исключить их одну за другой, пока не выясним, в чем проблема на самом деле, и, надеюсь, сможем ее исправить. Если вы один из владельцев этого телефона и у вас возникла аналогичная проблема, продолжайте читать приведенные ниже решения. Один из них может решить проблему с вашим устройством…
Самое первое, что вам нужно сделать, если ваш телефон не может подключиться к Интернету через мобильные данные, — это принудительный перезапуск. Это имитация извлечения аккумулятора, которая освежит память вашего телефона и перезагрузит приложения и службы. Если проблема связана с незначительной проблемой прошивки, вы сможете исправить ее, выполнив этот метод. Вот как:
- Нажмите и удерживайте кнопку уменьшения громкости и пока не отпускайте ее.
- Удерживая кнопку громкости, нажмите и удерживайте кнопку питания.
- Удерживайте обе клавиши вместе в течение 15 секунд или до появления логотипа Galaxy A50 на экране.
После перезагрузки убедитесь, что ваш телефон подключен к сотовой сети, а затем попробуйте просмотреть некоторые веб-сайты или загрузить приложения. Если соединение по-прежнему отсутствует, переходите к следующему решению.
ТАКЖЕ ЧИТАЙТЕ: Как исправить десять распространенных проблем с сетью или подключением в Galaxy A50
Подключение флешки с помощью USB
Читай также: Cимка и карточка памяти — Как установить в один слот?
У многих современных устройств, работающих под управлением ОС Андроид, имеется стандартный micro-USB разъем. Так что подключить флешку к смартфону очень просто.
Флешка будет работать на устройстве, если будет загружена технология On-The-Go. Производители внедряют подобную функцию в гаджет с последней версии.
Обычно в современных мобильных устройствах установлен micro USB разъем, поэтому пользователю не обойтись без USB кабеля и переходника для флешки.
Большинство изготовителей включают в комплект переходники для флешек. Если же его нет, его придется приобрести в магазине цифровой техники.
Если же не удается обнаружить на устройстве микроразъем — то, скорее всего, потребуется приобрести не только кабель, но еще и специальный переходник.
Конечно, это будет довольно неудобно, так как для успешного подключения дополнительного устройства придется воспользоваться несколькими кабелями. Однако, это единственный вариант, как можно в данном случае подключить флешку.
Также стоит сказать об открытии дополнительного устройства. Справиться с этой задачей можно, скачав один из файловых менеджеров.
Нередко он уже бывает установлен производителем вместе с определенным набором программ. Если же файловый менеджер отсутствует, его придется устанавливать.
Что касается смартфонов Android — то наиболее распространенными являются Total Commander и FX File Explorer. Пользователь может сам выбрать понравившееся приложение.

Подключение USB флешки к Android
Как включить режим модема на Самсунг Гэлакси?
1. Подключите и настройте мобильный интернет на Вашем телефоне или планшете.
2. С помощью комплектного кабеля USB подсоедините аппарат к компьютеру или ноутбуку на Windows 7, Windows 8 или Windows 10. При этом, операционная система начнёт поиск и установку драйвера.
Если вдруг драйвер не был найден и установлено, то установите программу Kies, но при этом её не запускайте.
3. На своём телефоне или планшете Galaxy перейдите в раздел Настройки >>> Модем и мобильная точка доступа:
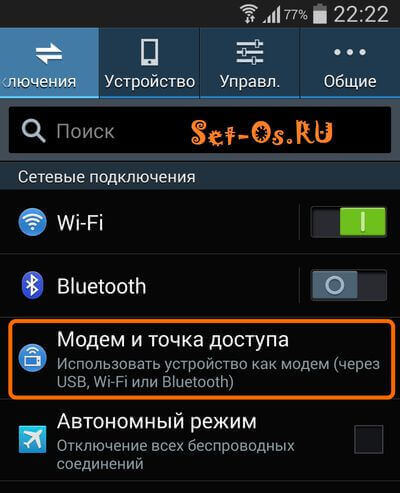
На некоторых версиях Андроид этого пункта может не быть, тогда нужно зайти в «Дополнительные настройки» или «Ещё».
4. Поставьте галочку на пункте USB — модем.
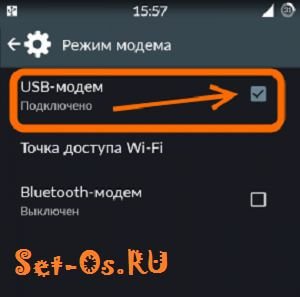
Если функция включилась удачно, то в области уведомлений вверху экрана появится соответствующий значок.
5. После этого на компьютере в Сетевых подключения должно появится дополнительное Подключение по локальной сети с доступом в Интернет.
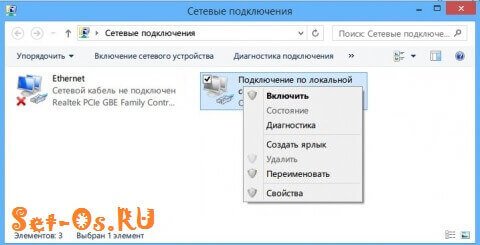
Минус такого решения в том, что в Интернет можно выпустить только один компьютер или ноутбук. А вот плюс в том, что Ваш Samsung Galaxy будет при этом ещё и подзаряжаться.
Вирусы на устройстве

Наличие вирусов на смартфоне или компьютере не позволяет корректно работать некоторым функциям. В таком случае нужно скачать антивирусную программу и проверить оба устройства.
Если вирусы есть на мобильном аппарате, тогда включите безопасный режим:
Шаг 1. Зажмите кнопку включения до появления меню, в котором предлагается отключить или перезагрузить гаджет.
Шаг 2. Нажмите на клавишу «Отключить питание» (или «Выключить») и удерживайте ее. На экране откроется окно с вопросом «Перейти в безопасный режим?». Для осуществления перехода выберите «Ок» и ожидайте перезагрузки.


Если ПК увидел смартфон, значит причина в установленном ПО на мобильном аппарате. Посмотрите, какие в нем имеются загруженные приложения, после которых компьютер перестал видеть устройство. Перейдя в безопасный режим, вредоносные программы можно удалить.
В случае, если это не помогло, скорее всего, проблема в самом компьютере/ноутбуке.











