Как исправить чёрные квадраты на ярлыках Windows
Именно значки и иконки мы видим каждый раз, когда запускаем компьютер, и нашему взгляду предстаёт Рабочий стол. Тем хуже наблюдать появление чёрных квадратов на ярлыках Windows 7. Конечно, это не глобальная проблема вроде неисправности жёсткого диска или «вылета» Windows в синий экран. Но проблема способна убить время и нервы. А между тем, её решение не займёт много сил.

Решение проблемы с черными квадратами на ярлыках Windows.
Лучшее решение

Заходим в C:UsersИмя пользователяAppDataLocal удаляем IconCache
затем открываем диспетчер задач процессы и завершаем процесс explorer.exe
потом снова в приложения новая задача explorer OK
PROFIT!
самое полезное решение правда необходимо написать как показать скрытые и системные файлы. 5 февраля 2019
Как убрать черные квадраты на экране компьютера в браузере
Первое, что стоит сделать, если у вас появились чёрные квадраты в браузере — это проверить драйвера на видеокарте и версию флеш-плеера.
Самый простой способ узнать, нужно ли вам обновить флеш-плеер — это сверить версию программы, установленной у вас на ПК, с версией, доступной для загрузки из интернета. Для этого сделайте следующее:
- Запустите панель управления Windows.
- В правом верхнем углу измените вариант отображения на мелкие значки.
- В появившемся списке найдите и выберите пункт “Программы и компоненты”. Если у вас на ПК установлена ОС Windows 10, есть ещё более быстрый способ попасть сюда, достаточно открыть меню пуск, выбрать любую установленную вами программу или игру, нажать правой кнопкой мыши и выбрать “Удалить”.
- Теперь среди всех установленных программ вам нужно найти Adobe Flash Player. Чтобы ускорить процесс можно включить отображение по алфавиту, и тогда плеер окажется в самом начале списка.
- После того как вы найдёте его, справа от названия будет указана вся информация о приложении. Запомните или запишите версию, после чего в интернете наберите “загрузить adobe flash player” и выберите страницу с аналогичным названием. Здесь сразу под логотипом будет написана версия плеера, если она такая же как и у вас, то просто выключите вкладку, если нет — то следуйте инструкциям инсталлятора и установите новую версию на свой ПК.
Проверить версию видео-драйверов куда сложнее и вовсе невыполнимо, если вы до этого ни разу не работали с ними. К счастью, существуют специальные утилиты, которые самостоятельно проверят и обновят драйвера на вашем ПК. Сегодня огромное количество таких программ можно бесплатно скачать в интернете, вы можете выбрать ту, которая понравится вам, однако наиболее популярными на данный момент являются Driver Booster и Driver Scanner.
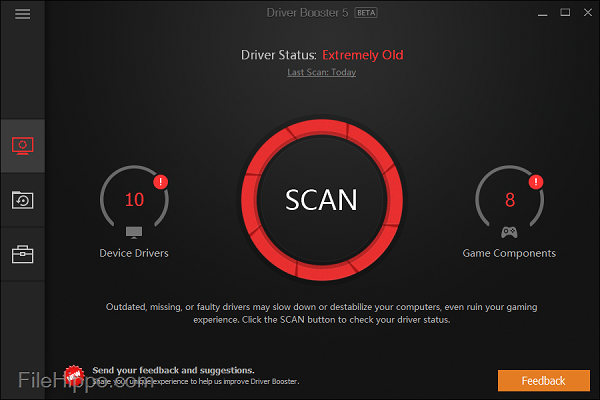
Если обновление драйверов не помогло, и всё ещё у вас по экрану прыгают черные квадраты, то скорее всего проблема в аппаратной составляющей. Прежде всего попробуйте вновь зайти на сайт, где у вас появляются чёрные квадраты и понаблюдайте за температурой вашего ПК, а также за шумом кулера (делать это можно как с помощью специального софта, так и вручную, так как обычно нагрев очень сильный).
Если компьютер сильно нагревается и громко шумит, то обязательно почистите его от пыли и замените термопасту, хотя сделать это можно и в профилактических целях. Если и после этого чёрные квадраты на экране компьютера никуда не исчезли, то скорее всего проблема в видеокарте. В таком случае компьютер нужно отнести в ремонт и попросить проверить вашу видеокарту. Либо проделайте это самостоятельно, если ваши знания и ресурсы позволяют, но будьте осторожны, не навредите вашему ПК ещё больше, ведь и без того неисправная видеокарта может полностью перегореть при сильных нагрузках.
Как убрать черные квадраты в браузере Google Chrome
Нередко черные квадраты появляются в браузере Google Chrome, что доставляет массу неудобств пользователям. Квадраты могут иметь разные размеры, появляться в разных частях страницы. Для того чтобы избавиться от черных квадратов в хроме необходимо зайти в настройки, найти пункт «использовать аппаратное ускорение» и отключите его. После этого перезагрузите компьютер. Проблема исчезнет.
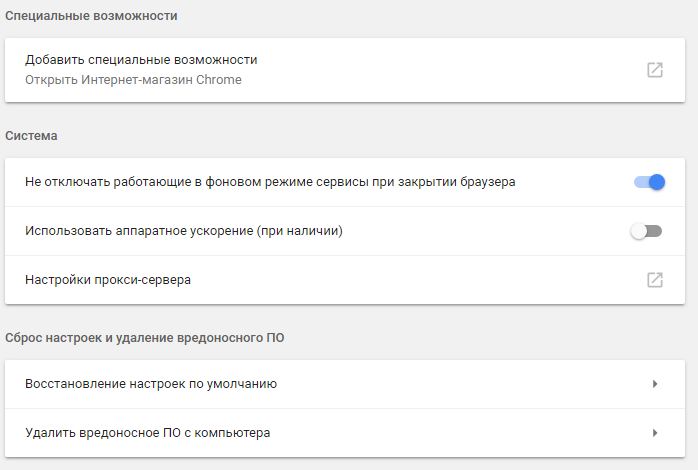
Откуда взялись эти квадраты?
Вы настраивали свою операционную систему с помощью «твиков», пакетов кастомизации, а может быть, применяли сторонние интерфейсы? Именно эти вещи часто становятся корнем подобных неприятностей. Возможно, во время удаления сторонней программы произошла ошибка, или же удаление было выполнено неправильно. Да и сами по себе подобные программы часто оставляют такие «следы» в системе. Чёрные квадраты вместо ярлыков в Windows 10 появляются по схожей причине.
Корень проблемы кроется в так называемом кэше иконок.
Это специальная область памяти в системе, которая служит для хранения часто используемой информации. Именно туда сторонние программы записывают свои изменения. И если очистить этот кэш — проблема исчезнет, вопрос о том, как убрать чёрные квадраты на ярлыках, отпадёт, а вы снова будете радоваться красивому и стильному Рабочему столу.

Чёрные квадраты на ярлыках рабочего стола
Кроме интернет-страниц появляются чёрные квадратики и на ярлыках рабочего стола, вреда они не несут, однако, изрядно портят его внешний вид. Причиной для появления чёрных квадратов на ярлыках обычно становится неправильно установленная кастомизация или тема для ОС. Чтобы избавиться от них вам придётся очистить кэш иконок. Если вы в курсе, как это делается, то считайте, что проблема уже решена, если же вы впервые слышите об этом, то вот вам три способа как очистить кэш иконок.
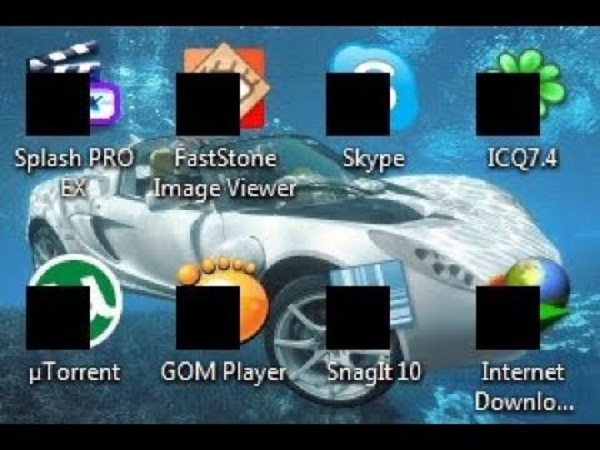
Первый способ: В отличие от чёрных квадратов на интернет-страницах данная проблема совсем не нова, а потому в интернете вы можете найти множество различных утилит, помогающих справиться с ней. Наиболее популярной среди пользователей является Icon Cache Cleaner, на примере которой и будет представлен данный способ. Стоит заметить, что данный способ является наиболее простым решением, как избавиться от чёрных квадратов и по возможности лучше использовать его.
- После скачивания запустите программу от имени администратора (нажмите правой кнопкой мыши и выберите соответствующий пункт в меню).
- Дождитесь окончания сканирования, выберите все необходимые файлы и нажмите “Удалить”. Если вы не знаете, какие именно файлы вам нужно удалить, то выбирайте все, не волнуйтесь, ничего важного вы не удалите.
- После этого перезагрузите ПК и вновь наслаждайтесь видом вашего рабочего стола.
Второй способ: Если по каким либо причинам вы не можете воспользоваться утилитой, то всегда можно проделать данную операцию вручную.
- Зайдите в “Мой компьютер” и запустите диск, на котором у вас установлена ОС.
- Выберите папку с именем вашей учётной записи.
- Далее запустите папку “AppData”, а затем “Local”.
- Здесь найдите файл IconCache.db и просто удалите его, после чего перезагрузите компьютер.
Третий способ: Есть ещё один способ очистить кэш в ручную, но не через компьютер, а через диспетчер задач.
- Нажмите клавиши “Alt+Ctrl+Del” — у вас откроется диспетчер задач, либо (на Windows 10) диалоговое окно, где вам нужно будет выбрать вариант “Диспетчер задач”.
- Откройте вкладку “Процессы” и найдите “Проводник”. Если у вас нет вкладок, то в левом нижнем углу окна нажмите кнопку “Подробнее”.
- Нажмите на него правой кнопкой и выберите вариант “Снять задачу”.
- Затем во вкладке “Файл” в левом верхнем углу выберите “Запустить новую задачу”, если компьютер запросит у вас права администратора, то соглашайтесь.
- В появившемся окне введите “del /a %userprofile%/AppData/Local/IconCache.db”и нажмите “ОК” (не забудьте перезагрузить ПК).
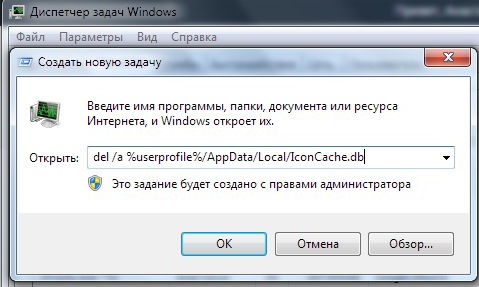
Один из этих способов обязательно поможет вам решить проблему.
Откуда взялись эти квадраты?
Вы настраивали свою операционную систему с помощью «твиков», пакетов кастомизации, а может быть, применяли сторонние интерфейсы? Именно эти вещи часто становятся корнем подобных неприятностей. Возможно, во время удаления сторонней программы произошла ошибка, или же удаление было выполнено неправильно. Да и сами по себе подобные программы часто оставляют такие «следы» в системе. Чёрные квадраты вместо ярлыков в Windows 10 появляются по схожей причине.
Корень проблемы кроется в так называемом кэше иконок. Это специальная область памяти в системе, которая служит для хранения часто используемой информации. Именно туда сторонние программы записывают свои изменения. И если очистить этот кэш — проблема исчезнет, вопрос о том, как убрать чёрные квадраты на ярлыках, отпадёт, а вы снова будете радоваться красивому и стильному Рабочему столу.

Откуда берутся черные квадраты?
Обычно такой глюк наблюдается после попыток персонализировать интерфейс с помощью различных программ, которые изменяют дизайн ярлыков. Пользователь мог и самостоятельно поменять ключи в реестре, которые отвечают за отображение ярлыков, например, чтобы скрыть стрелки.
Также есть вероятность, что при удалении стороннего софта произошла ошибка, либо же сама процедура удаления выполнена некорректно. Как результат ПО оставило «следы» в системе в виде черных квадратов.
Причина – кэш иконок, который используется для хранения часто используемой информации, и именно здесь установленные приложения регистрируют свои изменения. Повреждение кэша приводит к тому, что для конкретных программ или в определенных областях оболочки Windows отображаются неправильные или искаженные значки.
На что обратить внимание, если изображение стало размытым и мутным
Настройки разрешения (масштабирования), яркости, частоты обновления
Как уже сказал выше, в подавляющем большинстве случаев нечеткое изображение на экране монитора связано с неправильно-выставленным разрешением или масштабированием (тем более, современная Windows 10 эти параметры задает автоматически и не редко ошибается) .
Для того, чтобы просмотреть (или изменить) эти параметры — необходимо открыть настройки экрана/дисплея (видеодрайвера). Чтобы перейти в них — просто щелкните правой кнопкой мышки в любом месте рабочего стола: в появившемся меню выберите «Параметры экрана» (как на скрине ниже).
Примечание : также можно нажать сочетание кнопок Win+R , ввести команду desk.cpl и кликнуть по OK. Это универсальный способ для всех ОС*.

Правый клик в любом месте рабочего стола
Далее обратите внимание на две строки:
- разрешение (цифра-2 на скрине ниже) — для наиболее четкого изображения должно быть выставлено рекомендуемое разрешение* (при условии, что у вас установлены актуальные версии драйверов, но об этом чуть ниже. );
- параметры масштабирования (в Windows 10) — эта опция актуальна больше для ноутбуков (при помощи нее можно сделать изображение крупнее, если из-за высокого разрешения некоторые мелкие элементы невидны) .

Разрешение и масштабирование в Windows 10
В общем-то, дать конкретные значения этих параметров (кому и что установить) — невозможно (зависит от модели и диагонали экрана вашего монитора).

Как узнать и поменять разрешение экрана (если изображение слишком большое/маленькое, не четкое и пр.) — https://ocomp.info/razreshenie-ekrana.html
Пару слов о интерфейсах
Сейчас наиболее популярны следующие интерфейсы подключения: VGA, HDMI, DVI, Display Port. От интерфейса может зависеть очень многое, например, качество передаваемой картинки, макс. разрешение, возможность одновременной передачи аудио- и видео-сигналов.
Например, «старый» интерфейс VGA хоть еще и достаточно популярен сегодня, но заметно проигрывает DVI и HDMI. И, кстати, именно с VGA размытость встречается чаще.

Интерфейсы подключения монитора к ПК
Разговор про интерфейс идет вот к чему: проверьте, как подключен ваш монитор к системному блоку. Если у вас используется VGA интерфейс — проверьте, нет ли возможности использовать другой (как правило, на большинстве мониторов и видеокарт есть 2-3 интерфейса) .
Разъемы мониторов (VGA, DVI, HDMI, Display Port). Какой кабель и переходник нужен для подключения монитора к ноутбуку или ПК — https://ocomp.info/razemyi-monitorov-dvi-display-port.html
Заметка!
Кстати, не могу не отметить еще одну частую причину различных «неточностей» на экране ПК (особенно связано с VGA) — переплетение кабеля с другими проводами, устройствами (которые и дают «помехи», например, это может быть близ-лежащий мобильный телефон) , повреждение кабеля (разъемов) и т.д.
Проверьте, все ли в порядке с кабелем, не пережат ли он мебелью, попробуйте пере-подключить штекер в видео-разъем. В ряде случае такое «шаманство» помогает устранить проблему.
Видеодрайвера и их настройки
В настройках видеодрайверов (для ПК / у ноутбуков подобные штуки не должны оказывать никакого значения) есть спец. опции масштабирования . Они нужны для того, чтобы по краям вашего монитора не было черных полосок (при этом, эта «регулировка» может сказаться на четкости «картинки» на экране!).
Есть три способа, открыть настройки видеодрайвера:
- просто кликнуть правой кнопкой мышки в любом свободном месте рабочего стола — в появившемся меню перейти по ссылке «AMD Radeon Settings» (или «NV >«Оборудование и звук» должна быть ссылка на панель управления видеодрайвером.
Отмечу, что если ни один из предложенных выше способов не позволил вам войти в настройки (нет ссылки на панель управления видеодрайвера) — скорее всего, у вас просто не обновлены драйвера. О том, как это сделать, рассказано в одной моей прошлой статье, ссылка ниже.
Среди параметров видеодрайвера обратите внимание на раздел «Настройки масштабирования» (в качестве примера, ниже приведены скриншоты из панелей управления видеокарт AMD и NVIDIA). Попробуйте передвинуть ползунок, отвечающий за масштабирование — очень может быть, что вы сразу же заметите как изображение на мониторе стало четче!

AMD Radeon — настройки масштабирования

AMD Vega — настройки масштабирования (дисплей) / Кликабельно
Обратите внимание, что в панели управления NV >«Дисплей/Регулировка размера и положения рабочего стола» .

Настройка сглаживания шрифтов (и еще пару слов про исправление масштабирования)
В Windows есть специальный инструмент ClearType. Он предназначен для того, чтобы текст на вашем мониторе выглядел максимально четко. Достигается это при помощи калибровки — т.е. поэтапного отсеивания разных вариантов отображения (и это оправдано, т.к. мониторы у всех разные, и один и тот же текст у каждого может отображаться по-разному. ) .
Вообще, я бы порекомендовал всем попробовать воспользоваться ClearType (особенно, тем, кто заметил, что текст на его экране размыт, например).
Для того, чтобы запустить ClearType:
- нажмите сочетание кнопок Win+R (должно появиться окно «выполнить») ;
- далее введите команду cttune и нажмите OK.

cttune — запуск оптимизации текста ClearType
В Windows 10 можно воспользоваться поиском (кнопка «лупы» рядом с ПУСК’ом) — достаточно ввести слово «clear» и система найдет ссылку на искомый инструмент (пример на скрине ниже).

Настройки текста ClearType
После запуска ClearType — у вас на экране начнут появляться небольшие текстовые блоки. Ваша задача посмотреть на блоки с текстом и выбрать тот, который четче отображается.

В конце калибровки Windows «до-настроит» отображение текста (и картинка на экране может стать значительно лучше).
Кстати, есть еще один момент, на который стоит обратить внимание (для пользователей Windows 10).
В параметрах Windows (чтобы войти в них — используйте сочетание Win+i) в разделе «Дисплей» есть вкладка «Дополнительные параметры масштабирования» . В ней есть спец. настройка, которая позволяет ОС Windows исправлять размытость и нечеткость в запускаемых приложениях. Рекомендую попробовать включить (выключить) данную опцию (скрины ниже) .

Дисплей (параметры Windows 10)

Разрешить Windows исправлять размытости в приложениях
Про режимы работы монитора
Почти у всех современных мониторов есть несколько режимов работы, например, очень популярен режим «кино» — предназначен для фильмов, «текст» — для чтения и т.д. Разумеется, изображение на мониторе при использовании разных режимов — может сильно меняться (и не только в плане яркости).
Вообще, при проблеме размытости я бы порекомендовал сбросить текущие настройки в дефолтные (как правило, в параметрах монитора нужно найти раздел «Reset») .

Сброс настроек монитора / В качестве примера
Кроме этого, в настройках монитора могут быть такие полезные штуки, как центрирование изображение, регулировка ширины и высоты и пр. Все это также может влиять на четкость картинки (рекомендую вручную по-регулировать эти параметры и сравнить работу монитора при использовании разных режимов) .

Настройка расположения изображения
Что касается размытости в играх и видео
В каждой запускаемой игре также как и в Windows есть графические настройки (разрешение, различные эффекты, размер шрифта и пр., в зависимости от конкретной игры) . Разумеется, от задания этих параметров зависит очень многое: четкость изображения, FPS (кол-во кадров в сек.), качество отображения да и количество разных элементов и т.д.

Screen Resolution (разрешение в игре)
Конечно, сейчас в этой статье я не смогу дать универсальный список параметров. Однако, если изображение у вас «плывет» только в одной конкретной игре — то обратите внимание, в первую очередь, как раз на ее граф. требования и настройки (в этом могут оказать неоценимую помощь форумы на официальном сайте игры) .
Частично вопрос оптимизации настроек игры и видеодрайверов разобран в этой заметке: https://ocomp.info/pochemu-tormozyat-igryi.html
Кстати!
В настройках видеодрайвера также можно установить приоритет:
- на качество : изображение в играх/видео будет более прорисованным, четче, «живее». Однако, количество FPS при выставлении макс. качества может заметно падать;
- на производительность : игра будет идти плавнее (FPS вырастет), динамичнее, количество тормозов может стать гораздо меньше (однако, изображение может стать размытым, не четким, с не прорисованными некоторыми элементами) .
В общем-то, здесь нужно найти «баланс».
Обратите внимание, что задать приоритет можно как в панели управления AMD, NV >(см. скрин ниже, стрелка-5) .
Настройки 3D — IntelHD (на данном скриншоте выставлен приоритет на производительность)
Что касается видео — то здесь все несколько сложнее. Чаще всего размытость и неточность изображения в домашнем видео связана с отсутствием стабилизации при записи (впрочем, это в большинстве случаев можно поправить с помощью видеоредактора, ниже приведена ссылка на один из способов).
До стабилизации (слева) и после (справа) / Пример исправления «качества картинки» с помощью видеоредактора
Также определенную размытость могут «давать» видеопроигрыватели, особенно те, в которые встроены собственные кодеки. В этом плане можно порекомендовать попробовать открыть видео в нескольких разных проигрывателях и сравнить результат.












