Как убрать черный фон и вернуть нормальные обои в Windows 7
С последним официальным апдейтом в Windows 7 появился неприятный баг: обои на Рабочем столе система начала менять на пустой черный фон. И, как известно, выпускать обновления для Windows 7 Microsoft больше не будет…
Точнее, еще будет, но не для всех. В частности, данный баг с обоями компания в ближайшее время вроде как собирается исправлять.
Но соответствующий патч выйдет только для пользователей «коммерческой» Windows 7, которые платят за «продлёнку», т.е. Extended Security Update.
А вот у пользователей домашней Windows 7 этот (и все прочие баги) Microsoft исправлять уже не будет (если они не придумают, как тоже поставить себе расширенную поддержку). Так что, придется устранять его собственноручно.
Прежде чем что-либо еще…
Вероятно, проблема возникла сразу после того, как вы установили стороннее приложение, которое вы должны были использовать для изменения пользовательского интерфейса или рабочего стола. Если это так, первое, что вам нужно сделать, это удалить эту программу. Это не позволит приложению управлять настройками дисплея. Однако этот шаг не решит проблему полностью. Что он сделает, так это просто предотвратит повторение проблемы.
Если вы хотите узнать, как удалить черный фон рабочего стола в Windows 10 и полностью решить проблему, следуйте приведенным ниже инструкциям.
Что делать, если не загружается рабочий стол, только черный экран?
Решается данная ситуация без особенных трудностей: для начала нажимаем ctrl+alt+delete и вызываем диспетчер задач.
Затем запускаем новую задачу: Файл ->Новая задача->Regedit->нажимаем «Ок». Этим действием мы запустили редактор реестра.

Теперь нужно проследовать в ветку, в которой прописан shell и проверить, чтобы там все было так как нужно нам. Слева в редакторе необходимо выбрать правильный путь: HKEY_LOCAL_MACHINESOFTWAREMicrosoftWindows NTCurrentVersionWinlogon
После того, как выбрали путь, в правом окне ищем строку Shell и проверяем, чтобы в столбце «Значение» стояла строка «explorer.exe».

Если там стоит что-то другое — немедленно исправляем.
Так же рекомендуется проверить строку Userinit. Там должен быть прописан путь к файлу: c:windowssystem32userinit.exe
После проведенных действий есть два варианта развития событий: первый — все заработало. Значит после перезагрузки появился рабочий стол, пропали проблемы. Пользуемся компьютером как раньше.
Второй случай — после перезагрузки опять нет рабочего стола, проверка веток реестра показала, что опять изменились строки. Это говорит о том, что у нас в компьютере вирус. Этот вирус может быть в службах или планировщике задач. В таком случае рекомендуется хорошая чистка компьютера, проверка на вирусы, проверка автозагрузки, удаление временных файлов интернета и так далее.
На этом, думаю, можно заканчивать статью. Спасибо за внимание, подписывайтесь на обновления сайта !
Черный экран вместо рабочего стола в RDP сессии

26.04.2021

itpro

Windows 10, Windows Server 2016, Windows Server 2019

комментариев 5
В этой статье мы рассмотрим, что делать, если при RDP подключении к удаленному хосту вместо рабочего стола вы видите черный экран. Эта проблема стала довольно часто встречаться в последних билдах Windows 10 и Windows Server 2019, и я решил оставить тут информацию из внутренней базы знания нашего HelpDesk о типовых способах решения.
Итак, вы пытаетесь подключиться к удаленному компьютеру стандартным RDP клиентом Windows (mstsc.exe) и после ввода имени и пароля вместо рабочего стола вы видите черный экран ( BLM ).

Причин, из-за которых вместо RDP сессии отображается черный экран довольно много. Как-то диагностировать или классифицировать их довольно сложно.
- В RDP сессии нажмите сочетание клавиш CTRL+ALT+END (в том числе позволяет сменить пароль в RDP сеансе), а затем нажмите кнопку Отмена. Иногда это позволяет вернуться к рабочему столу RDP сессии. Если это не помогло, запустите из этого экрана диспетчер задач Task Manager и запустите процесс File Explorer (File -> Run new task -> explorer.exe -> Ok);
- Проверьте, что в настройках RDP клиента ( mstsc.exe ) отключено кэширование (отключите опцию Persistent bitmap caching на вкладке Experience) и используется разрешение экрана, которое поддерживается удаленным хостом (на вкладке Display выставите меньшее разрешение экрана, или попробуйте режим Full Screen);
- Убедитесь, что на вашем и на удаленном компьютере установлены последние версии видеодрайверов. Попробуйте воспользоваться автоматическим обновлением драйверов (если этот режим у вас не отключен), или скачайте и установите драйвер вручную). В некоторых случаях для Windows 10 нужно принудительно выставить режим использования XDDM видео драйвера вместо WDDM. Для этого нужно открыть редактор групповых политик gpedit.msc и в разделе Computer Configuration -> Administrative Templates -> Windows Components -> Remote Desktop Services -> Remote Desktop Session Host -> Remote Session Environment установить значение параметра Use WDDM graphics display driver for Remote Desktop Connections = Disabled (либо тоже самое через реестр: reg add “HKLMSOFTWAREPoliciesMicrosoftWindows NTTerminal Services” /v “fEnableWddmDriver” /t REG_DWORD /d 0 /f . Обновите групповые политики на RDP сервере;
- В Windows Server 2016 с настроенными таймаутами для RDS сессий пару раз сталкивался с жалобами пользователей, что после подключения в отключенную (disconnected) сессию, она не активировалась корректно и они видели черный экран. Здесь поможет только завершение RDP сеанса пользователем самостоятельно (CTRL+ALT+End -> Sign out), либо принудительное завершение сессии администратором (по аналогии со статьей Не удается завершить требуемую операцию при входе по RDP). Либо настройте более агрессивные настройки отключения disconnected сессий;
- Отключите использование протокола UDP 3389 для передачи RDP трафика в дополнение к стандартному RDP порту TCP 3389 (доступно, начиная с Windows Server 2012 R2/Windows 8.1) через параметр Turn off UDP on client на клиенте (Computer Configuration -> Policies -> Administrative Templates -> Windows Components -> Remote Desktop Services -> Remote Desktop Connection Client) или через реестр: reg add “HKLMSOFTWAREPoliciesMicrosoftWindows NTTerminal ServicesClient” /v “fClientDisableUDP” /t REG_DWORD /d 1 /f . Для отключения UDP протокола для RDP трафика на стороне сервера, настройте параметр GPO …Remote Desktop Session Host -> Connections ->Select RDP transport protocols = Use only TCP.
Из более экзотических рекомендаций от Microsoft, которые помогают далеко не всегда, но могут исправить именно источник проблемы:

- Убедитесь, то RDP сервер, клиент и все сетевое оборудование между ними настроены на одинаковый размер MTU;
- Отключите сжатие передаваемых данных в сеансе RDP через редактор локальной GPO – Configure compression for RemoteFX data (Настройка сжатия данных RemoteFX) = Do not use an RDP compression algorithm (Computer Configuration -> Administrative Templates -> Windows Components -> Remote Desktop Services -> Remote Desktop Session Host).
Пропал рабочий стол чёрный экран
Не смотря на то, что большинство системных сбоев достаточно нормально переносятся компьютером, некоторые из них могут принести пользователю массу проблем, взять хотя бы ситуацию, при которой пропал рабочий стол черный экран затмевает всю область, и пользователь не может произвести с компьютером абсолютно никаких действий. Естественно, что причиной этому может служить не только системный сбой, но и действия пользователя спровоцировавшие это, или скажем действия вирусов или вредоносных программ, но как правило, эффект от этого не меняется.
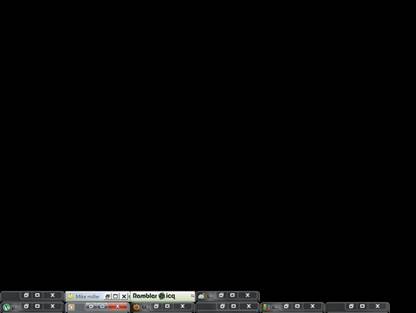
В том случае, если пропал рабочий стол черный экран при загрузке никуда не пропадает, но всё же пользователь может видеть курсор мыши, то дело именно в системном сбое, а устранить его самостоятельно можно путём совершения отката системы. Как это сделать? Достаточно просто, необходимо лишь при загрузке компьютера зажать на клавиатуре клавишу F9,и подождать пока не появится загрузочное меню с предложенными действиями.
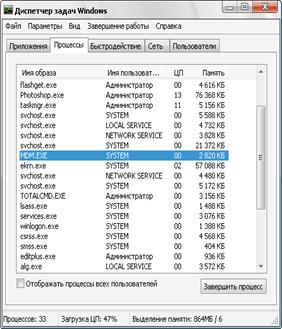
В этом случае, необходимо попробовать загрузиться в безопасном режиме, выбрав соответствующий пункт меню. В том случае, если это действие не помогло, то можно также попробовать после загрузки компьютера, нажать комбинацию клавиш CTRL+Alt+Del, вызвав тем самым запуск системной программы «Диспетчер задач». Если данный вариант восстановления работоспособности компьютера сработал, то на экране должно появиться окно программы, в котором нам необходимо перейти на вкладку «Процессы», и проверить наличие запущенной программы explorer.exe. Если таковой вы отыскать не смогли, то дальнейшим действием будет переход в верхнее меню «Файл» и выбор пункта под названием «Новая задача». В мальком появившемся окошке необходимо ввести название запускаемого процесса – в нашем случае это будет explorer.exe, после чего подтвердить выполняемые действия. В случае, если во вкладке «Процессы» уже имеется запущенный процесс, то можно попробовать его завершить, а после проведённой процедуры – перезапустить, используя всё тоже меню «Файл».

Тем не менее, стоит отметить, что запуск диспетчера задач возможен далеко не всегда, взять хотя бы ситуацию, когда администратор запретил запуск этой системной утилиты, и тогда проблемы с компьютером набирают уже действительно серьёзный оборот. Естественно, что можно также попробовать восстановить операционную систему при помощи установочного диска, или, в крайнем случае, вовсе переустановить Windows, но заче6м так поступать, если можно воспользоваться помощью специалистов. Сотрудники компьютерного центра «ХелпЮзер» готовы помочь вам в решении любых проблем связанных с неработоспособностью вашего компьютера, в частности и с той ситуацией, когда пропал рабочий стол черный экран не даёт запустить какой-либо софт, что всячески ограничивает функционал компьютера. Хватит пытаться самостоятельно разбираться в сложившейся проблеме с вашим компьютером. Когда достаточно обратиться к квалифицированным компьютерным специалистам нашего сервисного центра и мы окажем самые качественные услуги, причём сделаем это оперативно.
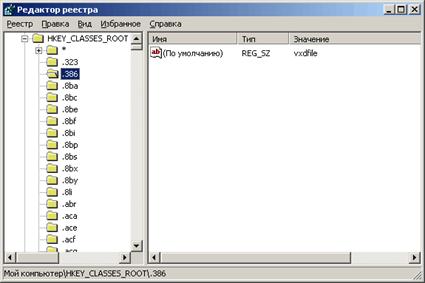
Устранить проблему того, что пропал рабочий стол черный экран с отображением курсора не даёт совершить каких либо действий, можно также путём редактирования реестра системы, однако, стоит сразу отметить, что данный способ устранения возникшей ситуации подразумевает под собой то, что пользователь, который будет пытаться сделать это, обладает всеми необходимыми знаниями, и сможет безошибочно контролировать свои действия, иначе, в противном случае, появятся ещё большие проблемы. Если описанных навыков в работе с компьютером у вас нет, то мы настоятельно рекомендуем обратиться за квалифицированной помощью в наш сервисный компьютерный центр «ХелпЮзер», опытные и компетентные специалист которого помогут вам в решении любой возникшей проблемы.

Ещё одним вариантом тому, что пропал рабочий стол черный экран с курсором мыши не позволяет совершить каких-либо действий, может являться вирус или вредоносная программа на вашем компьютере. Естественно, что пользователь-новичок вряд ли сможет удалить вредоносный объект своими силами, так как нет соответствующего значка на рабочем столе, точнее нет и самого рабочего стола, а потому, вам смогут помочь только в компании «ХелпЮзер», где к абсолютно каждому пользователю у нас имеется персональный подход, а решение проблем происходит настолько оперативно, что уже в течении нескольких часов после вызова нашего компьютерного мастера, вы позабудете о недавно сложившейся ситуации, с ваши персональным компьютером. Не получается сделать самостоятельно? «ХелпЮзер» — самая компетентная помощь вашему компьютеру!
Если рабочий стол не загружается автоматически, его можно запустить принудительно.
За запуск рабочего стола отвечает проводник Windows (другое название explorer . exe ). Explorer – это приложение, которое реализует графический интерфейс доступа пользователя к папкам и данным в операционных систем семейства Windows .
Поэтому если, после запуска операционной системы, не загружаются объекты рабочего стола (пиктограммы, панель задач, меню Пуск), значит процесс explorer . exe не был запущен и его нужно открыть вручную.
1. После запуска ОС нажимаем сочетание клавиш Ctrl + Alt + Del (или Ctrl + Alt + Esc ), откроется “Диспетчер задач”.

2. Кликаем по кнопке “Новая задача” и в открывшемся окне прописываем explorer . exe . Нажимаем “ Ok ”. Рабочий стол должен загрузится.

Иногда после выполнения данных операций на рабочем столе не появились ярлыки и меню. Тогда вызываем “Диспетчер задач”, кликаем по “Новая задача” и в открывшемся окне нажимаем кнопку “Обзор”. Переходим по адресу C:WINDOWS и ищем файл explorer . exe . Запускаем его.
Вроде всё Okay , но здесь есть одно НО. Данная проблема зачастую носит систематический характер. Это значит, что при каждом запуске необходимо будет вручную запускать рабочий стол Windows .
Наиболее вероятной причиной ошибки есть вирус. Проверьте Вашу систему антивирусом. Если после проверки на вирусы (и удаления последних) рабочий стол все равно не загружается, значит, необходимо редактировать реестр Windows .
Для запуска редактора реестра нажимаем сочетание Win +К (или кнопку Выполнить в меню Пуск). В окне, которое откроется, вводим команду “ regedit ” и нажимаем “ Ok ”. Откроется Редактор реестра.

[HKEY_LOCAL_MACHINE]/SOFTWARE/Microsoft/WindowsNT/CurrentVersion/Image File Execution Options/explorer.exe
[HKEY_LOCAL_MACHINE]/SOFTWARE/Microsoft/WindowsNT/CurrentVersion/Image File Execution Options/iexplorer.exe
Кроме этого в редакторе реестра переходим по адресу:
HKEY_LOCAL_MACHINESOFTWAREMicrosoftWindowsNTCurrentVersionWinlogon
Находим и запускаем там параметр Shell, присваиваем данному параметру значение “ explorer . exe ” (т.е. в поле “Значение” вводим “explorer.exe”)

Спасибо! Все получилось!
Лажа. Ярлыки не вылазят а выходит только окно папок.Не помогло!
Если после заргузки Windows папки есть, то рабочий стол загружен. Отсутствие ярлыков может быть вызвано разными причинами, например вирусы. Посмотрите в папках каталога Program Files наличие файлов с расширением *.exe (т.е. в тех папках, где размещены программы, ярлыки на которых отсутствуют). Если файлы отсутствуют, значит, скорее всего виноват вирус.
"УДАЛИТЕ КЛЮЧИ",У МЕНЯ НИКАКИХ КЛЮЧЕЙ НЕТ,И ВСЕ ЕСТЬ А ИМЕННО "ИНТЕРНЕТА ЕКСПЛОЕР.ХКС" НЕТ((
Кроме этого в редакторе реестра переходим по адресу:
HKEY_LOCAL_MACHINESOFTWAREMicrosoftWindowsNTCurrentVersionWinlogon
Находим и запускаем там параметр Shell, присваиваем данному параметру значение “explorer.exe” (т.е. в поле “Значение” вводим “explorer.exe”)
По адресу: [HKEY_LOCAL_MACHINE]/
SOFTWARE/Microsoft/
WindowsNT/CurrentVersion/
Image File Execution Options/
explorer.exe
и ключ iexplorer.exe по адресу: [HKEY_LOCAL_MACHINE]/
SOFTWARE/Microsoft/
WindowsNT/CurrentVersion/
Image File Execution Options/
explorer.exe
и ключ iexplorer.exe по адресу
[HKEY_LOCAL_MACHINE]/
SOFTWARE/Microsoft/
Если нет ключей, просто выполняйте следующее действие, а именно:
"Кроме этого в редакторе реестра переходим по адресу:
HKEY_LOCAL_MACHINESOFTWAREMicrosoftWindowsNTCurrentVersionWinlogon
Находим и запускаем там параметр Shell, присваиваем данному параметру значение “explorer.exe” (т.е. в поле “Значение” вводим “explorer.exe”)"
А если нет параметра SHELL, что делать?
Создадите его. Должно помочь (сначала проверьте адрес еще раз).
Незапускается деспечер задач, что делать? Винда 7 установлена.
Что делать если не включается даже диспетчер задач?
ключей нет. че делать
у меня стоит заставка windows. На сочетание клавиш аlt+ctrl+del нажимаю.все равно ничего не выходит.что делать?
AVZ скачайте, мне помогло. Там-восстановлени системы-пукты 5,9,16, и перезагрузите комп.
что делать, как восстановить компьютер или файлы хранящиеся на нём? молю о помощи
во время работы за компьютером он внезапно выключился попутно закрыв все окна и программы, возможно это связано с каким-то обновлением, т.к. во время завершения сеанса что-то обновлял. после перезагрузки есть только иконки пользователей, при нажатии на иконку пароль ввести не удаётся поскольку экран на несколько секунд становиться чёрным и вновь появляются иконки пользователей. язык не меняется, диспетчер задач не открывается ни способом ctrl+alt+del ни способом ctrl+shift+ecs, при этом клавиатура рабочая( работает клавиша enter)
винда седьмая
Ребята скажите почему я не могу включить explorer.exe и regedit.exe у меня чёрный экран подскажите как это произошло но в последний раз хотел загрузить файл из папки lego_marvel_cmm_v0.1.2.zip в Новая папка и начало всё зависать капец и выключил Ноутбук ASUS потом включил ничего не видно чёрный экран и всё












