Как использовать WhatsApp на компьютере

Хотя WhatsApp используется, в основном, на телефоне, вы можете также использовать его и на вашем компьютере. Это особенно полезно, если вам нужно отправлять сообщения людям во время работы на ПК, или если вы временно потеряли телефон и вам нужно отправить важные сообщения.
Существует два способа использования WhatsApp на вашем компьютере:
Основные возможности WhatsApp
Ватсап предназначен для обмена текстовыми и голосовыми сообщениями, для разговоров через голосовую связь и видео. Мессенджер использует интернет-соединение, поэтому общение бесплатно. Исключение составляет использование мобильного интернета, когда плата за передачу данных взымается согласно тарифному плану. Помимо общения в чатах, можно обмениваться фотографиями, видео и аудио, а также текстовыми документами, PDF-файлами, электронными таблицами, слайд-шоу и прочим.
Пользователю доступно создание групповых чатов, в которых могут общаться до 256 человек одновременно. В голосовых и видеозвонках могут участвовать до восьми человек как из групповых, так и из индивидуальных переписок.
С помощью Microsoft Store
Магазин приложений от компании Microsoft поддерживается не на всех ОС. Он появился в Windows 8.1 и продолжается активно развиваться в 10 версии системы. Этот способ не подойдет для владельцев Виндовс 7 и более старых версий. Стоит заметить, что интерфейс этой версии больше схож с мобильной вариацией, так как многие программы, представленные на площадке доступны и для смартфонов. Это самый простой способ установить программу. Необходимо зайти в меню «Пуск» в левом нижнем углу экрана и ввести в поиск «Store».

Первым в списке будет стоять нужная программа. Нажимаем по нему левой кнопкой мыши, после чего откроется окно магазина.
Важное уточнение, для корректной работы Store, необходимо войти или создать новую учетную запись в системе Microsoft.

Чтобы быстро найти Ватсап в обозреватели необходимо нажать на кнопку поиск в правом верхнем углу, после чего появится поле ввода. Вписываем в него название мессенджера и нажимаем Enter. Откроется панель с описанием и скриншотами.

Нажимаем на кнопку «Получить», после чего начнется непродолжительная загрузка и приложение будет готово к использованию. Чтобы его запустить достаточно нажать на кнопку «Запустить» или с помощью иконки в меню «Пуск».

Первоначальный запуск программы на компьютере
Для запуска программы приготовьте смартфон с уже установленным приложением. Далее следуйте пошаговой инструкции.
- Проверьте подключение к интернету на компьютере и смартфоне.
- Запустите программу на ПК – после запуска она продемонстрирует QR-код, который нужно отсканировать смартфоном.
- Запустите приложение Ватсап на смартфоне и откройте главное меню мессенджера.
- Коснитесь строки WhatsApp Web – появится окно с рамкой, внутрь которой нужно поместить QR-код с экрана компьютера.
Как только QR-код будет считан, на экране ПК покажется рабочее поле мессенджера.
Важное замечание – если не просканировать QR-код в течение минуты, он исчезнет. Нажмите на него, чтобы он появился снова. Поставьте галочку Оставаться в системе , чтобы не пришлось совершать повторный вход после перезапуска программы.
Снимите галочку, если это общественный или рабочий компьютер со множеством пользователей. В противном случае посторонние лица могут получить доступ к личной переписке.
В левой части запущенной программы располагается контакт-лист с групповыми чатами и личными чатами. Нажмите на нужный контакт или чат – появится диалоговое окно с историей сообщений. Отправляйте текстовые сообщения и эмодзи, а также голосовые сообщения – в последнем случае потребуется микрофон.
Для выхода из программы WhatsApp Web откройте главное меню нажатием на символ с тремя точками. В открывшемся меню нажмите ссылку Выйти . В следующий раз для запуска мессенджера придется снова выполнить все пункты вышеуказанной инструкции.
Как использовать whatsapp для ноутбука без телефона
Для удобного использования достаточно иметь выход в интернет. Всё прекрасно устанавливается на компьютеры с операционными системами Windows и Mac.
Для съемки фотографий и видеосвязи понадобится присутствие камеры на ноутбуке. Для голосовых сообщений и звонков – микрофон.
Профессионализм разработчиков позволил обрабатывать связь даже самого низкого качества, удаляя фоновой шум, часто мешающий услышать собеседника.
Как позвонить по Ватсапу с компьютера без телефона
Добрались до наиболее сложных задач, которые не решаются официальными сервисами мессенджера.
И сейчас ответим на вопросы:
- Как запустить WhatsApp, если у вас нет смартфона или вы не хотите на него ставить это приложение?
- Как позвонить по Ватсапу с компьютера и поговорить голосом с другим человеком?
Сложность в том, что данный мессенджер является мобильным и привязка всех аккаунтов идет к номеру мобильного телефона. Поэтому веб версия и программа являются лишь дополнениями к основному гаджету и не предназначены для полноценной замены, кроме того, перестают работать, как только вы отключите от сети приложение в телефоне.
Решение проблемы только одно – обмануть сервера Ватсапа, показав им, что вы входите с Android устройства, хотя на самом деле это ноутбук или стационарный компьютер.
Для этих целей используются Андроид Эмуляторы. Эмулятор запускает внутри Windows операционную систему Android и уже в ней идет подключение к Play Market, скачивание и работа приложений.
Достоинства WhatsApp на эмуляторе:
- Для работы не нужен телефон (только для первой авторизации).
- Позволяет совершать обычные аудио звонки, как со смартфона.
Недостатки работы через эмулятор:
- Эмулятор – это полноценная операционная система и она съедает ОЗУ и процессорное время основного компьютера, слабые ПК от этого будут тормозить.
- WhatsApp привязывает один номер телефона к одному устройству и, приняв номер для авторизации в эмуляторе, сервер автоматически отключит его от всех других Android устройств.
- Аккаунт авторизованный через эмулятор невозможно запустить параллельно в WhatsApp Web или в программе, так как нет возможности считать подтверждающий QR код.
Инструкция для запуска WhatsApp на Эмуляторе
Скачиваем и устанавливаем программу Эмулятор Android, например, NOX – ru.bignox.com .
Настраиваем его как обычный телефон, указывая свой аккаунт Google, после чего переходим в магазин приложений, ищем мессенджер и жмем кнопку «Установить», чтобы скачать и установить WhatsApp на компьютер.
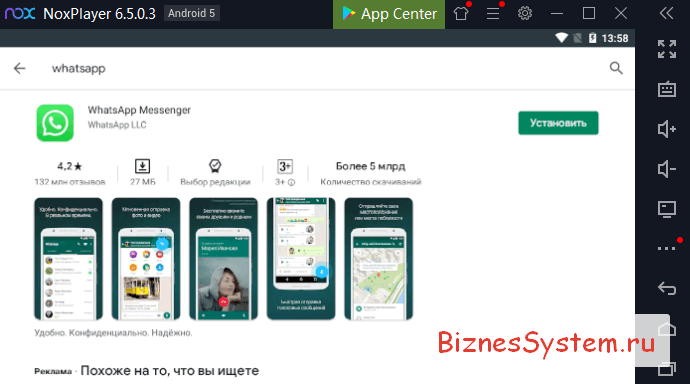
Затем запускаем приложение, для первичной авторизации надо ввести номер телефона, к которому привязан аккаунт.
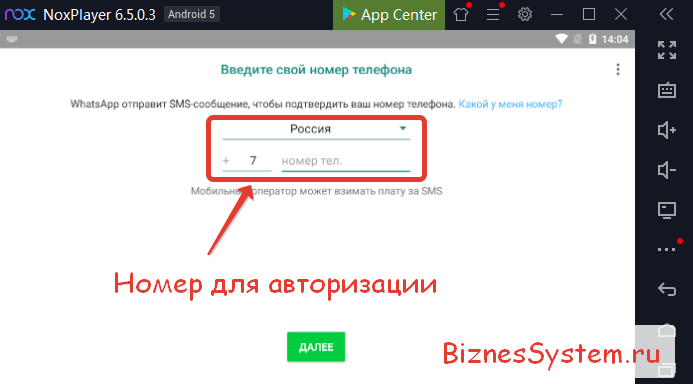
Как обычно на телефон придет СМС с кодом подтверждения, его надо указать однократно и в будущем Ватсап будет функционировать на компьютере через эмулятор, совсем не требуя телефона.
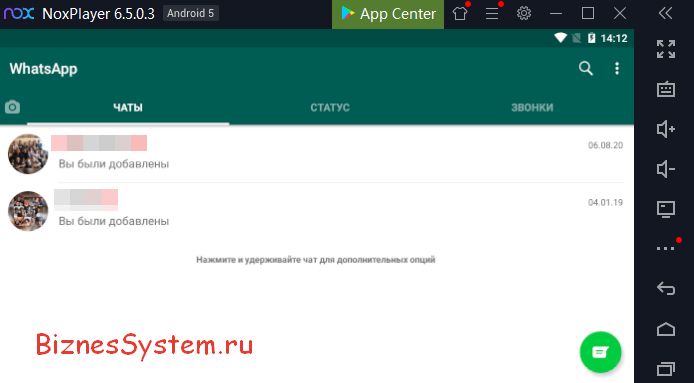
Использование эмулятора – это единственный способ звонить по Ватсапу через компьютер.
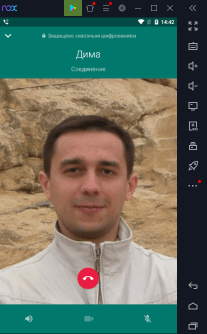
Правда позвонить самому себе на один и тот же номер с эмулятора на телефон не удастся, так как авторизация на одном устройстве, сбросит авторизацию на другом, но все остальные ваши контакты доступны для аудио общения.
Чтобы перейти обратно с эмулятора на обычный смартфон, авторизуйтесь заново на нужном устройстве. Эмулятор отключится, смартфон подключится.
При желании можно использовать одноразовый телефонный номер. Только имейте в виду, что такой аккаунт при потере доступа восстановить доступ будет невозможно.
Вот мы и разобрали все способы подключить Ватсап к компьютеру, их достоинства и недостатки. Можете выбрать для себя наиболее подходящий вариант использования мессенджера. Если нужна полноценная замена смартфону с возможностью звонков, то нужен эмулятор, а если WhatsApp на компьютере нужен лишь как дополнительный способ переписки и пересылки файлов, то Веб версия окажется более предпочтительной.












