Исправлено: ПК не соответствует требованиям к оборудованию для Game DVR —
Microsoft очень старалась приспособить игровое сообщество к Windows 10. В Windows 10 приложение Xbox вернулось больше и сильнее, чем в Windows 8. В рамках попытки заставить консольных геймеров чувствовать себя как дома, Microsoft реализовала функцию под названием Game Видеорегистратор в Windows 10.
Что такое игровой видеорегистратор?
Игровой видеорегистратор позволяет геймерам на ПК снимать скриншоты со своих игр и спокойно записывать свой игровой процесс в фоновом режиме. Эта функция практически идентична той, что есть у Xbox One и PS4 уже много лет. Служба работает в фоновом режиме и начинает запись каждый раз, когда вы начинаете играть в игру. Когда вы делаете что-то легендарное в своей игре, вы можете автоматически получить последние 15 минут игрового процесса. Вы также можете использовать Game DVR для трансляции своих игр онлайн.
Игровой DVR теперь отключен для неподдерживаемых систем
Я знаю, это звучит круто, но у некоторых пользователей были серьезные проблемы с частотой кадров при использовании этой функции. Если у вас компьютер от низкого до среднего, скорее всего, игровой видеорегистратор съест достаточно системных ресурсов, чтобы вы могли снизить частоту кадров. Из-за этой проблемы Microsoft предприняла шаги для автоматического отключения этой службы для компьютеров, которые не соответствуют критериям оборудования.

С тихим обновлением Microsoft внезапно отключила эту функцию для многих компьютеров, которые ранее могли использовать Game DVR. Я помню, как опробовал эту функцию, когда вышла Windows 10. Он работал безупречно на моем ноутбуке Asus i7 (графический процессор Nvidia 630M) без каких-либо заметных падений частоты кадров. Но через некоторое время после обновления Fall Creator я снова попытался использовать Game DVR, чтобы выяснить, что мой компьютер больше не соответствует минимальным требованиям. Я точно знаю, что мой ноутбук может его взять, так как раньше пользовался сервисом.
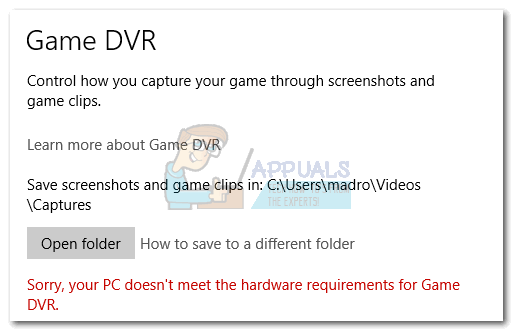
Вместо расчета графической вычислительной мощности вашего ПК, Windows будет сверять конфигурацию вашей системы со списком поддерживаемого оборудования. Если ваша видеокарта официально не поддерживается, Windows автоматически запретит вам использовать Game DVR. Даже если у вас есть SLI или Crossfire, вы все равно будете этим сервисом записи игр.
Игровой видеорегистратор довольно популярен, поэтому я считаю, что решение Microsoft затронуло многих пользователей. Тем не менее, есть способ обойти это ограничение и начать записывать свой игровой процесс, как вы привыкли.
Запись экрана при помощи игровой панели Xbox Game Bar
Игровую панель довольно легко использовать для записи экрана и создания снимков экрана в Windows 10. Вы можете обратиться к приведенным ниже инструкциям, чтобы разобраться, как это работает.
Шаг 1. Нажмите комбинацию клавиш «Windows + G», и на экране появится небольшая полоса с просьбой подтвердить открытие игровой панели. Установите флажок рядом с опцией «Да, это игра». Если по какой-то причине игровая панель не появляется, вы можете выполнить поиск «Xbox Game Bar» в поле поиска Windows 10.
Шаг 2. Игровая панель интуитивно понятна и имеет всего шесть кнопок. Вы просто щелкаете значок камеры, чтобы начать запись в необходимое время. Вы также можете использовать сочетания клавиш (Windows + Alt + G для записи 30 секунд, Windows + Alt + R для записи и Windows + Alt + PrtScrn для сохранения снимка экрана).

Шаг 3. После этого вы получите небольшую всплывающую панель с таймером и двумя элементами управления записью. Вы можете нажать кнопку микрофона, чтобы выключить внешний микрофон и записать только голос с внутреннего микрофона игры/приложения.
Когда запись будет завершена. Все файлы будут хранится в разделе «Game DVR» в приложении Xbox, но вы также можете найти их в папке «Capture» в каталоге видео операционной системы.
Как видите, игровая панель Windows 10 очень удобна, когда дело доходит до записи экрана без необходимости что-либо загружать. Однако функция записи несовместима с другими ПК. Более данное ПО, не может записывать рабочий стол и проводник в Windows 10.
Сложный вариант
Данный вариант подразумевает внесение изменений в системный реестра. Так что пользоваться им рекомендуется только в крайнем случае.
Нажимаем комбинацию клавиш WIN + R и в появившемся окне вводим команду «regedit». Нажимаем «ОК» после чего открывается редактор реестра.

Выбираем следующие ветки (левый список): HKEY_CURRENT_USER — System — GameConfigStore. Выбираем параметр «GameDVR_Enabled» (двойной клик) и изменяем его значение с 1 на 0;

После этого идем по следующим веткам: HKEY_LOCAL_MACHINE — SOFTWARE — Policies Microsoft — Windows. Тут нам требуется создать новую папку в папке Windows и назвать ее «GameDVR»;


Переходим в созданную папку и уже в ней создаем параметра DWORD 32-бита под названием «AllowGameDVR» (правый клик — Создать);

Выбираем этом параметр и изменяем его значение на 0 (должно стоять изначально);
Создание загрузочной флешки Windows 11 без проверки TPM и Secure Boot [Rufus]

Скачать новую версию программы Rufus можно со страницы загрузок официального сайта.
После скачивания, подготовьте дистрибутив с образом Windows 11 и запустите программу Rufus. Что дальше?
- В поле «Устройство» выберите накопитель (флешку), на который будет записываться образ, а также нажав на кнопку Выбрать выберите дистрибутив Windows 11. О том, как скачать оригинальный образ Windows 11 с официального сайта MicroSoft читайте тут.
- В поле «Параметры образа» (в windows 7 данное поле отсутствует), который активируется если вставлена флешка в usb порт, нажмите на маленькую кнопочку в виде стрелочки вниз и выберите опцию «Extended Windows 11 Installation (no TPM/no Secure Boot/8Gb- RAM)»

Ничего больше менять не нужно. Просто нажмите Старт и дождитесь окончания процесса.
Xbox Game Bar записывает замороженный экран в полноэкранной игре

Благодаря обновлению Windows 10 мая 2019 года пользователи сообщают, что всякий раз, когда они пытаются записать свой игровой процесс с помощью Game Bar, их компьютеры начинают зависать.
Не удается записать прямо сейчас Ошибка Windows 10 Game Bar
Эта проблема зачастую возникает, когда ваш компьютер не может обрабатывать функции Game Bar и Game DVR — и это обычно происходит, когда у вас нет компьютера с высокой производительностью. Если у вас хорошая конфигурация, но вы все еще сталкиваетесь с этой проблемой, вы можете попробовать эти предложения.
Если вы недавно обновили свой компьютер, установочные файлы Xbox, возможно, были повреждены или неправильно настроены. Вам нужно переустановить приложение Xbox . Для этого вам нужно открыть PowerShell с правами администратора . Для этого нажмите Win + X и выберите Windows PowerShell (Admin) и запустите следующую команду:
Теперь откройте Windows Store, найдите приложение Xbox и установите его.
Итоги

Как видите, пока нет никаких причин переживать из-за того, что ваш ПК не совместим с Windows 11. Я скажу больше, переживать стоит не нам, пользователям таких ПК, а компании Microsoft, которая искусственно сократила возможные темпы распространения Windows 11. Windows 10 еще долго будет актуальной ОС и у нас всегда есть альтернатива в виде Linux.
Ну в крайнем случае у многих пользователей актуальных систем AMD AM4 остается возможность недорогого апгрейда процессора, который позволит без проблем использовать Windows 11. Например, шестиядерный Ryzen 5 3500 стоит в Регарде 12600 рублей.

А его более быстрый старший брат Ryzen 5 3600 — 15420 рублей.

Пишите в комментарии, что вы думаете по поводу системных требований Windows 11 и поддерживает ли ее ваш ПК?
Подпишитесь на наш канал в Яндекс.Дзен или telegram-канал @overclockers_news — это удобные способы следить за новыми материалами на сайте. С картинками, расширенными описаниями и без рекламы.
Способ 3
1. Найдите regedit в окне поиска Windows 10.
2. Теперь нажмите на редактор реестра, чтобы открыть редактор реестра.
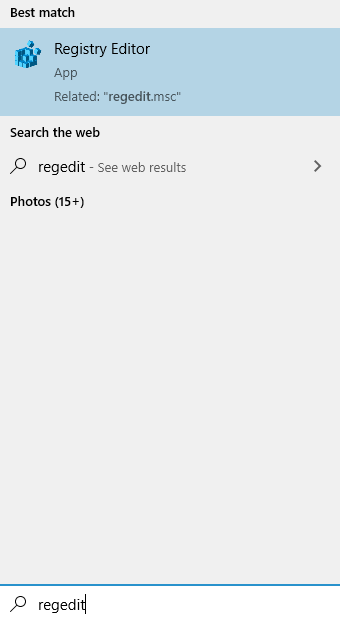
3. Перейдите в следующее место в редакторе реестра.
4. Удалите все клавиши, которые присутствуют под GameDVR с правой стороны.
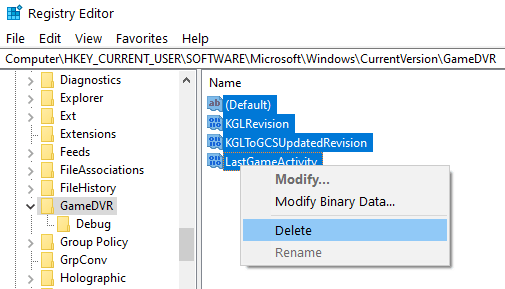
5. Попробуйте снова использовать GameDvt, он автоматически создаст разделы реестра.












