Как работает восстановление системы ?
Те из нас, которые начинали работать задолго до появления Windows 7 и более поздних систем, начиная с Windows XP, запомнили восстановление системы как оружие последней надежды на восстановление работоспособных настроек отказавшей, но мало-мальски работоспособной системы. Оружие, которое, надо признаться, работало ни шатко, ни валко. Начиная с Windows 7, ситуация немного изменилась. В Windows восстановление системы – потрясающее, входящее в сборку средство, позволяющее пользователю разобраться с проблемами без привлечения дополнительных утилит.
В Windows восстановление – идеальная утилита для отката от повреждённых драйверов, отката от состояния, когда какое-то программное обеспечение повредило систему, а иногда просто возврату к более приемлемым настройкам вашей Windows .
Что такое восстановление системы?
Когда что-то идёт не так в вашей системе из-за плохого программного обеспечения — может быть, установленного вами приложения или драйвера, который сломал что-то важное, — это может быть трудно исправить. Восстановление системы позволяет восстановить установленную Windows до её последнего рабочего состояния.
Суть заключается в том, что время от времени создаются «точки восстановления». Точки восстановления — это снимки системных файлов Windows, определённых программных файлов, параметров реестра и драйверов оборудования. Вы можете создать точку восстановления в любое время, хотя Windows автоматически создаёт точку восстановления один раз в неделю. Она также создаёт точку восстановления непосредственно перед серьёзным системным событием, например установкой нового драйвера устройства, приложения или запуском обновления Windows.
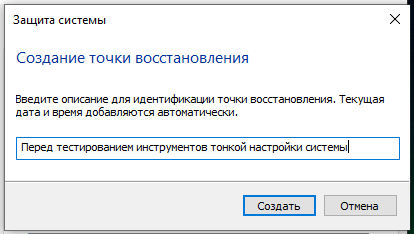
Затем, если что-то пойдёт не так, вы можете запустить восстановление системы и указать последнюю точку восстановления. Она восстановит эти системные настройки, файлы и драйверы, вернув базовую систему Windows в это более раннее состояние.
Это может быть действительно полезно при устранении неполадок определённого типа. Например, если вы устанавливаете драйвер устройства, который делает работу вашего компьютера нестабильной, вам нужно удалить этот драйвер. Однако в некоторых случаях драйвер не может быть удалён должным образом или может повредить системные файлы при его удалении. Если вы используете Восстановление системы и выбираете точку восстановления, которая была создана до установки драйвера, это может восстановить ваши системные файлы до предыдущего состояния до возникновения каких-либо проблем.
Восстановление Windows также может быть действительно полезно для устранения ущерба, нанесённого некорректным приложением или обновлением Windows. Иногда приложения и обновления могут вызывать проблемы с другими приложениями или даже с компонентами системы, и простое удаление приложения не может исправить ущерб. Однако восстановление до момента, предшествующего установке приложения, часто может решить проблему.
Как восстановление системы влияет на мои личные файлы?
Восстановление системы отличается от создания резервных копий — оно работает в основном с базовой системой Windows, а не со всем на вашем жёстком диске. Таким образом, восстановление системы не сохраняет старые копии ваших личных файлов как часть своего моментального снимка. Она также не удалит и не заменит какие-либо ваши личные файлы при выполнении восстановления. Так что не рассчитывайте, что восстановление системы работает как резервная копия. Это не то, для чего она предназначена. У вас всегда должна быть хорошая процедура резервного копирования для всех ваших личных файлов.
Как восстановление системы влияет на мои приложения?
Когда вы восстанавливаете свой компьютер до более ранней точки восстановления, все приложения, которые вы установили после этой точки, будут удалены. Приложения, которые были установлены при создании этой точки восстановления, останутся на своих местах. Приложения, которые вы удалили после создания этой точки восстановления, будут восстановлены, но с очень большой оговоркой. Поскольку восстановление системы восстанавливает только определённые типы файлов, программы, которые восстанавливаются, часто не работают — или, по крайней мере, не работают должным образом, пока вы повторно не запустите их установщики.
Windows позволяет вам точно увидеть, какие программы будут затронуты, когда вы пройдёте через этот процесс, но рекомендуется восстановить самую последнюю точку восстановления, чтобы минимизировать проблемы с приложениями. Также рекомендуется создавать точки восстановления вручную перед тем, как приступить к серьёзным установкам или изменениям настроек, чтобы при необходимости можно было вернуться к самой последней точке восстановления.
Может ли восстановление системы удалить вирусы или другое вредоносное ПО?
Восстановление системы не является хорошим решением для удаления вирусов или других вредоносных программ. Поскольку вредоносное ПО обычно зарыто во всевозможных местах системы, вы не можете рассчитывать на то, что восстановление системы сможет искоренить все части вредоносного ПО. Вместо этого вам следует полагаться на качественный антивирусный сканер, который вы постоянно обновляете.
Восстановление системы через безопасный режим
Заходим в Безопасный режим или Safe mode. Для того чтобы в него попасть, нужно перезагрузить компьютер и при его старте нажимать на клавиатуре кнопку «F8», подробнее об этом я писал тут Полезная F8.
Появляется окно дополнительных вариантов загрузки, выбираем любой безопасный режим и нажимаем Enter (Ввод=Выбрать).
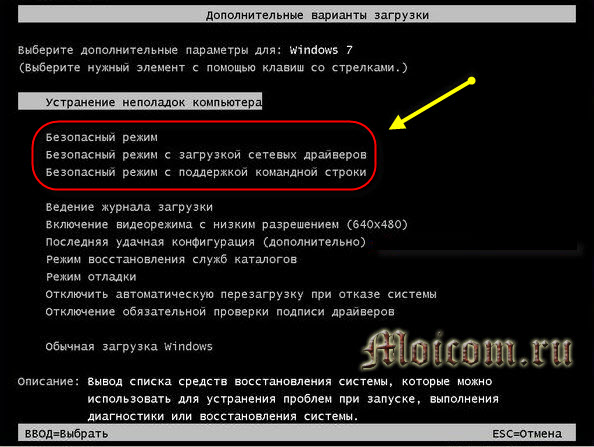
Далее загружаемся в безопасном режиме и выполняем почти все те же самые действия по восстановлению системы что и в обычном режиме Windows.
Щелкаем правой кнопкой мыши по Моему компьютеру и заходим в Свойства, Экран должен быть черный, как показано на скриншоте.
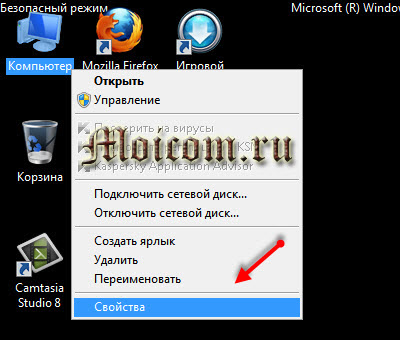
После идем в Панель управления — Домашняя страница.
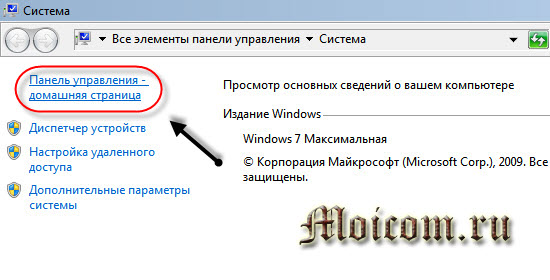
Находим и переходим на вкладку Восстановление (Восстановление системы до более раннего состояния).

Восстановление раннее сохраненного состояния этого компьютера, нажимаем на кнопку Запуск восстановления системы. Так же можно выбрать Расширенные методы восстановления.
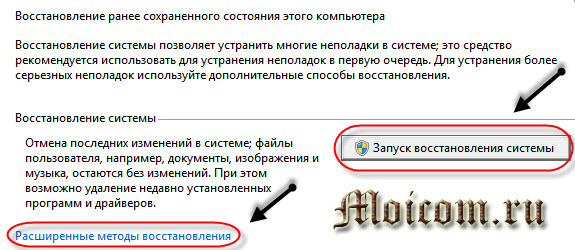
После этого появляется окно Восстановление файлов и параметров.
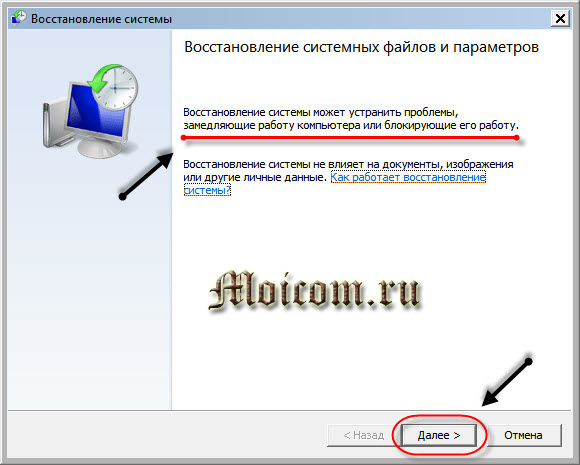
Далее действуем по известной инструкции как я показывал ранее.
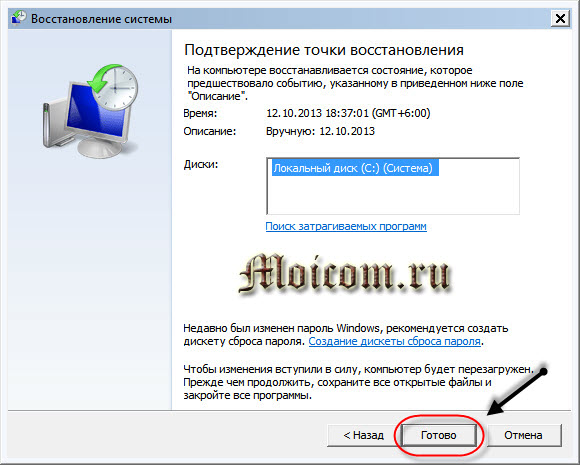
Выбор контрольной точки >>> Подтверждение восстановления дисков >>> Подтверждение точки восстановления >>> Запуск процедуры восстановления.
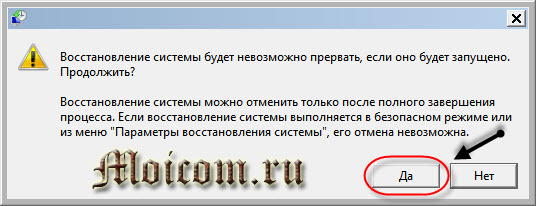
Если и второй способ восстановления системы вам не помог, то остается третий вариант — восстанавливаем работу компьютера с установочным диском Windows 7.
Восстановление Windows 10
Многих пользователей интересует, как восстановить систему Windows 10. Процесс довольно прост:
- Одновременно нажать Pause и WIN
- Найти пункт меню Защита системы – Восстановить, затем нажать Далее
- Выбираем необходимые параметры и снова жмем Далее
- По окончании процедуры нажимаем кнопку Готово
- Электронное устройство автоматически перезагружается.
Десятая версия Виндовс позволяет произвести откат до заводских настроек. Процесс дает возможность не переустанавливать систему заново. Для сброса потребуется выполнить несколько простых шагов:
- Перейти в «Параметры компьютера»
- Найти пункт меню «Обновление и безопасность»
- Выбрать «Восстановление»:
.png)
- Перейти в «Вернуть компьютер в исходное состояние» – «Начать».
Точки возобновления версии можно создавать самостоятельно — проявите заботу о себе в случае сбоя в работе электронного устройства. Для сохранения рабочей версии необходимо выбрать раздел «Обновление и безопасность», а затем нажать «Служба архивации». После этого нужно прописать путь для сохранения копий и нажать «Добавление диска». Теперь можно применять точки возобновления — в этом случае будет произведен откат к тому моменту, как система безотказно функционировала.
Если перепробованы все способы, но произвести восстановление Windows 10 или другой версии операционной системы так и не удалось, стоит обратиться за профессиональной помощью. Мастера из «Службы добрых дел» проконсультируют и помогут разобраться с проблемой. Сотрудники работают круглосуточно, осуществляют выезды на дом или в офис в удобное время.
Обратиться к нам можно по телефону или в чате. Мы справимся с решением любых проблем!
Как восстановить Windows на ноутбуках при помощи специальной функции Recovery.
Данная функция доступна только владельцам ноутбуков и в этом их несомненное преимущество.

Заключается данный метод восстановления в том, что компьютер возвращается на тот этап, на котором он был во время покупки в магазине. Тоесть, сбрасываются все настройки, пароли, удаляются все данные, программы и прочее. На завершении данной операции вы получается полноценно рабочий ноутбук. (Для тех кто не умеет восстанавливать операционку или переустанавливать её- эта функция будет несомненным плюсом) Минус данной функции заключается в том, что если вы уже переустановили Windows (сами или в СЦ) то скорее всего тот раздел диска, на котором записана та восстановительная программа удален, поэтому ваш ноутбук теперь со стационарным ПК «наравне». О том, как правильно восстановить Windows до заводских настроек вы можете прочитать здесь. Для примера там разобрана одна из моделей ноутбука, но эти восстановительные программы как 2 капли воды похожи друг на друга, (меняется чаще всего цвет и дизайн) поэтому не переживайте, думаю вам по силам справиться с этой задачей.
Установка новой ОС (не удаляя ничего с текущего диска)
Если предыдущие способы не помогли загрузить систему, я бы посоветовал сделать следующее:
- из свободного места на текущем диске (где установлена не загружающаяся ОС Windows) — создать еще один раздел на 25-30 ГБ (все данные останутся целыми!) ;
- в этот раздел произвести установку новой версии Windows;
- в последствии, по мере работы (не торопясь), перенести все данные из не работающей Windows в новую.
Это краткий алгоритм (для понимания сути). Разумеется, все пошаговые действия у меня расписаны в отдельной заметке, ссылка ниже ( ).
В помощь!
Как переустановить Windows 10 (без потери данных, даже если установленная ОС не загружается) — инструкция по шагам

Новая ОС работает — переносим в неё всё, что нужно.
Если вы решили вопрос как-то иначе — чиркните в комментариях (заранее благодарю!).
Используем точку восстановления
Контрольные точки восстановления, как правило, создаются автоматически через определенный период времени, либо при установке каких-либо приложений на компьютер.
Есть возможность в целях экономии места на дисках отключить эту функцию. Обычно это делают на всех дисках, кроме системного диска С. И я так тоже рекомендую делать. Полностью отключать функцию создания контрольных точек восстановления категорически не рекомендую.
Чтобы произвести откат системы необходимо зайти в «Панель управления»,

перейти в раздел «Система и безопасность»

и дальше выбрать пункт «Восстановление предшествующего состояния компьютера».

Нажав на данный пункт, вы попадете в раздел «Восстановление», где увидите кнопку «Запуск восстановления системы».
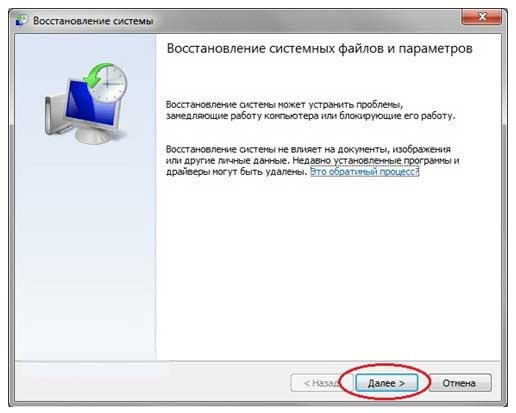
Нажав на данную кнопку, подождите, пока система произведет полный сбор данных, и запустит мастер восстановления.
Появится специальное окошко, где нужно просто нажать кнопку «Далее».

В дальнейшем Вам будет предложено выбрать нужную точку восстановления, а так же произвести поиск программ, которые будут удалены или изменены после завершения процесса восстановления системы.
Нажав на кнопку далее, появится следующее окно, где Вам необходимо будет подтвердить Ваши действия, нажав кнопку «ГОТОВО».
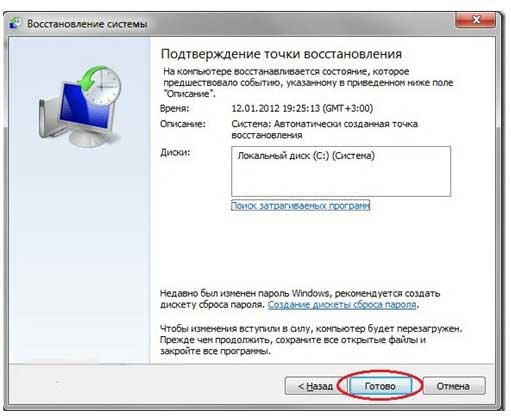
Следует понимать, что сам процесс восстановления системы остановить уже не возможно, и об этом сообщит последнее появившееся окошко. Нажав в этом окошке кнопку «ДА»
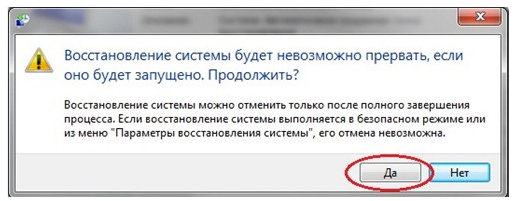
запустится процесс, который обычно заканчивается через 3-4 минуты, при этом система перезагрузится.
Об успешном завершении процесса восстановления системы сообщит появившееся новое окошко.
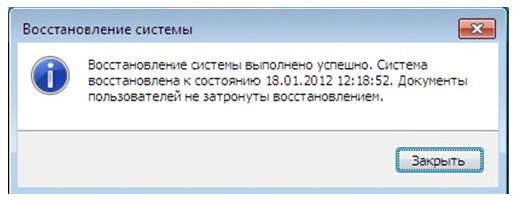
Система компьютера восстановлена.
Но случаются ситуации, когда после восстановления системы, компьютер стал работать еще хуже, чем до этого.
Тогда следует попробовать восстановить еще ранее созданную контрольную точку, либо вернуть систему в то состояние, которое было до начала всех ваших действий.
Восстановить систему на компьютере в первоначальное состояние можно войдя в панель управления компьютером, затем перейти в раздел «Система и безопасность» выбрать пункт «Восстановление предшествующего состояния компьютера» и нажать его. Дальше Вы увидите окно.

Выберете «Отменить восстановление системы на компьютере» и нажмите далее. Все вернется в первоначальное состояние.
Данный метод хорошо себя показал при заражении компьютера вирусами либо при не большом сбое после установки, какого либо не совместимого с системой софта. Но при более серьезных проблемах, данный способ мало эффективен.
Восстановление ноутбука до заводских установок
Если стандартные средства не помогают, а диска или USB-устройства с образом для восстановления у вас нет, то владельцы ноутбуков могут воспользоваться «горячими клавишами» для запуска встроенной утилиты по восстановлению. Некоторые модели могут для этих целей даже иметь отдельную клавишу, например, OneKey Recovery у Lenovo, но это скорее исключение. В остальных случаях важно знать какая именно «горячая клавиша» для вашего ноутбука, так как у производителей она имеет свойство отличаться.
«Горячие клавиши» для производителей ноутбуков:
Заводская утилита восстановит устройство к первоначальному состоянию, словно оно только что из магазина. При этом будут удалены все программы с настройками, все файлы, включая любимые фотографии, которые именно для таких случаев имеет смысл хранить в облачных сервисах. Однако устройство вновь сможет работать, а в некоторых случаях этот способ элементарно поможет подготовить ноутбук к последующей перепродаже или передаче родственникам.












